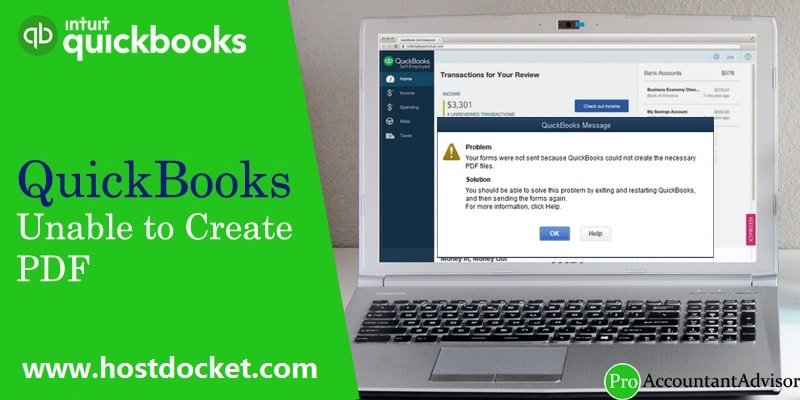Trying hard to print, email or save as a PDF from QuickBooks, but somehow ending up into same error again and again? Well, this is a common issue experienced by QuickBooks users. QuickBooks usually provides a PDF printer to its users to save financial statements, reports, and forms as a PDF file. The PDF files are comparatively smaller in size and can be viewed on any device compatible with the PDF formats. However, at times, users might come across an error: QuickBooks unable to create PDF. This error might appear stating: Your forms were not sent because QuickBooks could not create the necessary PDF files.
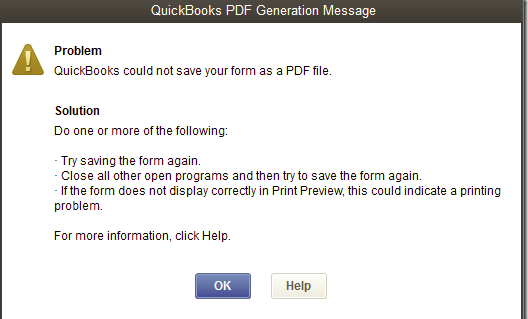
To help you fix this error in QuickBooks, here we are with this piece of writing sharing the complete details about QuickBooks backup failed issue. Thus, stick around to this piece of writing till the end, or you can further connect with our tech support team at our toll free QuickBooks support number i.e. +1-888-510-9198.
What is QuickBooks unable to create PDF Issue?
QuickBooks unable to create PDF error indicates PDF file mailing and printing issue. You can experience this issue when trying to create, email, or print a report. Furthermore, it can be experienced when you refresh Windows 10 or Windows 11 and then move to the pdf files. Not just that, but you can expect the same issue when navigating to Windows and then add Microsoft XPS report essayist to the framework design. And this further joins itself as a default port named PORTPROMPT.
Read Also: How to resolve QuickBooks error code 2277?
Why QuickBooks Cannot Create PDF or QB Won’t Print PDF error occurs?
Many a time when users are trying to email an invoice to a customer, they get the error of ‘QuickBooks unable to create PDF’. This error can be frustrating but can be fixed. This error of QuickBooks occurs when you try to email, create or print a report. In most cases QuickBooks abruptly closes or the error message is displayed.
Below are the few reasons why this error occurs:
- Error: QuickBooks is not able to finish the present task because of a lost part: Lost PDF file component
- QuickBooks does not save the form as a PDF
- It is a non-functional part driver
- There is no direct print from the QuickBooks PDF Converter
- The device is not yet ready to print to the printer
- QuickBooks Desktop hangs when accounts are connected together
- Connectivity issues with the printer which is unable to save reports as PDF
- QuickBooks unrecoverable error : 14982, 15064, 06798, 50172 or 14983, 96787
- QuickBooks desktop doesn’t respond and the PDF converter also shows offline
Fixes to QuickBooks Unable to Create PDF issue
You can yourself try to fix this issue by simply following the below mentioned steps before you contact any QuickBooks expert.
Method 1: Scanning Internet files
- The first thing you should do is delete all the cookies and temporary internet files in the browser

- If you use Internet Explorer then add Intuit in it as a trusted site
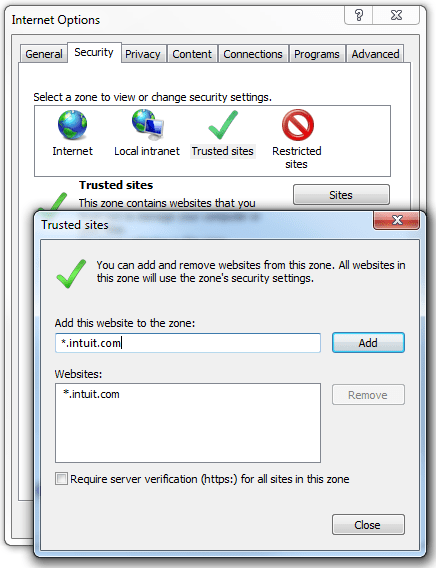
- All Internet Explorer users should update the encrypted page setting
- If you are using Firefox and the integrated PDF handler then switch to the Adobe PDF handler
- After this try to print an image and also use some other browser
- After this you have to disable the pop-up blocker
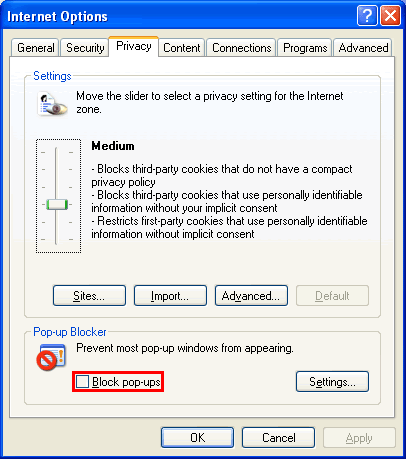
- Ensure that you set Adobe Acrobat or Reader as the default app for opening PDF file in a Mac
Users can also save their files after clicking on the Print Button. Do ensure that Adobe Reader or the Acrobat can easily open PDF files by default. It is suggested that you avoid using the Internet Explorer Acrobat plug-in.
Method 2: Checking if the reconcile window is listed
Just in case you are opting from the banking menu locks up QuickBooks, but the pdf functions continues to work properly, then make sure to reconcile the window appear. Perform the steps below to continue:
- The very first step is to verify the reconcile window is listed in the windows menu
- After that, choose close all
- Lastly, start the reconcile process again
Method 3: Manage windows user permissions for XPS document writer
- The very first step is to open the printer’s control panel
- After that, right click the Microsoft XPS document writer

- The next step is to press option printer properties
- Now, click on security option
- Followed by, looking for the user cluster
- Press the add tab
- And then, type in everyone and then click on the check names option
- Also, click on ok tab and press print option and also check mark the row having allow column and then click on ok tab
- Head to the C:\Windows\system32\spool in.

- Right click the printers option and also click on security tab
- Followed by clicking on edit and add respectively
- Once done with that, enter the local service
- And also ensure that the local service is having full control and click on ok tab

- The last step is to open QuickBooks and also create a pdf file
Method 4: Make a new template for the form

It is suggested to generate a new template for the form and then for the transaction and also you need to change the template and also create the pdf file.
Method 5: Bypass the print spooler
- The very first step is to open printer control panel in the windows

- After that, right click the Microsoft xps document writer

- Once done with that, select the printer properties
- Followed by, clicking on the advanced tab and also click on the print directly to the printer option

- After that, save changes by clicking on ok tab
- And by the end, close printer properties.
Method 6: Running system file checker to repair MSXML 6.0
For windows 8:
- The very first step is to press windows start tab
- After that, enter in the command and then right click the same
- Once done with that, click on the option on the bottom bar to run as an admin

- The user needs to enter the admin password and also enter it and click on ok tab
- The last step is to type SFC/Scan now

For windows 7 and windows vista:
- The user needs to click on windows start tab
- After that choose all programs and also press on accessories option
- Once done with that right click the command prompt and also choose run as admin
- Now, enter the admin password
- The last step is to type in SFC/Scan now.
Method 7: Download and run QuickBooks pdf and print repair tool

- At first, the user needs to transfer and run QuickBooks print and pdf repair tool
- The next step is to perform .pdf file related task
- Once done with that, reboot the system and try again
- Also, confirm to print the xps document author and also save it as a pdf file
- The user is then required to save the XPS document author as a pdf file with the help of XPS document author elements
- And also open the notepad and then type in something
- The next step is to move the file and hit print tab
- The user is then required to choose xps document author and choose the print tab
- Moreover, choose the desktop within
- Head to the desktop and check if you can read the XPS document written
See Also: How to create one time payroll check in QuickBooks?
Winding Up!
The above steps can easily Fix QuickBooks Unable to Create PDF Error. And in case it doesn’t then you can take help from the technical support & help department by dialing toll-free +1-888-510-9198. Our QuickBooks Error support channels are available 24/7 and an experienced technical team will be there to understand and also provide a quick solution to your problem. The best part is that besides fixing the error they will also provide tips and tricks to avoid errors later.
FAQs Related to QuickBooks unable to create PDF issue
In QuickBooks tool hub, choose program problems, and further choose QuickBooks PDF and print repair tool. This will take around a minute to run. You now have to print, email, or save as a PDF from QuickBooks.
You can check the following update by:
1. Upgrading QuickBooks to the current release.
2. Updating adobe acrobat reader.
3. heading to the acrobat and selecting help and check for updates and further reboot your system once.
You can try repairing the company file using rebuild data tool. The steps involved are:
1. Move to the file menu and further hover over utilities and choose rebuild data.
2. Now, select ok.
3. Also, let the tool repair your file.
4. When the tool finishes click on ok tab.
5. Move to the file menu
6. Now, let the tool check your file for data issues.
More helpful articles
How to troubleshoot unable to print problem in QuickBooks?