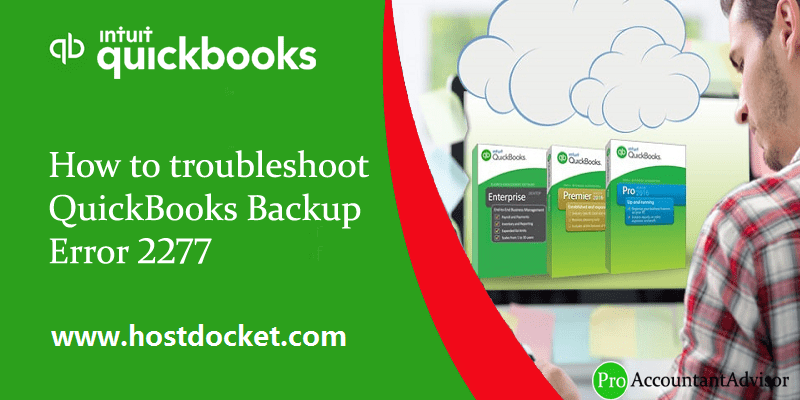QuickBooks Error 2277 is usually seen when there is a damaged or corrupted file in the QuickBooks company data. It is also known as Intuit data protect backup failed error. There can be a handful of reasons causing such an error. Considering the problem of QuickBooks users, we have come up with this article that deals in the quick fixes for the QuickBooks error 2277, along with the triggers to the same. Thus, if you are also facing this error, then go through the entire article. However, another quick fix can be reaching out our 24/7 QuickBooks error support team by dialing our toll-free number i.e. +1-888-510-9198.
Related Article: How to Fix QuickBooks Payroll Update Error 12152?
Error Code 2277 Backup failed QuickBooks
While exploring the features and functionalities of QuickBooks, the user might encounter this serious error code 2277 along with a message displayed on the computer screen. While creating the backup of the company file, this error can be seen.
Following simple steps might help the QuickBooks users in getting rid of this error, but before that let us have a look at the causes of the QuickBooks Error Code 2277.
Triggers of QuickBooks Backup Error Code 2277
There are a few factors causing such an error. Let us evaluate them one by one:
- The first and foremost reason can be unsuccessful and incomplete backup of the files.
- Another reason can be corrupted QuickBooks or Company data files.
- If the essential QuickBooks files got accidentally deleted by QuickBooks users, then such an error might show up.
- Also, if the firewall is blocking the software, it might trigger error code 2277 in QuickBooks.
- Or if the system has junk files and temporary files piled up.
- You can further come across similar issue if Intuit is not added to the list of trusted sites in the Internet Browser.
Signs and symptoms of QuickBooks error code 2277
This error can be identified using the below signs and symptoms:
- In case the system slows down or freezes at regular intervals
- Another sign can be when backing up the company files, a dialog box with an error message
- You can also identify the issue if the system shuts down abruptly and then restart again.
- The software becomes unresponsive while backing up the company files.
Quick Fixes to QuickBooks Error Code 2277
If you are tired of the QuickBooks Error 2277 and want to get rid of it, then all you need to do is follow the simple troubleshooting steps, and make sure you follow the same order. To shun off the error, QuickBooks users can follow different methods, as stated below. So, without further delay, let us explore the methods to get rid of the QB Error code 2277:
Method#1: Run Intuit Data Protect Diagnostic Tool
- To begin with, the user is required to right click the ‘Intuit data protect‘ icon that is located at the bottom of the screen.
- Moving ahead, tap on ‘About Intuit Data Protect‘ option.
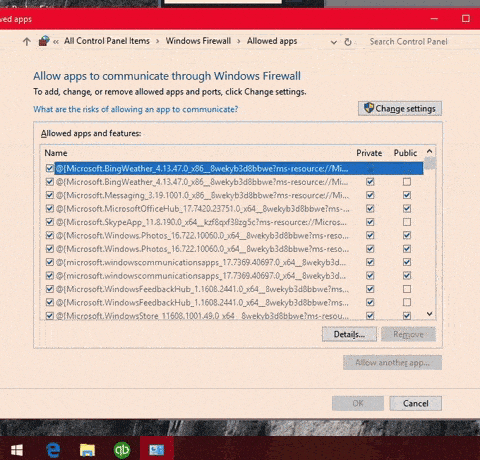
- And then, Press ‘Ctrl+ F2 keys‘ simultaneously to launch the ‘IDP tool‘.
- Now, in this step the user is required to look for the ‘Run Diagnostics‘ option and select the same. Also, there is a need to ‘reconfigure the software‘ and/or the hardware in order to permit access to the ‘IDP files‘.
- In the final step, if the tool is able to detect the issue with firewall or a third-party security software, then the user is required to check the manufacturer’s website as it will help the user to gather the information regarding configuration.
- After that the user is required to add the following files for exceptions form the folder “C:\Program Files(X86)\Common Files\Intuit\Data Protect.”
- IntuitDataPortect.exe.
- IbuEnghost.exe.
- QBIDPServices.exe.
Read Also: How to Fix QuickBooks Error Code 15227?
Method#2: Inserting Windows Firewall Ports
- The very first step is to open the ‘Control Panel‘, followed by visiting the System and ‘Security‘ section.
- Now, the next step is to tap on the ‘Windows Firewall> Advanced Settings‘.
- The user is now required to select the ‘Inbound rules‘ option from the ‘Advanced Settings‘ Window.
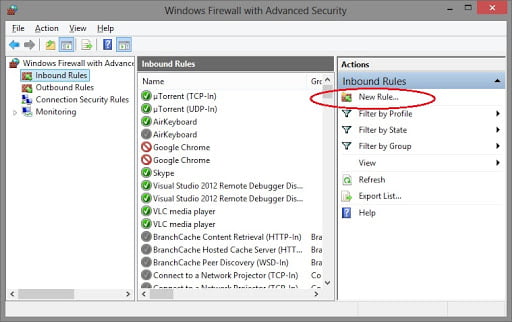
- Moving ahead, click on the ‘New Rules’ option from the right side of the same window.
- The last step is to enter the ports and the hit the ‘Next‘ tab.
- Incoming Port 80
- Outgoing Ports 443, 16841
- After that the user is required to follow, the prompts and follow the above four steps for ‘Outbound rules‘.
Method#3: Cleaning the internet explorer cache, cookies, SSL state, and temporary files
- To begin with, the user is required to open the ‘Internet Explorer‘
- After that, visit the ‘Tools‘ menu, followed by clicking on the ‘Internet Options‘
- Moving ahead, the next step is to go to the ‘General‘ tab, then clicking on ‘Delete‘ which will be seen under the browsing history tabs.
- Now, the user is required to check the following boxes: ‘Temporary Internet files‘ and ‘website files‘, ‘Cookies and website data‘, ‘History‘, ‘Form Data, and InPrivate Filtering‘, after that the user is required to uncheck the ‘Preserve Favorites‘ and website data box.
- After that, the user has to choose the ‘Delete‘ option to clear the items.
- The next step is to visit the ‘Content Tab‘.
- And lastly, the user is required to choose ‘Clear SSL state‘, and then hit the ‘OK‘ tab.
See this also: How to Fix QuickBooks Error 1311?
Method#4: The user is required to add trusted sites
- First of all, the user is required to open the ‘Internet Explorer‘ and then visit the ‘Tools‘ menu.
- The next step is to choose the ‘Internet Options‘.
- Now, simply locate the ‘Security tab‘ and once done with locating, uncheck the ‘Enable Protected Mode‘ box.
- In the next step, the user is required to select the ‘Trusted sites‘ and click on the ‘Sites‘.
- Once done, uncheck the require server verification for all the sites in this zone box.
- After performing the above steps, the user is required to add “*.backup.com, and *.intuit.net,” and after that click on the close option.
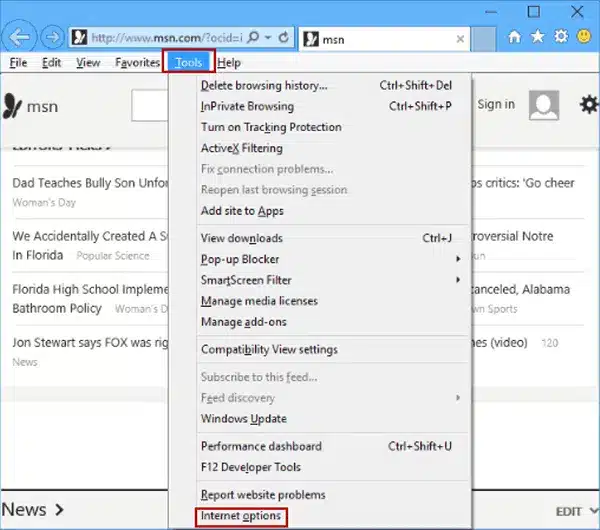
- Moving ahead, the user is required to go to the ‘Privacy tab‘ > Select ‘Sites‘
- The next step is to add the websites in the Address of Website box, ‘*.quickbooks.com and *.intuit.com‘
- Now coming to the next step, the user has to choose the ‘Allow‘ option each time he/she adds the web address.
- The final step is to click on ‘OK‘ and you are good to go.
You may also like: How to Fix QuickBooks Error Code 6073?
Method #5: Repair QuickBooks desktop program
- The user needs to press control panel which can be accessed through the windows start menu.
- After that, hover and move to the program and features tab.
- The new screen shows a list of installed programs within the system.
- Look for QuickBooks and choose it.
- Select uninstall/change tab and also click on repair tab.
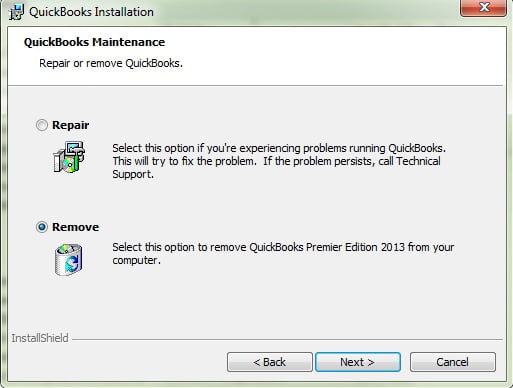
- Perform the onscreen steps to repair the software
- Reboot the system and try to back up the company file in QuickBooks.
Conclusion
With this, we come to the end of this article, and we believe that with the help of this article and the methods listed above, the reader might be able to tackle the QuickBooks backup error code 2277.
However, in case of any difficulty or if by any chance the user is unable to get rid of the error even after following the above enumerated troubleshooting methods, then he/she can feel free to get in touch with our QuickBooks payroll support team. Just dial our toll-free number i.e. +1-888-510-9198, and our team of experts and highly skilled professionals will be there to assist you in a single call.
Frequently Asked Questions – QuickBooks error 2277
QuickBooks users can experience the error 2277 when backing up their company files. Due to this error, the entire backup process comes to a complete standstill.
The user can try eliminating this error using the steps below:
1. Using IDP Diagnostic Tool
2. Add Intuit as a Trusted site
3. Add QuickBooks ports to the Firewall.
4. Clean system junk and Temporary files.
5. Repair QuickBooks Desktop.
You need to, go to the File menu, then hover over Utilities and select Rebuild Data. On the QuickBooks Information window, select OK. Follow the onscreen steps to save a backup. Let the tool repair your file.
If the “QuickBooks file is open and cannot be backed up” error continues, you should reinstall QuickBooks. However, that is not the best option, as you must repeat the full QuickBooks setup process. Alternatively, you could check for software upgrades.
You’ll also like