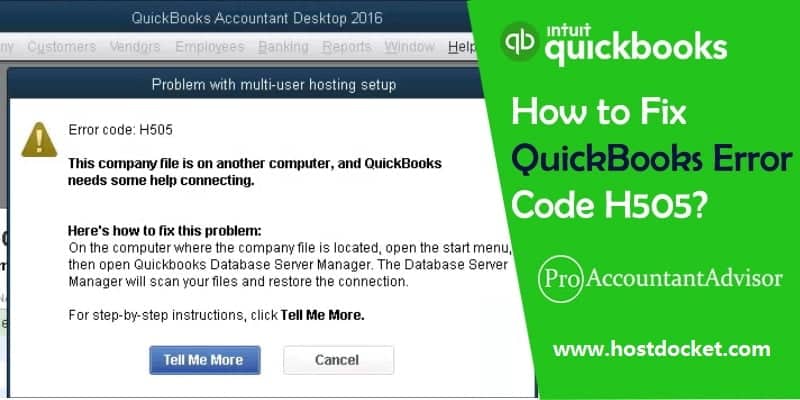Often when you try to switch to multi-user mode, you might come across an error message i.e., QuickBooks error code H505. This error basically indicates that something is blocking the multi-user connection to the server. QuickBooks error H505 basically belongs to the H series error and is a network issue. It shows up on the screen with a warning message stating:
| Error Code: H505 Error Description: This company file is on another computer, and QuickBooks needs some help connecting. |

If you are also facing this error then this post can be of great help to you. However, if you are seeking expert assistance or professional guidance, then in that case you can make a call at our toll-free number i.e. +1-888-510-9198. Our QuickBooks desktop support team will help you in fixing the issue in the best possible way.
You may also read: How to resolve QuickBooks Error 6000?
What is QuickBooks Error code H505?
QuickBooks Error code H505 appears when the user tries to get the company files or data on another computer & that computer does not have proper establishment setup or the computer requires additional installation or setup. The H series errors are related to the hosting settings problems. This error code appears on the screen, due to one or more of the user’s computers being set to be the QuickBooks server. It should be noted that the user’s computers can function in multi-user mode, but only the server is compatible with Word in that way, i.e. system that hosts the company files, should be the only machine configured to act as the host.
You may also like: Easy ways to resolve QuickBooks Error 1935
What Causes QuickBooks error code H505?
Check out the list of reasons for QuickBooks Error code H505:
- Firewall blocks the incoming and outgoing communication to the company file
- Hosting configuration settings are improper or incorrect
- QuickBooks files/folders cannot be scanned with the Database server on the server
- Damaged, missed, or incorrect .nd file
- When QuickBooks cannot trace the IP address of the computer
- When the QuickBooks DBXX service is not running
- Incorrect DNS settings
Signs and Symptoms of QuickBooks Error H505
- The very first symptom can be that multi-user mode cannot be used.
- Also, the QuickBooks program window gets crashed
- The system crashes again and again
- Or Windows might become unresponsive and freeze periodically
- User fails to open the QuickBooks company file stored on the server
- Error code H505 flashes on the screen

Read Also: How to resolve QuickBooks error code 3003?
Steps to Fix QuickBooks Error Code H505
Try the below steps to resolve the QuickBooks Error Code H505:
Solution 1: Use QuickBooks File Doctor

Simply, download & run the QuickBooks File Doctor on the server. This will remove all the H – series & multi-user errors automatically. If the QuickBooks Error Code H505 persists, then apply the solution 2.
- Start the procedure of downloading the QuickBooks tool hub program from the official Intuit website
- Later on, save the downloaded file on the computer and perform on-screen instructions to install it
- After downloading, make sure to open the tool hub by double-clicking the newly created icon to launch the tool.
- The user is then required to check that the QuickBooks desktop is installed on the server system and the network is accessible
- After the tools hub is open, you need to click on the company file issues tab
- And also choose run QuickBooks file doctor from the onscreen available options
- Select the company file that you want to diagnose and repair
Note that you can also directly download the QuickBooks file doctor tool and run the program on the server. The file doctor tool can fix the multi user error and this will free up the H series errors completely.
Solution 2: Verify services & hosting
Step 1: Firstly, You need to Verify the services

Here’s how
- Make sure that the QuickBooksDBXX & QBCFMonitor services are running:
- Hit the “Windows” or “Start” button
- Insert the key “Window+R” keys
- In the run box, enter “MSC” & press “Enter” tab
- In the service window, search for “QuickBooksDBXX service“
- Possibly, the QuickBooksDBXX service is not visible:
- Confirm that the Database Server Manager is installed on the server
- Open the QuickBooks, if the user runs the full program on the server. In the end, make sure that the hosting is enabled by verifying it
- Open the “QuickBooksDBXX” service and confirm that startup type & service status has begun
- Hit the “Recovery” tab
- Save the changes
See Also: What is QuickBooks error code 15271?
Step 2: Verify the hosting

- Open “QuickBooks” on each hosting computer
- Go to “File“, then “Utilities“
- If you can see the “Host Multi-User Access” on the list. This simply means that the computer is unable to host the file.
- If you can see an option like “Stop Hosting Multi-User Access“, choose it
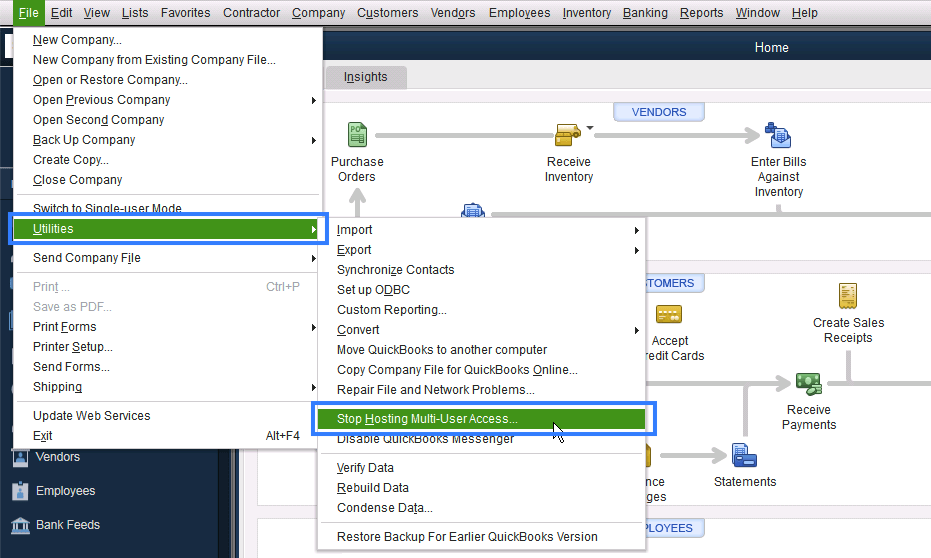
- Go to the “Company“
- Choose the “File Must Be Closed window”
- Click “Yes”
Read it also: How to Resolve Unrecoverable Error in QuickBooks Desktop?
Solution 3: Editing the host file

- The very first step is to press the “Windows + R” keys together to open the “Run window”
- And then, type in “cmd”, along with that hit “Enter” to open the Command Prompt window
- The next step in the process is to type “ipconfig/all” and then hit enter to run the command
- The last step in this process is to write down the “Hostname and IP Address” somewhere. The user will have to repeat the process for all the systems having multi-user setup.
After that, edit the Windows Hosts file:
- Now, the user needs to “shut down QuickBooks” and then move to the “start menu”
- After that move to “This PC” and make sure to access: “C:\Windows \ System32 \ Drivers\ Etc or C:\Windows \ Syswow64\ Drivers\Etc“.
- The next step is to follow the hidden files and folders, in case the user is unable to find the Windows folder in This PC.
- Click on the “View tab” and then click on “Hidden items”. The user will be able to see the hidden files
- And then right click on the host file and then choose “Open” with and open it with Notepad
- The next step is to fill in the IP Address and Computer Name. When the user enters the details, the user needs to use the Tab key, rather than the spacebar to put spaces between the IP address and system name
- The last step is to save the changes and then reopen QuickBooks in multi-user mode
Solution 4: Create a new folder for the company file and enable access to company file
- The very first step is to create a new folder in the hosting computer
- And then, make sure that the Windows getting entry permissions to the company file
- After that copy the qbw file into the new folder
- The last step is to multi-user mode and also open the company file to complete the process
Read Also: Cannot Open QuickBooks Portable Company File – How to Fix It?
Solution 5: Check the services on the server
- The very first step is to open the windows tab and the start menu on the server system
- After that enter run to open run tab

- The next step is to type in services.msc into the run tab and then hit enter tab
- Double click the QuickBooks DBXX
- And select the automatic tab for the startup type

- The user should then ensure that the service status is either running or started
- And select start tab
- Hit the recovery tab
- And also choose restart the service from each of these drop down menu: first failure, second failure, and subsequent failure
- Go for the apply tab and also click on ok tab to save the changes
- The last step is to end and repeat the steps for QBCFMonitorService
Solution 6: Configure firewall port settings
If you continue to come across the same issue again, then you simply can configure firewall ports for QuickBooks using the steps below:
- The first step is to open the run box by clicking windows +R keys

- After that, use the run command to access the control panel
- You just need to type the command in the run box and click on enter tab
- Once done with that, in the control panel, select the system and security tab
- Also, open Windows firewall and network protection

- You are now required to click on the advanced settings option and also select the inbound rule
- The user will then have to select a new rule
- Also, select a port and click on the next tab
- Double-check if the chosen TCP is the correct TCP option

- You now need to enter the port of QuickBooks desktop’s year version

- After the year code is entered in the respective field, make sure to click on next tab and reboot the software
Also Read: QuickBooks is Unable to Send Emails [Network Connection Failure]
Solution 7: Configure the system’s firewall settings and create exceptions

- Start with pressing the windows key and then move to the control panel
- Double click on the control panel and select the firewall settings
- After that, select Allow a program via the system’s firewall option
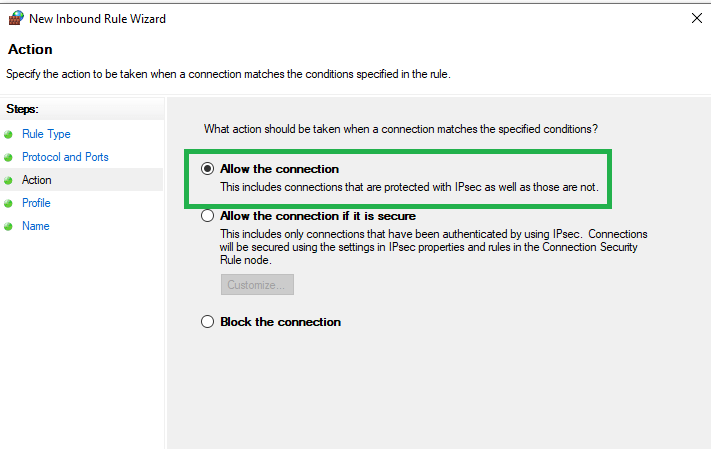
- You are then required to click on add program option and also include the QuickBooks 20xx to the exception list
- Also, reboot the system to save the changes
You need to add the following ports to the version of QuickBooks software
- QuickBooks Desktop 2015: 8019, 56725, 55363,55367
- QuickBooks Desktop 2016: 8019, 56726, 55368, 55372
- QuickBooks Desktop 2017: 8019, 56727, 55373, 55377
- QuickBooks Desktop 2018: 8019, 56728, 55378, 55382
- QuickBooks Desktop 2019: 8091, XXXX
- QuickBooks Desktop 2020: 8091, XXXX
- QuickBooks Desktop 2021: 8091, XXXX
- QuickBooks Desktop 2022: 8091, XXXX
- QuickBooks Desktop 2023: 8091, XXXX
Solution 8: Run QuickBooks database server manager
You can run the QuickBooks database server manager from the QuickBooks tool hub using the set of steps enumerated below:
Step 1: Download and Install the QuickBooks tool hub on the server
- To start off with close QuickBooks
- Later on, download the QuickBooks tool hub file
- Followed by saving the file at any easy to remember location
- You now need to open the file downloaded earlier i.e., QuickBookstoolhub.exe

- Furthermore, perform the onscreen steps to install and agree to the terms and conditions
- After the install finishes, the user needs to double click the icon on the windows to open the tool hub
- Note that if the icon is not visible, then search for it in windows for QuickBooks tool hub and then select the program
Step 2: Run QuickBooks database server manager, from the tool hub program
- Select the network issues tab from the QuickBooks tool hub
- Followed by selecting the QuickBooks database server manager. In case QuickBooks is not installed on the server, install it via the on-screen prompt

- Select the start scan option, in case the company file folder. In case they aren’t, then browse to the location of the company file and then click on start scan
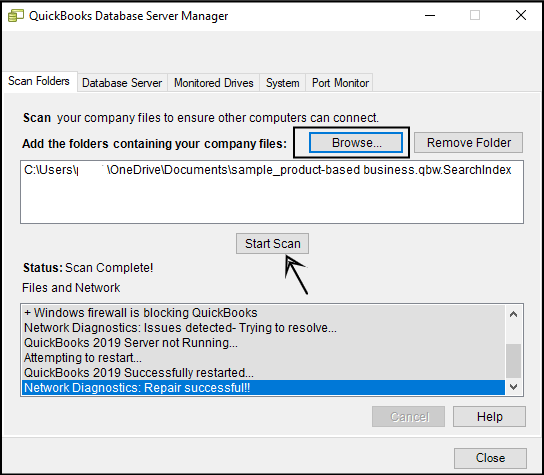
- The database server manager will repair the firewall permission on its own. After the scanning process ends, ensure to choose close.
- The last step is to open QuickBooks on each of the workstation facing the issue. Also, select the file option and switch to multi user mode. If the user detects any server system, as a workstation, then ensure to check that too.

You Might Find This Helpful: How to Fix QBDBMGRN Not Running on this Computer?
Solution 9: Perform the steps according to host the company files
Step 1: Host own network
In case the QuickBooks database server manager is not installed, then make sure to install the database server manager on the server for each version of QuickBooks being used. The server is the system that hosts the company files. Once the user has installed the database server manager, the below steps can be performed.
- The full program option: The user needs to install the full version of QuickBooks desktop and database server manager on the server system
- The server only option: Only install the database server manager on the server system
Step 2: Hosting the network with Windows Server 2012 essentials R2
The user is required to perform the below steps to use the Windows Server 2012 essentials R2 for hosting the network.
- Use QuickBooks enterprise hosting – If the users are using QuickBooks enterprise hosting, then reaching out to professionals is suggested.
- Use another hosting solution – If the user is making use of another solution, then directly contact the hosting provider to restart the hosting environment.
Solution 10: Open network ports for QuickBooks
Step 1: Configure the firewall settings
- Start the procedure by moving to the Windows firewall settings and then right-click on the Windows option to click on the control panel.
- Type in firewall in the search bar and also click on enter tab.
- Click on the Windows firewall and press advanced settings
- The user is then required to hover to the left and also right click on the outbound rules and select new rule
- Click on the ports and also click on next tab
- After that hit the TCP tab and in the specific local ports, enter the following ports:
- For QuickBooks desktop 2015: 8019,56725,55363-55367
- For QuickBooks desktop 2016: 8019,56726,55368-55372 QuickBooks
- desktop 2017: 8019,56727,55373-55377
- For QuickBooks desktop 2018: 8019,56728,55378-55382
- The user needs to choose the next tab and also click on Allow the connection tab
- Now, click on next to type in the name and also click the finish tab
- The user will the have to repeat steps 1-5 for inbound rules
- The last step here is to move to the multi-user mode again and also open QuickBooks
Step 2: Turn on network discovery
- Under this process, you simply need to open the control panel and then select the system and security
- After that click on a Windows firewall
- Also, click on the permit associate app/feature on the Windows firewall
- Press modification option
- Select network discovery and click on ok tab
Step 3: Find out the name of the server
- The user needs to open the run command and then press on the Windows + R and type in CMD and also click on enter tab
- Also, enter config/all and click on the enter tab
- Once done with that, search for the host name in the IP configuration section
- The user will then see the server name on the right
- The last step is to click on save tab and also click on next tab
See Also: How to record an opening balance in QuickBooks desktop?
Final Note!
This drives us to the end of this article, where we hope that the information shared above will help in fixing QuickBooks error code H505. Perhaps, the error still persists even after applying all the solutions mentioned above. In that case, all you require is the best QuickBooks enterprise support.
We, are a specialized team of certified QuickBooks technicians. You can get in touch with them at +1-888-510-9198. Our professionals team will be happy to help you!
FAQs Related to quickbooks error code h505
What is QuickBooks error H505?
QuickBooks error code H505 is basically a technical error that can be seen when the user tries to access or move the company files to other computer systems.
How do I fix H505 error in QuickBooks?
A bunch of methods listed below can help:
1. Use QuickBooks File Doctor Tool
2. Make changes to the firewall settings
3. Edit the host settings
4. Create a new folder for QuickBooks company files.
5. Check server services.
What are various causes behind error H505?
There are a bunch of factors triggering this issue in QuickBooks.
1. The hosting configuration of the device is Incorrect.
2. Incorrect or damaged .ND file results in the failure of QB company file being accessed by the entire network.
3. Incorrect DNS settings.
4. It can occur when the QB Services such as QuickBooksDBXX/QBCF are not working.
5. In case the database server manager is not able to find the IP address of the host computer or in case it is using several different IP addresses.
Read Also
How to Fix QuickBooks error code 15271?