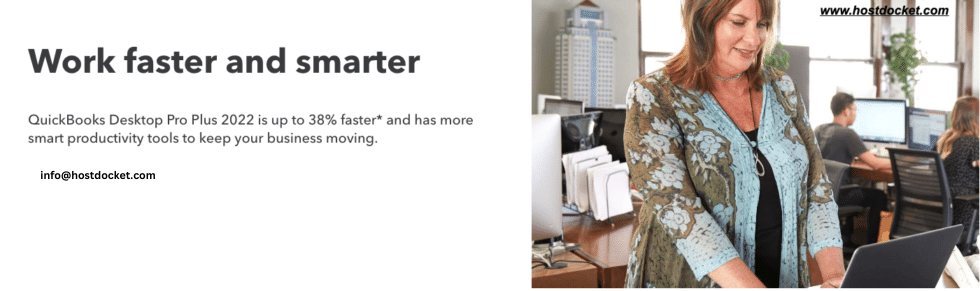Every year Intuit, the developer of QuickBooks, releases the latest version of this accounting software which rolls in with new and upgraded functionalities and some fixes for the bugs that are present already. These updates are also known as maintenance releases for “patches.” The updates optimize the performance of QuickBooks and fix many known issues automatically. All these updates come at no extra cost for product releases. You can download these updates to enhance the company’s productivity. Moreover, upgrading the software regularly ensures that you are up-to-date and also prevents any sort of issue that might hinder the smooth working of the software.
In this article, we are going to talk about the process to upgrade to QuickBooks 2022 in detail. If you are interested in knowing more about this or if you are planning to upgrade to QuickBooks desktop 2022, then reading this article carefully is all that we recommend. Moreover, if you are seeking expert assistance, then feel free to talk to our experts at +1-888-510-9198, and they will help you with answers to all your queries.
You might find this helpful: QuickBooks – Application with Revoked Certificate
Perks of updating QuickBooks desktop version?
Following are the perks that you can enjoy after upgrading to QuickBooks desktop 2022:
- One of the major benefits can be that the user might be able to update guarantees better security of the data
- Moreover, upgrading ensures error free user knowledge
- It will fix difficulties to some common security loops and bugs
- Real time invoice status tracking, improved data file, etc. are some characteristics that are seen while updating QuickBooks
Steps to check whether QuickBooks desktop is up-to-date or not
It is very much essential to check whether your software is updated to the latest version or not. This can be done by performing the set of steps below:
- At first, open the QuickBooks desktop.
- Press and hold F2 or Ctrl+1 key for opening the product information window.
- Now, check the current version and release.
- After that verify the available QuickBooks release.
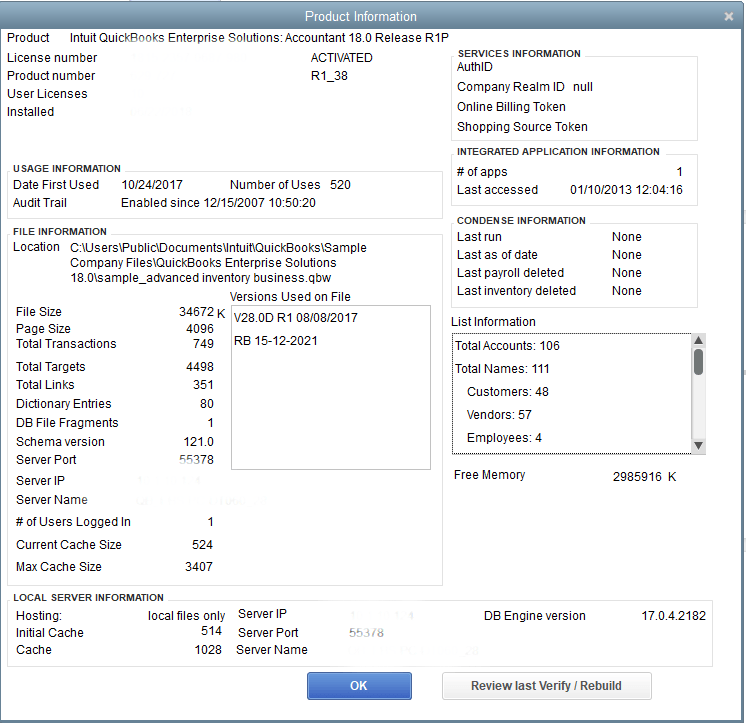
Also see: How to Setup QuickBooks Desktop 2019
Steps to upgrade to QuickBooks Desktop 2022
Intuit rolls out new QuickBooks versions every year. This year the new version has something very from the previous releases. The new QuickBooks Desktop 2022 is now subscription-based software which means the users will have to pay each year for the upgrade. The new subscription-based software has a lot of features except that it needs to be renewed each year. Now you must be wondering about the cost of this new software, well for the QuickBooks Desktop 2022 pricing you can go ahead to our “QuickBooks 2022 Pricing” section of this blog. If you have questions regarding QuickBooks 2022 without subscription, get in touch with our QuickBooks 2022 support team via chat or phone.
After the user has downloaded the updates, it should be noted that all the essential company files will be installed to the correct location on the system automatically. Moreover, all the updates, post downloading the updates would automatically be prompted. The user might get a notification to install the update the next time whenever he/she starts the accounting software.
This can be useful too: How to Fix QuickBooks Desktop Update Errors?
Step 1: Automatic updates method
This particular method checks intuit services for new updates. The available updates are only downloaded when you are not using your QuickBooks and the internet. And it will download the available updates when you are not using the internet. To check if the software is running or not, this method will itself download updates from the Intuit server. The user has the choice to disable the automatic update option in case he/she didn’t wish to update the software.
Download and Install Automatic update to QuickBooks Desktop 2022
- The very first step is to open QuickBooks software and then move to the help menu.
- Now, select the Update QuickBooks tab.
- Click on the Update Now tab, in the update QuickBooks screen.
- The user is then required to eliminate all previously downloaded updates and then tick mark the reset update box.
- After that select Get updates icon.
- End the process to restart the QuickBooks application.
Steps to enable or disable the automatic updates option for future:
- Under this method, the user should head to the help menu and click on update QuickBooks.
- After that click on the options tab in the Update QuickBooks window.
- Choose the option of your choice
- Go for Yes to enable and no to disable the option for QuickBooks.
- Also, opt for the update you wish to receive and take out the unnecessary updates from the update section if for enabling automatic update option.
- If the user clicks on disable option, then user will stop receiving all notifications even if there are notifications available on the Intuit server.
- This feature is just to remind the user to check updates and doesn’t always mean that an update is available.
- Once done with that hit a click on Save and then Close.
The above-mentioned steps are for enabling and disabling the QuickBooks update option, the user can move on to the next step to update your QuickBooks desktop to the latest release.
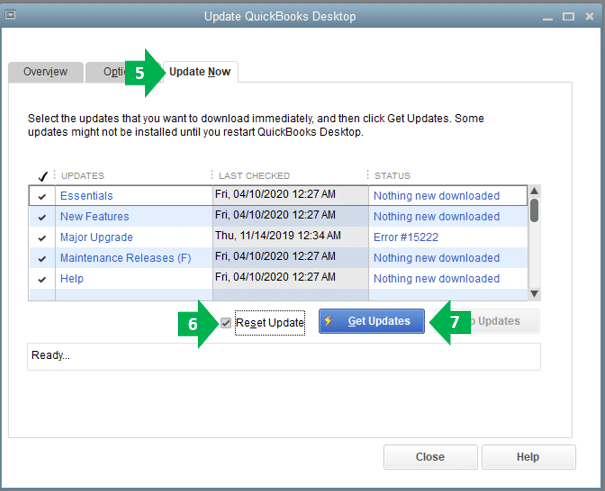
Also Read: How to Update Your QuickBooks Like a Pro?
Step 2: Immediate Update Method to Upgrade to QuickBooks Desktop 2022
This particular process allows the user to download the updates directly from the Intuit server. It does not need QuickBooks to be running in your system and can be used at any time. The user can go for this method to download updates even if he/she has enabled Automatic Update. It’s advisable to check for updates at least once a month.
How to check for updates and install them?
- You need to first open your QuickBooks and go to the Help menu.
- Now, click on Update QuickBooks and then Update Now.
- After that go for update you want to download and tap on Get Updates.
- The user can also learn what is included in the update from the Update column.
- Hit the Maintenance Release link. A new page will show up with changes/improvements in the update.
- After that shut down the QuickBooks.
- Next time when the user uses QuickBooks, he/she will receive a prompt to install the update.
- The user can go to download it now or later options respectively. After that restart your computer after the installation is complete.
- Consider re-installing the updates in the sequence they appear in. Not following the provided sequence may lead to issues in opening the company file.
Step 3: Release Download
In case the user is facing issues with the update feature or wants to install updates using the update feature, then downloading and installing available updates is recommended. It is suggested to use the update feature to install QuickBooks updates. The user should ensure to update all copies in case he/she uses multiple copies of QuickBooks.
QuickBooks Pro and Premier: The user can download updates for multi-user mode.
In case the user is using QuickBooks pro or premier in multi-user mode, then it is suggested to install updates on every system. Connect the computers to the internet and download and install the updates. The user also downloads the update on one computer on the network and later shares it.
Steps to share the updates
- First, the user should open the shared company files.
- And then, move to Help menu and click on Update QuickBooks.
- Head to the Options tab.
- Choose Yes for the Share Download option.
- Now, go for the Save button.
- Once the user applies to all the mentioned steps, the updates that he/she has downloaded will be shared to all computers. The updates get downloaded at the location in QuickBooks where, after turning on the share option, your company files will be located.
- Now, the user should install new release updates for the QuickBooks company file.
You might also need: How to Fix QuickBooks Update Error Code 1328?
QuickBooks 2022 Pricing
As we have already explained about the subscription-based model of QuickBooks in the previous sections of this post, now it’s time to get to know the QuickBooks 2022 pricing. The cost for QuickBooks Desktop 2022 starts from $399.95/User/Year which for the most basic version i.e. QuickBooks Desktop Pro 2022. To get to know about the other versions i.e. QuickBooks Desktop Premier 2022 and QuickBooks Enterprise 2022 get in touch with our dedicated support team of QuickBooks experts. Also, for questions such as ‘Is QuickBooks Desktop 2021 available?‘ or ‘How to get QuickBooks 2022 without subscription?’ You can contact our support team and avail different non-subscription versions.
Conclusion!
Coming to the end of the article, we believe that the reader might be able to successfully deal with the upgrade process of QuickBooks desktop 2022. Just in case the user gets stuck at any point of time or need our assistance for any QuickBooks related issue like QuickBooks 2022 pricing, or QuickBooks 2022 without payroll, or to know the answer to the query ‘Is QuickBooks desktop 2021 available?’, then contacting our tech personnel at +1-888-510-9198 is recommended. We are a team of technically sound QuickBooks professionals who work round the clock to provide immediate support services.
FAQs Related to Upgrade QuickBooks Desktop 2022
You can use the discovery hub to upgrade. The steps involved here are:
1. Open the discovery hub and choose upgrade to QuickBooks 2022
2. Select proceed to upgrade and then upgrade now
3. In case you want both versions, choose keep old version on my computer and leave blank otherwise
4. Select open QuickBooks.
You can upgrade QuickBooks desktop 2022 to 2023, perform the steps below:
1. Open the discovery hub
2. Choose upgrade to QuickBooks 2023
3. Click on proceed to upgrade and click on upgrade now
4. In case you want both versions, click on keep old version on my computer.
5. Click on open QuickBooks
QuickBooks Desktop 2022 requires a 64-bit Windows operating system and won’t run on 32-bit. 2.5GB of disk space (additional required for data files). Additional software: 60MB for Microsoft .
The current QuickBooks Desktop version 2022 is subscription-based accounting software. It provides improved collaboration between clients and accountants. Not to mention, it will also ensure that current security patches along with 3rd party operating system support.
You might also need: How to Fix QuickBooks Update Error 1603?
Also Read: QuickBooks Desktop 2018 – What’s New & Improved Features in it