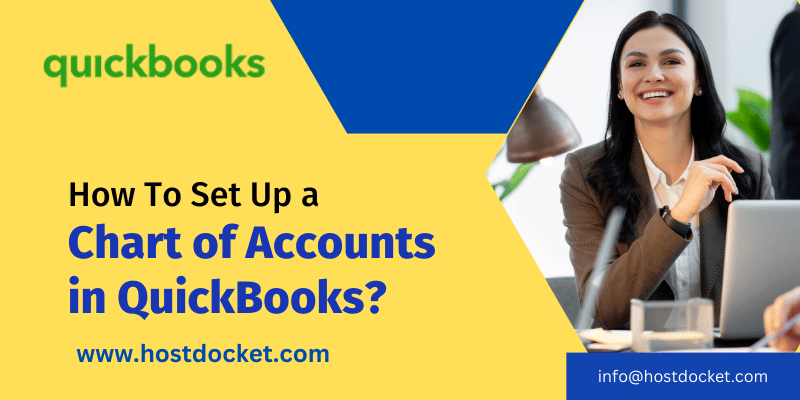QuickBooks Chart of Accounts is basically a list of accounts that helps in categorizing assets, owner’s equity amount, liabilities, and income. To understand it better, you can say that it is a list of balances and chart of accounts in QuickBooks of the company, which further assists in understanding the amount of money a company has, how much it owns, and the amount it owes. It provides a full-proof financial report. This is an important feature for businesses, as it helps in analyzing the financial aspect of a business and reviewing its financial performance.
Setting up a chart of accounts in QuickBooks is quite easy, as it involves some basic set of steps, which we will be elaborating on later in this segment. So, if you are interested, then make sure to go through the segment carefully. For any kind of professional or technical assistance, you can simply connect with our tech professionals at +1-888-510-9198. Our certified QuickBooks professionals have years of experience and expertise in dealing with issues related to QuickBooks.
What is Chart of Accounts (COA)?
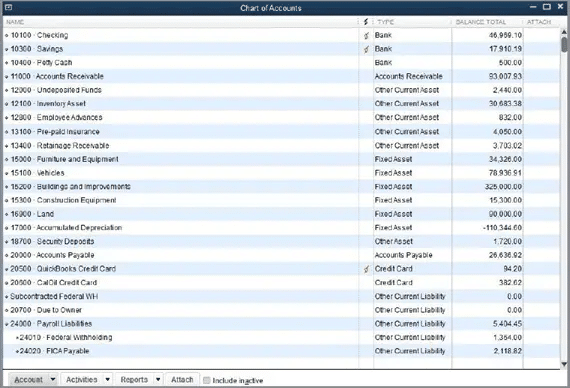
Before you dig in deep to learn the steps to setup chart of accounts in QuickBooks, it is sensible enough to understand a little more about the chart of accounts in QuickBooks. Well, as mentioned earlier, chart of accounts is basically a list of account numbers and names that are relevant to the company. It is majorly categorized into these four standard accounts namely:
- Asset accounts
- Liability accounts
- Income accounts
- Expense accounts
Within each of the categories, the line items will distinguish the specific accounts. Moreover, each line item represents an account within each category. It should be noted that a few charts of accounts also display equity accounts. This represents anything that remains after accounting for all operating expenses and revenue accounts.
You might also see: How to Fix QuickBooks Crash Com Error?
Type of Chart of Accounts
There are basically four types of charts of accounts. Let us understand each one of them in detail:
1. Asset Accounts
The very first category is asset accounts. These accounts basically contain everything having a value like buildings, vehicles, land, inventory, valuables, etc. This type of Chart of Accounts helps in tracking the amount a user paid for a property and also other factors like depreciation. Items that are in liquid forms, like cheques and other bank accounts, also fall in this category.
2. Liability Accounts
Second comes the liability accounts. It consists of things like mortgages, payroll taxes, promissory notes, credit card balances, bank loans, personal loans, and income tax payables. When users add a loan to this account, it is recommended to ensure that users have also added the sum of the loan.
Here, the users will have to log just the principal amount and forgo the interest owed. When one reaches each monthly payment and enters the payment in the accounting system, the user would have to split the payment into an amount subtracted from what is owed and an amount of interest paid, which will go into an expense account.
3. Income Accounts
Another type if the income Accounts. This encompasses expenses, revenues, additional incomes or expenses, and cost of sales. Some of the accounts are the same for all businesses, while some accounts are definite to a particular business type.
It is recommended to create a separate line item in the chart of accounts for different types of income. Make sure to consider what various profitable activities may be and sort them by income type instead of limping all the income into one account. After the user is able to identify the locations or events bringing the most cash flow, then it is possible to manage things more properly.
Read Also: How to resolve QuickBooks Desktop Crashing Issue?
4. Expense Accounts
The last type of account is the expense account. It keeps users informed about the amount of money that they have spent. It further allows them to track the cash that is not with them.
Effective points to organize and set up chart of accounts in QuickBooks
Before you perform the steps discussed ahead, make sure to go through the below pointers:
- It is recommended to keep the line items simple in the first go. Also, make sure that the line items have titles that are understandable to the accountant and also to them.
- Majority of accounting systems are preset with a chart of accounts. The lines of preset accounts have numbered headers like 1430.2 and 530.8. And these numbers can be effective for large scale businesses but are usually a waste for entrepreneurs and small firms.
- We recommend avoiding creation of a new line item for each transaction. This is to ensure that it doesn’t litter entire chart of accounts.
How to access the QuickBooks chart of accounts?
The steps to access the QuickBooks chart of accounts in QuickBooks desktop and online differ. So, make sure to perform the steps accordingly. The steps involved in the process are as follows:
On QuickBooks Desktop:
- The user is supposed to pick up the Chart of accounts from any of the QuickBooks menus.
- And then head to the company and click on lists or accounts.
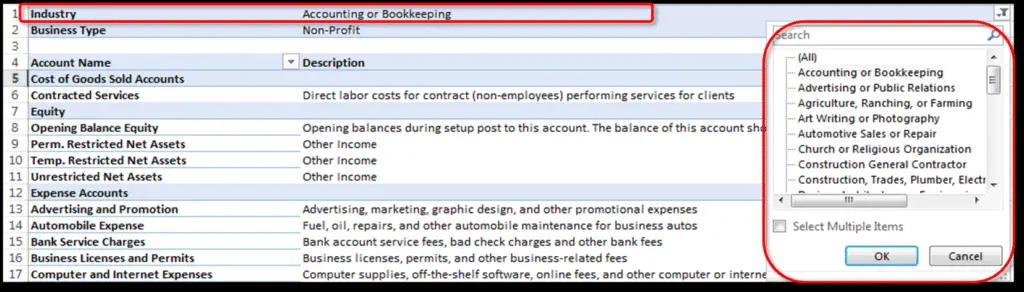
- Go to the Company and then click on Lists or Accountant.
On QuickBooks Online:
- Under this software, you need to click on the settings icon and select chart of accounts directly.
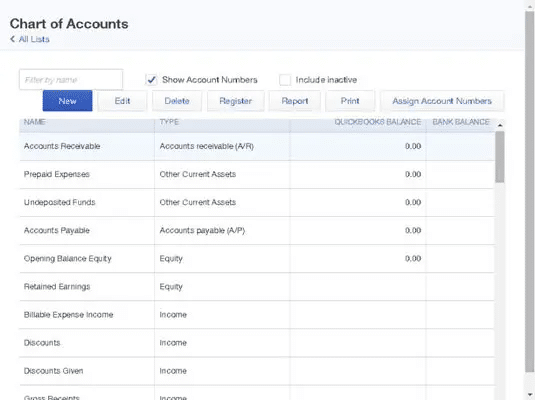
Read this also: Steps to Install QuickBooks Desktop Software [Complete Guide]
Steps to Set up a Chart of Accounts in QuickBooks
You can perform the below set of steps to setup chart of accounts in QuickBooks. Let us explore the steps in detail:
Step 1: Go for the lists – Chart of Accounts Command
The QuickBooks software will display the Charts of Accounts window on the computer screen.
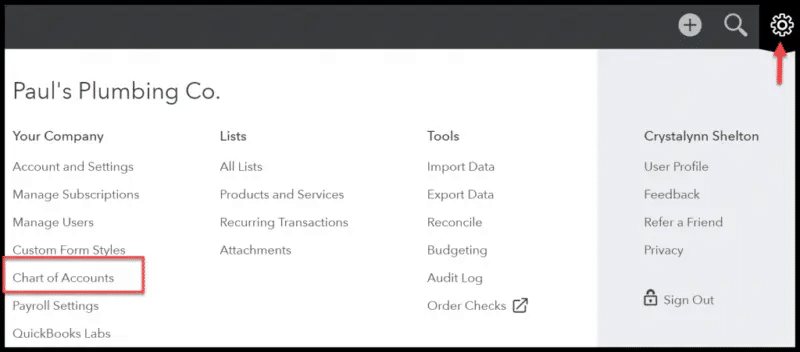
Step 2: Now, click on the Account Button
Furthermore, on the screen, QuickBooks will display the Account Menu. The user is required to click on the tab stating ‘Account menu option New’. And this will open up a window on the screen.
Step 3: Add New Account by opting for Account and then new tab
Note that the QuickBooks software will showcase the Add New Account window on the screen.
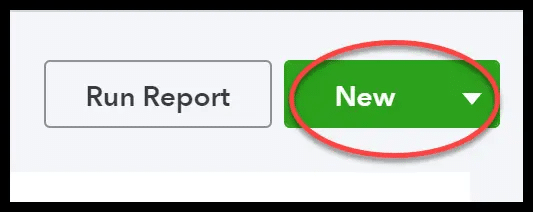
Step 4: Make use of the Account Type buttons
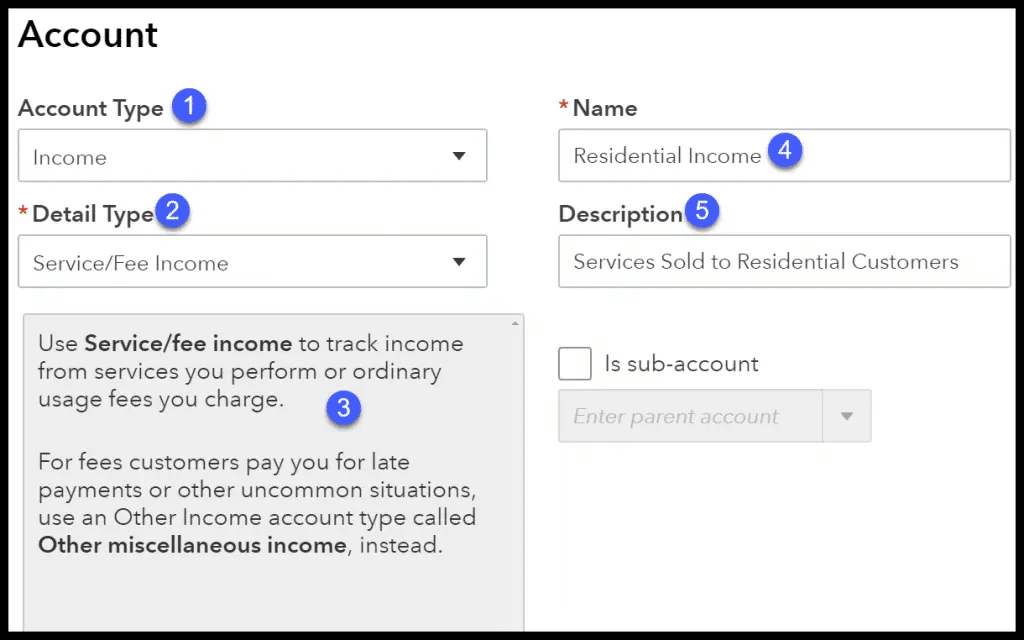
The QuickBooks accounting software offers different accounts types which include income, loan, fixed asset, Expenses, Credit Card, equity, Accounts Payable, Other Income, Costs of Good Sold, Accounts Receivable, Other Assets, Long Term Liability, Other Expenses, and more. Via the accounts, one can find the location where their data is getting reported.
Step 5: The next step is to click on continue
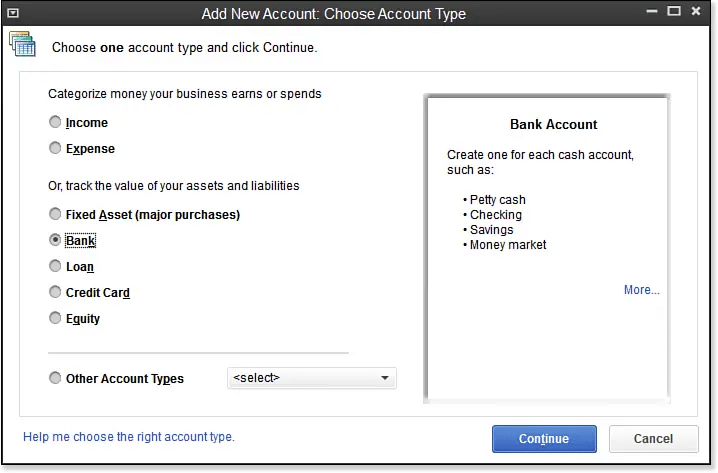
After the user clicks on the continue tab, the QuickBooks software will show the second Add Account window on the computer screen. It should be noted that the name of the account will appear in the financial statements. Thus, you would have to use the Account Name Box to give a distinctive name to the new account in order to setup chart of accounts in QuickBooks.
Step 6: Check the Sub-account
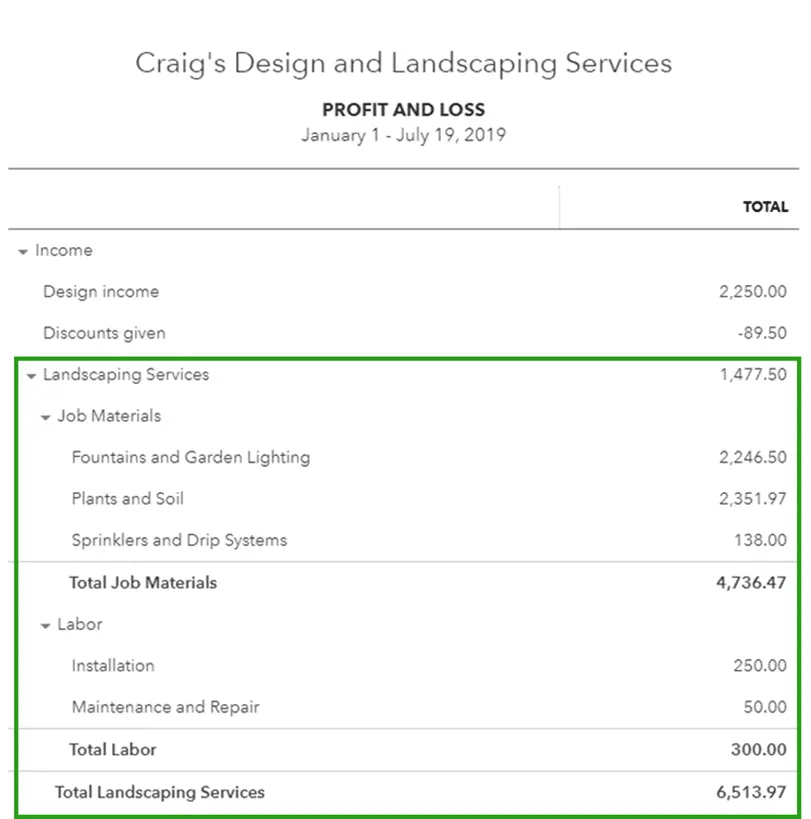
After you have opted for the sub-account checkbox, it is suggested to assign a name to the parent account.
Step 7: Head to the Bank Account
In case the QuickBooks software is compatible with working in different currencies, then it will prompt the users to look for all those customers, bank accounts, vendors, etc., who use different currencies.
Step 8: The next step involves the description of the new account
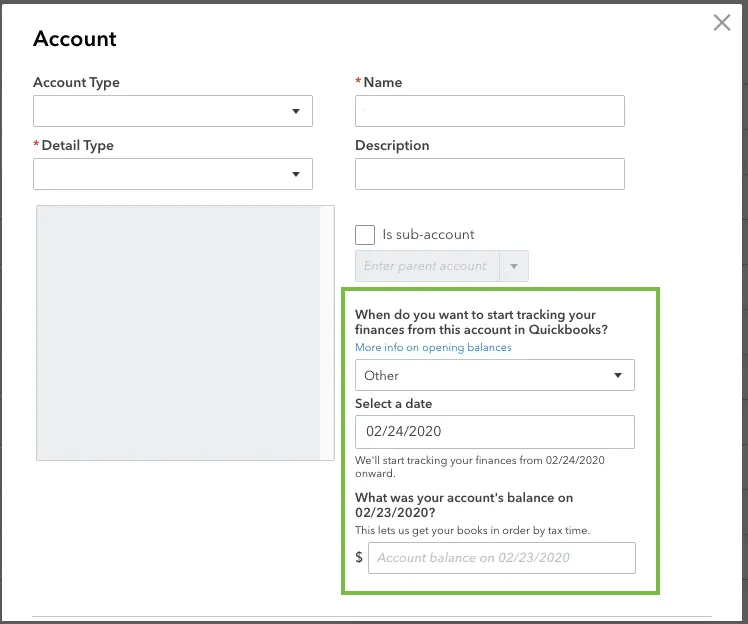
There is no need to describe the new account. QuickBooks software makes use of the account name in the financial statements and so no description is required as such.
Step 9: Get Account Info
Now, the user is supposed to get the info about the credit card account type version of the Add New Account window. This will help in storing all the card details.
Step 10: Recognize the Tax Line
On the corporation’s Tax return, the cash account balances will get recorded. In case the user wants to add a bank account, then using the Tax-Line Mapping drop-down list can help.
You may also see: How to Troubleshoot QuickBooks Error 6000, 80?
Step 11: Save the New Account
Lastly, the user is supposed to click on the next tab to save the account information and move to the add new account window. After both the accounts have been setup, the new accounts will appear on the chart of accounts list.
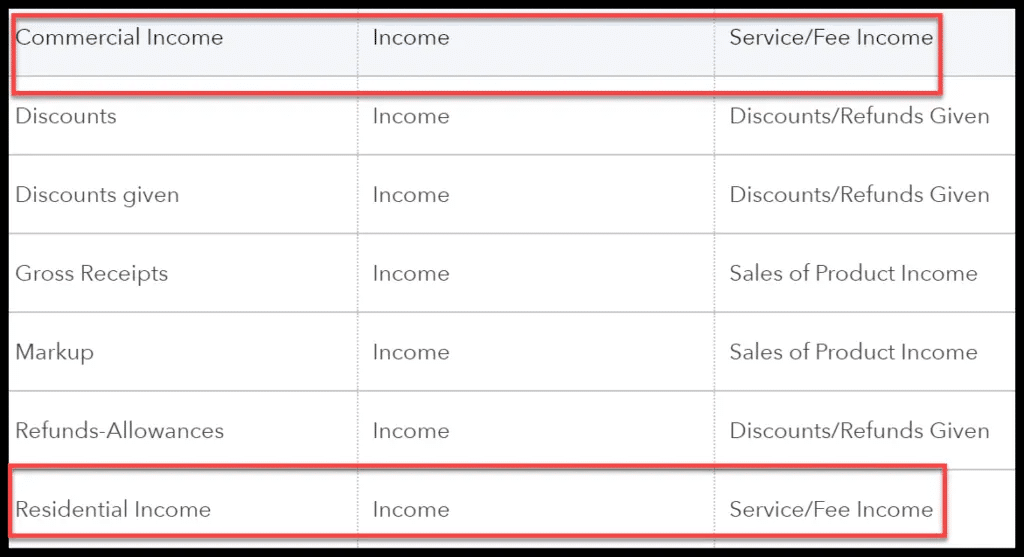
How to Modify an Account from the Chart of Accounts List?
One can try to modify an account from the chart of accounts list by performing the steps below:
- Choose an account to setup chart of accounts in QuickBooks
- At first, you need to choose the account that you wish to modify. Furthermore, you can modify the accounts regardless of the time. Now, from the chart of accounts, scroll down to the account that is to be modified. Click on the drop-down arrow next to run report.
- Choose the edit option.

- Make modifications to the account
- This will now lead you to the window, where you can make changes to the account name and the account description fields. Note that the users should not change the category type in case they have already entered transactions using the account.
- This can lay a serious impact on the financial statements.
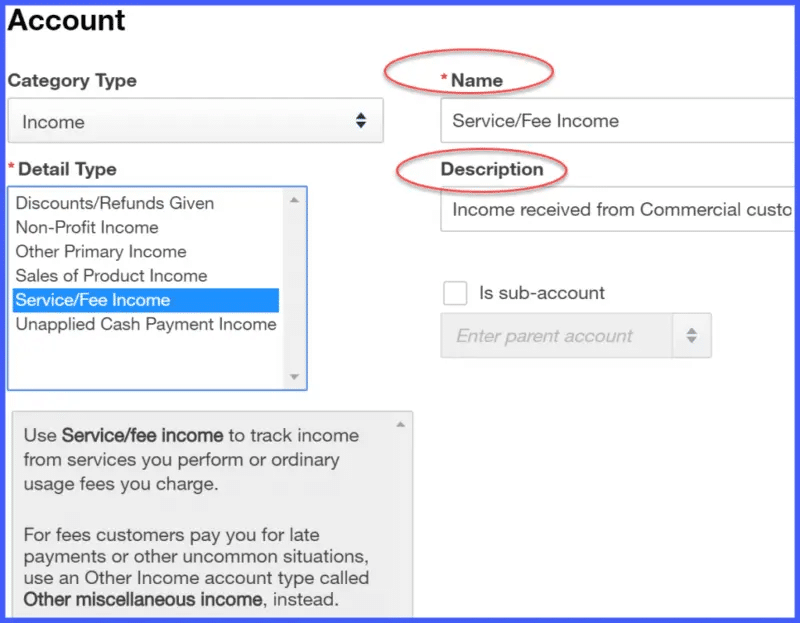
- Save and close
- It is recommended to save the changes before exiting the account.
Conclusion!
Now that you know the steps that can be performed to set up a chart of accounts in QuickBooks, it is time to perform those steps. Whereas, if you get stuck at any point in time, or if you require any sort of technical assistance in performing those steps, then, in that case, consulting our tech support professionals is something that we suggest. We are a team of certified QuickBooks professionals who provide you with instant QuickBooks support services. Our experts have years of experience in helping QuickBooks users with issues related to the software. For more details, get in touch with us at +1-888-510-9198 and we will provide you with the best guidance possible.
Other articles to read:
How to Setup the QuickBooks Database Server Manager?
How to Access QuickBooks Desktop Remotely?
Some important FAQs Regarding Chart of Accounts
Setting up a Chart of Accounts in QuickBooks involves several steps. First of all, you’ll need to access the Chart of Accounts feature and add or edit accounts as per your requirements. QuickBooks allows you to customize your Chart of Accounts to match your business structure, industry, and reporting needs. You can add new accounts, edit existing ones, and even organize them hierarchically for better organization.
Setting up a Chart of Accounts in QuickBooks involves several steps. First, you’ll need to access the Chart of Accounts feature and add or edit accounts as per your requirements. QuickBooks allows you to customize your Chart of Accounts to match your business structure, industry, and reporting needs. You can add new accounts, edit existing ones, and even organize them hierarchically for better organization.
Yes, QuickBooks provides the option to import a Chart of Accounts from an external source like a spreadsheet or another accounting system. To do this, you’ll need to format your data according to QuickBooks’ import requirements, which typically involve preparing a CSV or Excel file. Then, you can use the import feature within QuickBooks to bring in your Chart of Accounts, saving you time and reducing the risk of errors during manual entry.