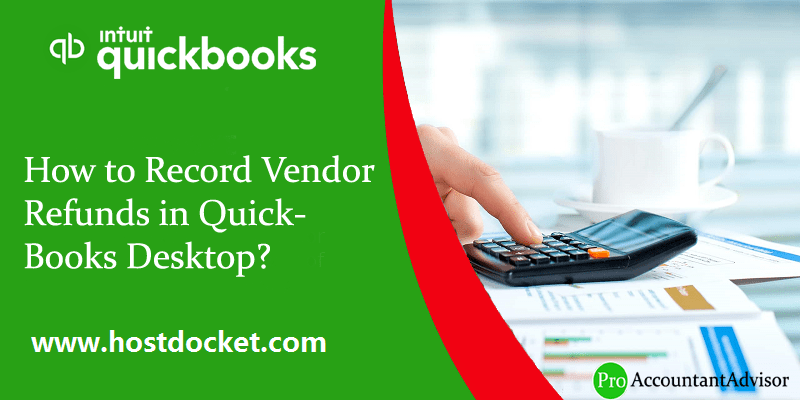QuickBooks is the largest accounting software working for the various business owners and serving them with the best facilities for bookkeeping and maintaining accounts. For years, QuickBooks has always proved to be a notable tool for all users. QuickBooks has always been a trustworthy software that ensures full safety to the transactions in the accounts. Not only this, but it also has highly advanced and new features for making the work simpler. In this article, we will learn how to record vendor refund in QuickBooks desktop.
You can learn the various processes to record the refund in QuickBooks appropriately just by following the procedures given in this article. For more details, you can reach out to our technical support team at +1-888-510-9198, and they will provide you with immediate support and assistance.
You may also like: How to Fix QuickBooks Error 6190 and 816?
Steps to Record Vendor Refund in QuickBooks Desktop
Follow the below steps to record vendor refund in QuickBooks Desktop.
Process 1 – When the vendor sends you a refund check for returned inventory items
Record a Deposit of the vendor check:
- Firstly go to the ‘Banking menu‘ and select ‘Make Deposits‘.
- After that click ‘OK‘ in the deposit window.
- Hit a click on the ‘Received from the drop-down‘ and select the vendor who sent you the refund.
- Then, select the appropriate ‘Accounts Payable‘ account.
- In the Amount column, enter the actual amount of the ‘Vendor‘ check.
- Enter the rest information in the ‘Deposit account‘.
- Click ‘Save & Close‘ the window.
Record a Bill Credit for the returned items:
- First of all you need to select ‘Enter Bills‘ in the vendor’s menu.
- Click the ‘Credit‘ option button to account for the return of goods.
- Enter the ‘Vendor name‘ and click on the ‘Items Tab‘.
- Enter the returned items with the same amounts as the amount on the refund check.
- Finally, press ‘Save & Close‘.
Link the deposit to the Bill Credit:
- Go to the ‘Vendors‘ menu and select ‘Pay Bills’.
- Verify the ‘Deposit‘ with the ‘Vendor check amount‘.
- Choose ‘Set Credits’ and apply the ‘Bill Credit‘ you have made.
- Click done and tap on ‘Pay Selected Bills‘ then click done.
Process 2 – When the vendor sends you a refund check for a paid bill
Record the Deposit of the vendor check:
- First of all click ‘Make deposits’ in the banking menu.
- Go to the make deposits window and click on received from the drop-down and choose the’Vendor‘ who sent you the refund.
- In the from account drop-down, pick the appropriate accounts payable account.
- Fill the actual amount of the vendor check in the account column.
- Click on ‘Save and close‘ the window.
Record a Bill Credit for the refunded amount:
- Firstly, go to the ‘Vendor’s menu‘ and select ‘Enter bills‘.
- After that choose the ‘Credit option‘ button to account for the return of goods.
- Enter the ‘Vendor name‘ and click on the ‘Expenses tab‘
- Enter the accounts on the original bill.
- Go to the ‘Amount column‘ enter the appropriate amount for each account.
- Finally click on ‘Save‘ and close the tab.
Link the deposit to the bill credit:
- Go on the ‘Vendor’s menu‘ and select ‘Pay bills‘.
- Verify the deposits that match the vendor check amount.
- Select ‘Set credits‘ and apply for the bill credit you created earlier then click done.
- Tap on pay selected bills, then click ‘Done‘.
Process 3 – When a vendor sends a refund check on behalf of the original Vendor
Make a deposit for the vendor who has sent the refund check:
- Go to the ‘Banking menu‘ and select ‘Make Deposits‘.
- Then, In the ‘Make Deposits window‘ and click on the ‘Received‘ from the drop-down and choose the ‘Vendor‘ who sent you the refund.
- In the From Account drop-down, select the appropriate ‘Accounts Payable account‘.
- Go to the ‘Amount column‘ enter the actual amount of the refund.
- Enter a ‘Memo, check number, payment method and class‘ although this is optional.
- Finally click ‘Save & Close‘.
Create a Bill for the Amount of the Deposit and apply it to the Deposit:
- From the ‘Vendors menu‘ and select the ‘Enter Bills‘.
- Choose the ‘Vendor‘ who has sent the refund.
- Then, enter the amount of the refund in the column.
- Click on the ‘Expense Tab‘.
- Go to the ‘Amount field‘ enter the amount of the refund.
- Click ‘Save & Close‘.
- Now move to the ‘Vendors menu‘ and pick ‘Pay Bills‘.
- Select the ‘Bill‘ and click on the ‘Set Credit‘.
- Click done and ‘Pay Selected Bills‘ and then, click ‘Done‘.
Make a Bill for the Amount of the Credit which is affecting the Wash Account and then apply the Bill to the Credit:
- Select the ‘Enter Bills‘ form Vendor’s menu.
- Choose the ‘Vendor‘ who sent the refund.
- Moreover, enter the amount of the refund.
- Press the ‘Expense Tab‘ and select a ‘Wash account‘ in the amount field.
- Then, enter the amount of the refund.
- Click ‘Save & Close‘.
- Select the ‘Pay Bills‘ option on the vendor’s menu.
- Click on the ‘Set Credit‘ and choose the ‘Credit‘.
- Then, Click on ‘Pay Selected Bills‘ and then tap done.
You may also read: How to Fix QuickBooks Error Code 3140?
Process 4 – When the vendor sends a refund check that is not related to an existing bill
Record a Deposit of the vendor check:
- In the ‘Banking‘ menu, click ‘Make Deposits‘.
- Click on ‘Make Deposits window‘ and tap the ‘Received from the drop-down‘ and select the ‘Vendor‘ who has sent you the refund.
- Then, select the appropriate ‘Accounts Payable‘ account.
- Move to the ‘Amount‘ column, enter the actual amount of the ‘Vendor‘ check.
- In addition to that, enter the rest of the information in the ‘Deposit‘.
- Click ‘Save & Close‘.
Record a Bill Credit for the amount of the Vendor Check:
- Proceed to the ‘Vendors‘ menu, select ‘Enter Bills‘.
- Choose the ‘Credit option‘ button to account for the return of goods.
- Enter the ‘Vendor‘ name.
- Click on the ‘Expenses tab‘ and enter the ‘Accounts‘ you would normally use for refunds.
- Enter the appropriate amount for each ‘Account‘ in the Amount column.
- Then, ‘Save & Close‘ the window.
Link the Deposit to the Bill Credit:
- Select ‘Pay Bills‘ from the vendor’s menu.
- Verify the ‘Deposit‘ that matches with the ‘Vendor check amount‘.
- Choose ‘Set Credits‘ and apply the ‘Bill Credit‘ you have made earlier.
- Press on the ‘Pay Selected Bills‘ then, click ‘Done‘.
Process 5 – When the vendor sends you a refund as a credit card credit
- Select ‘Enter Credit Card Charges‘ from the banking menu.
- Choose the ‘Credit card account‘ from the Credit Card drop-down.
- Then, pick up the ‘Refund‘ or the ‘Credit option‘ button.
- Choose the appropriate ‘Vendor name‘ and enter the Date, Reference Number and the ‘Amount‘.
- Enter a relevant ‘Memo‘ to describe the transaction.
- If you have returned Items, click the Item ‘Tab‘ and enter the Items and ‘Amounts‘ from the refund.
- If the refund does not have Items then, click on the ‘Expenses tab‘ and select the ‘Appropriate Accounts‘ and ‘Enter the Amount‘.
- Lastly, click ‘Save & Close’.
Read Also: How to Fix QuickBooks Error Code 6189?
Winding Up!
These are the best solutions and procedures to record vendor refund in QuickBooks Desktop. We assure you that following these steps according to your needs will definitely make the process easier. We recommend you to talk to our professionals for any other query that you face during the procedures. However, you can anytime contact us at +1-888-510-9198 and make the use of our QuickBooks enterprise support expert’s knowledge and get the relevant solutions for all types of issues related to QuickBooks.
FAQs Related to Record Vendor Refunds in QuickBooks Desktop
You can record a vendor refund by creating a bill for the amount of the deposit and further apply it to the deposit. The steps involved here are:
1. At first, head to the vendors menu, and further choose enter bills.
2. You now have to select the vendor who sent the refund in the vendor field.
3. The next step is to enter the amount of the refund in the amount due field.
4. Choose the expense tab.
5. And also, choose a wash account in the account field.
In QuickBooks, you need to perform the below steps:
1. The very first step is to choose the customers menu and further select credit memos/refunds.
2. The next step is to choose the customer you need to refund in the customer job dropdown.
3. Once done with that, enter the product and services you need to refund.
4. And also choose save and close tabs.
You can perform the below steps to apply vendor credit in QuickBooks online.
1. Start with entering the vendor credit.
2. After that move to the + new option and under vendors choose vendor credit.
3. The next step is to further choose the vendor’s name from the dropdown menu.
4. Further, identify the invoices and sales receipts for which you received credit.
Other Related Articles
QuickBooks Error Code 80029c4a – Error Loading Type Library/DLL