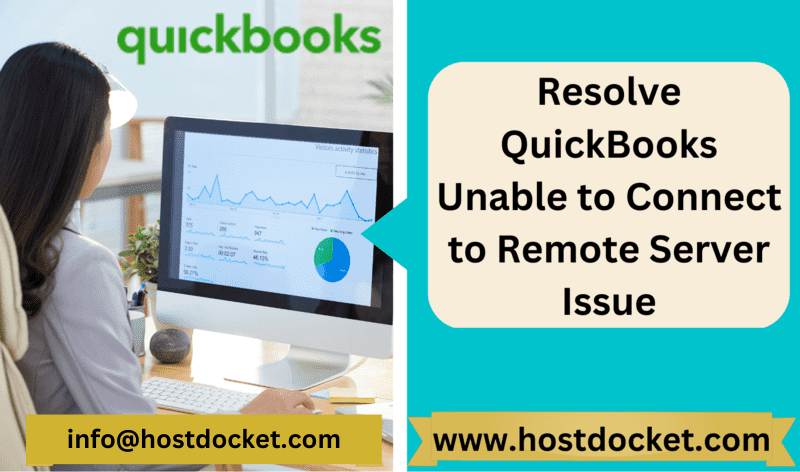Have you got stuck upon QuickBooks unable to connect to remote server issue and you have no clue what to do next? Well, if this is so then no worries you are in the right place. This article will serve you with everything required to fix this issue. This QuickBooks can also be used in QuickBooks multi user mode allowing this software to work simultaneously with QuickBooks company file where a dedicated server is used to access this file. For this, QuickBooks data server manager works as a host and connects all the workstations of QuickBooks to communicate with company file. But sometimes while communicating with company file due to connectivity issues of QuickBooks users have to face difficulties and are unable to connect to the remote server.
There are many possible causes and verified solutions of this error in order to resolve this issue. So, in this article we will discuss and understand this QuickBooks unable to connect to remote server issue along with its causes and optimum troubleshooting solutions. If in case that the error seems too complicated for you, then contact us immediately using our assistance line i.e., +1-888-510-9198 Our QuickBooks error support experts will assist you solve the issue for you.
Brief into QuickBooks unable to connect to remote server error
The error messages during QuickBooks unable to connect to remote server error that displays on the screen are stated as:
- Can’t communicate with QuickBooks server
- QuickBooks desktop unable to connect to the remote server
- QuickBooks server and workstation communication problems.
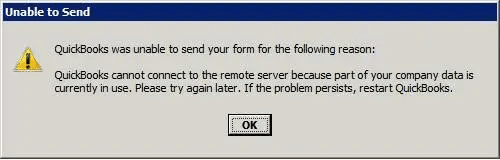
There are various remote screen tools available, including the QuickBooks remote access service from Intuit. The concept remains the same that one can connect remotely to the screen of the system and run QuickBooks. This generally gives control over the whole system, and a remote user has access to the whole system and anyone with access will be permitted to see what the remote system is working on. Let us further understand the QuickBooks unable to connect to remote server error in a little detail.
Signs and Symptoms seen when the QuickBooks is unable to connect to remote server
Below are some common symptoms shown when the system is unable to connect to the remote server.
- Above error message pops up on your screen.
- Your System is unable to share the files.
- Crashing up of the system or hanging of the system again and again.
- When the peripherals of your system do not work properly it doesn’t respond to the command given to it.
You may also see: How to Fix QuickBooks Error Code 193?
Possible Causes of QuickBooks unable to connect to remote server issue occurrence are:
There can be many possible causes of this error that create trouble for QuickBooks users. Let us check out the common reasons:
- One of the major reasons for this error could be the issue with QuickBooks hosting or permissions from the authorities.
- Another reason could be due to the installation of third-party fire walled on the network.
- When the local area network is not in the active state.
- When QuickBooks is not installed or downloaded properly.
- If the connection to the server is lost or server is not set up properly.
- When the QuickBooks Data Base Server manager is unable to run on the server.
- Another reason could be using the outdated version of QuickBooks.
- Using Dynamic IP address can also cause such errors.
Troubleshooting Methods to resolve QuickBooks is unable to connect to remote server issue
In order to get rid of this QuickBooks connectivity issue with remote server, there are several troubleshooting methods that can be implemented. Some of them are mentioned below, which you can check them out are:
Read this Also: How to Install Multiple QuickBooks Desktop Versions on One Computer?
Method 1: Reset the Internet Explorer Settings to Default Settings
Follow these basic steps mentioned here to reset the internet explorer settings to default in order to resolve this issue.
STEP 1: At first open the Internet Explorer browser in your system.
STEP 2: Then Click on the Tools option (Alt + T) or the gear icon.
STEP 3: Now Select the Internet option.
STEP 4: From the list of Internet options navigate to the Advance tab and click on it.
STEP 5: Now from the Advance screen menu select the restore advance settings.
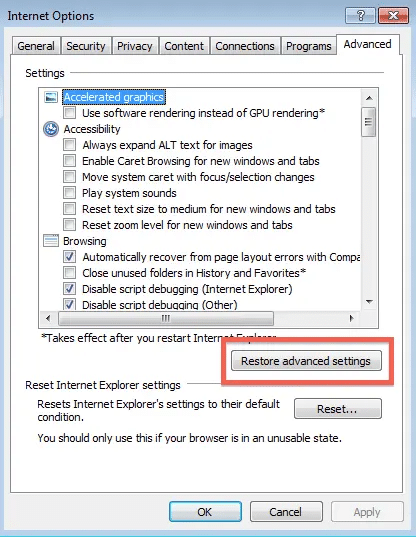
STEP 6: Finally, to confirm the settings Click on the OK button and then close he browser.
STEP 7: Now recheck by connecting remote server whether the connectivity issue is resolved or not.
Method 2: Checking the settings of webmail preferences
If somehow the above method is unable to resolve the issue you can now try this method to check the settings of webmail preferences. Steps to be followed in this method are as follows:
STEP 1: For this, navigate to the QuickBooks Edit menu and opt for the Preferences from this menu.
STEP 2: Now from the left pane of the preferences select Send forms option from it.
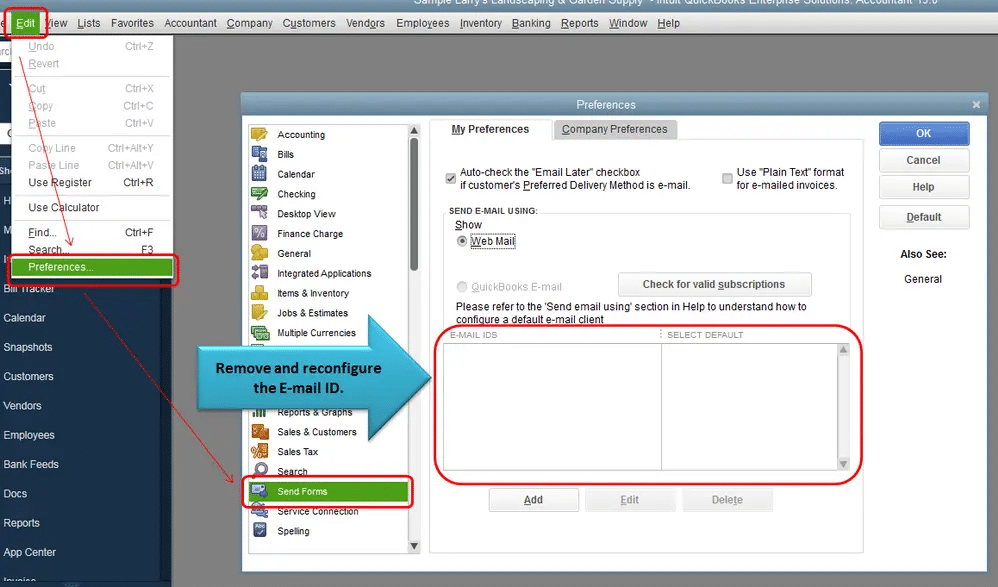
STEP3: Next, Using Under my preferences option choose the email accounting being used option and hit on the edit option.
STEP 4: Then Go to the SMTP server details section and set the server’s name and port to the email provider settings in the edit email info screen that will help in searching the connection on the network.
STEP5: Once done with the above steps, finally set the email service in QuickBooks for a list of SMTP server and ports.
See Also: Setup and Configure Email Services in QuickBooks Desktop
Method 3: Creating the network data file (.ND)
If the above method did not work in resolving the error, then you can go for this method. Follow these following steps to create the data file on the network that will troubleshoot the issue.
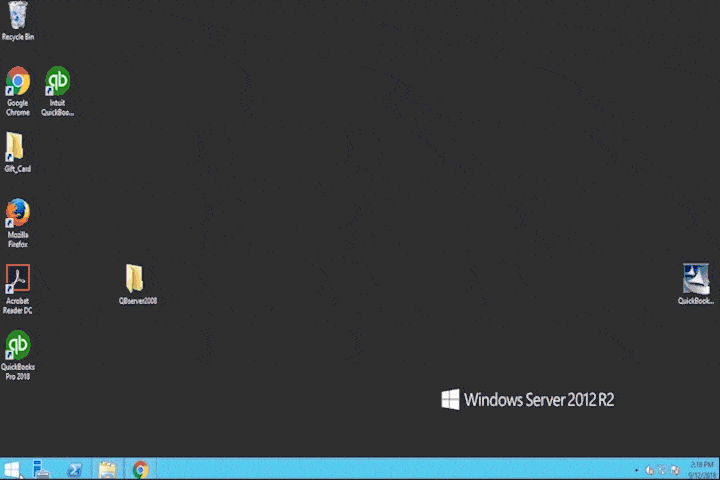
- For this, firstly click on the Window tab and type QuickBooks Data server manager and select that.
- If somehow QuickBooks data server manager is not available there in the program list, then you need to uninstall and reinstall QuickBooks.
- Once you are done with the installation process, then go to the QuickBooks data server manager window and browse the location of the company file folder then open it.
- Now click on the Add Folder button in order to add the folder to the list.
- After adding all the folders hit the Scan now button.
- Also scan the QuickBooks Company files.
- ‘At the end of the process verify whether that .ND file is present for data each file in QuickBooks.
Method 4: Updating QuickBooks to the latest release.
This method is very helpful in fixing the issue. Follow the steps below:
- For updating the QuickBooks go to the Help Menu.
- Now go to Update QuickBooks desktop latest release from the drop-down menu.
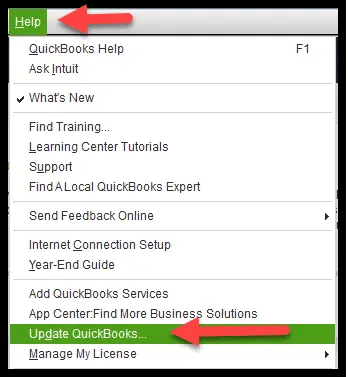
- In the Update QuickBooks menu now hit the Options button and choose mark all option.
- Then Select the update now button and wait for the updates.
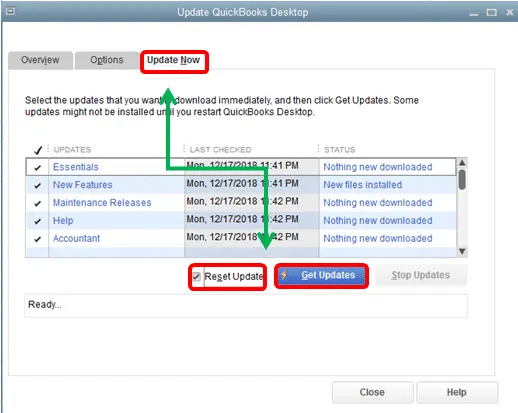
Method 5: Organizing the QuickBooks Data Server Manager
If the steps above didn’t help, try performing steps to use QuickBooks database server manager. And the steps for this method are in the order:
- Navigate to the start menu and type the QuickBooks Data Server manager in the search bar in order to open it.
- After opening the QuickBooks Data Server manager remove the existing folders.
- Now in order to add the folder in QuickBooks Company file folder hit the click on the Add folder option.
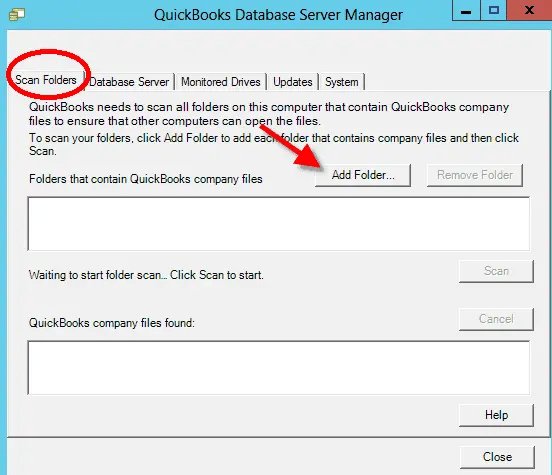
- In the end, Scan the folder and in the data base server make the notes of the errors.
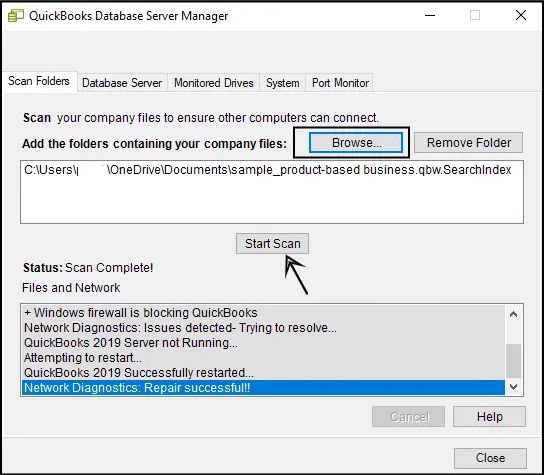
You might find this helpful: How to Resolve QuickBooks Unable To Export To Excel Error?
Method 6: Verifying the hosting of QuickBooks Desktop File.
Verify the hosting of QuickBooks Desktop File hosting services as there might be strife between server and the workstations. Make use of the steps below to verify hosting:
Step 1: Turn off the hosting in all the workstations.
- For this, firstly go to the QuickBooks file menu and choose utilities from the drop-down menu
- Select stop hosting multi-user access option.

- Now if you can’t find the above stop hosting multi-user access option then you can go for other option of host multi-user access, click the Yes tab and confirm it.
Step 2: Turn on the hosting on the server computer.
- For turning on Press the Window key on the keyboard and open it.
- Now type windows task manager in the search bar and press enter in order to open it on your system.
- Once the task manager is open now opt for more details tab.
- Now Select the Services tab on the top of the task manager and choose QBBDBMgrN.exe from the list of options.
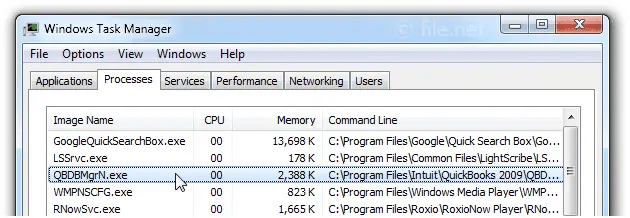
- Then verify the file by pressing Window+ R key simultaneously on the keyboard.
- Enter services.msc in run window and click on OK button in order to run it.
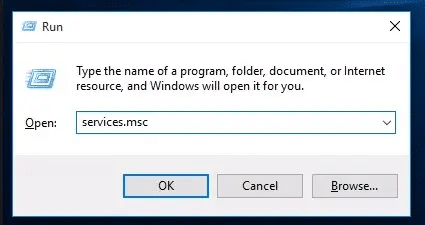
- Now in order to find the QBDBMgrN.exe hit the Q button on the keyboard.
- At the end of the process start the service by clicking on the automatic start option.
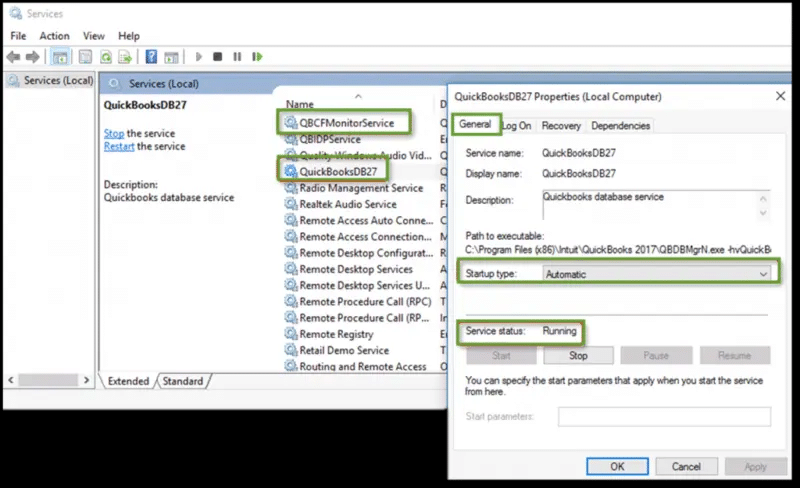
Don’t miss out this: How to Fix QuickBooks Error Code 80070057?
Winding Up!
Hopefully all the methods discussed in this article will be helpful in resolving the QuickBooks unable to connect to the remote server issue. But if in case this error is still creating trouble for you then get some technical assistance immediately by contacting our dedicated QuickBooks support team number at +1-888-510-9198 and where our QuickBooks desktop support team experts will always be there to assist you in a single call. They will help you to get rid of this QuickBooks error from its root cause in a prompt manner.
FAQs related to QuickBooks unable to connect to remote server issue
Accessing and managing QuickBooks and company files in remote mode is something that remote access means. It allows timely submission of financial documents while eliminating any undue delay.
QuickBooks unable to connect to server error occurs if QuickBooks server is not set up properly. Also, if the firewall is hindering the connection.
You can try accessing QuickBooks remotely using the steps below:
1. On your desktop, launch a web browser.
2. Log in to your account on the official website.
3. Go to the box next to the defined computer nickname and select ‘Connect’ in the Action column.
4. Enter the passcode or use phone authentication and authorize your computer.
For this:
1. Move to the file menu and select open or restore company
2. Select restore a backup copy
3. Click on next tab
4. Choose local backup and hit next
5. Browse your computer for your backup company file
6. Select a folder to save the restored company file
More helpful topics you might like:
How to Access QuickBooks Desktop Remotely?
How to Solve QuickBooks Bank Reconciliation?
QuickBooks ‘H’ Series Error (H101, H202, H303, or H505) Codes