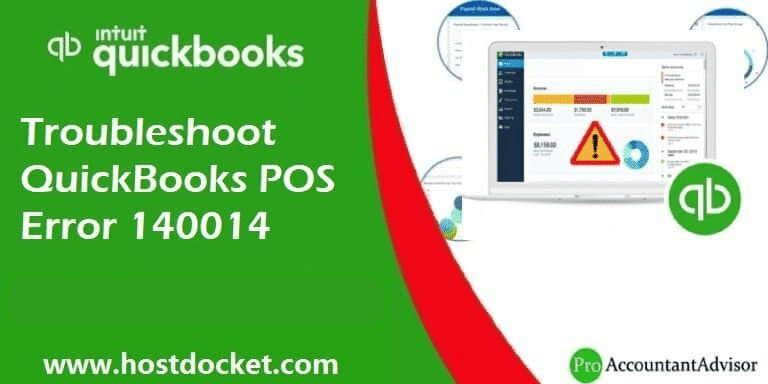Experiencing QuickBooks POS error 140014 can be extremely devastating. It is a Point-of-Sale error that is not pretty much commonly encountered. The error series 14XXXX indicates that the issue is related to the connection between the QuickBooks desktop and QuickBooks POS. You can bump into such an error when you try to run the reports in QuickBooks point of sale. There can be a bunch of factors instigating this particular error in QuickBooks, which we will be elaborating later in this segment. You can find a warning message highlighting on your screen stating:
QuickBooks POS cannot access your QuickBooks Financial Software company File.
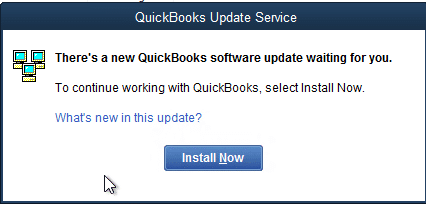
You can face this issue if UAC settings are misconfigured, or the version of QuickBooks being used is outdated. There are a few factors causing this issue in QuickBooks, which we will be discussing later. Thus, to learn further about QuickBooks POS error 140014, stick around this piece of writing. On the other hand, if you need any sort of professional assistance, then feel free to connect with our QuickBooks support professionals at +1-888-510-9198, and get answers to all your queries immediately. Having said that, let us further unleash the causes and fixes of QuickBooks POS error 140014.
Don’t skip this article: How to Fix QuickBooks Point of Sale Error 121?
Why QuickBooks POS error 140014 occurs?
The following can be reasons behind the occurrence of such an error:
- In case the user is using No company window for running QuickBooks.
- Or if there are some issues within the QB file.
- Another reason for the can be damaged and corrupted Mapping of accounts
- Also, if the activity log error occurs
- Exchanging data that is not configured in QuickBooks can also lead to such an error
Solutions to resolve QuickBooks POS Error 140014
The following steps can be performed to fix the issue successfully:
Method 1: Configure QuickBooks Point of Sale Preference
- At first, the user is supposed to access the QuickBooks POS
- Once done with that, he/she can move to the file menu
- Now, go for the preferences tab
- And also select financial option
- The next step is to ensure that the file location is correct
- And then go for the tab named setup QuickBooks connection
- Conclude the process by checking the issue and rebooting the system
Method 2: Work on UAC Settings and turn it to Never Notify
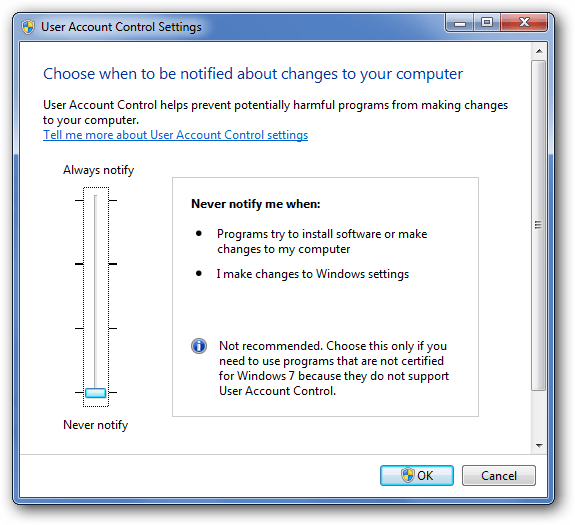
- This process requires you to head to the control panel
- Followed by saving the UAC settings
- The user is then supposed to move to the never notify bar from the slider
- Post that reboot the system and check if the issue continues
Method 3: Fixing QuickBooks desktop and point of sale
Step 1: Fix QuickBooks Desktop
- Under this step, the user needs to press the windows and R tabs together
- After that select control in the run window
- The next step is to click on the ok tab
- Followed by ensuring to select the program tab
- Click on program and features tab
- Select the desktop from the list that appears on the screen
- Moreover, click on uninstall button now
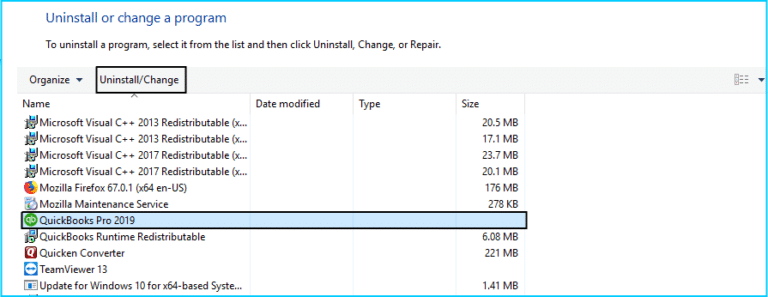
- If asked to, then click on yes tab
- Followed by clicking on Next button.
- After that click on Repair.
- And also choose next tab
- Hit the repair tab again
- Click on the tab stating Automatically close and attempt to restart the applications.
- Hit ok tab
- Let the process complete. This might take some time
- Hit the finish tab when done
Step 2: Repair QuickBooks Point of Sale
- For point of sale, you need to close the QuickBooks Point of Sale application.
- And ensure to click on the windows and R tabs
- Head to the run window and enter control
- Click on Ok tab and move to programs
- Go for the programs and features tab
- And move to the program list and select QuickBooks point of sale version
- You might see a repair option on top click on it and wait for the process to end
Read Also: How to Fix QuickBooks Error Code 15212?
Method 4: Configure QuickBooks Desktop Preferences
Step 1: Go through the QB File. check if it is Accessed in Desktop
- Verify the location of the company file.
- And ensure that the file is accessed on the desktop
- To do access QuickBooks
- And click on F2 tab
- The user will then see the product information window
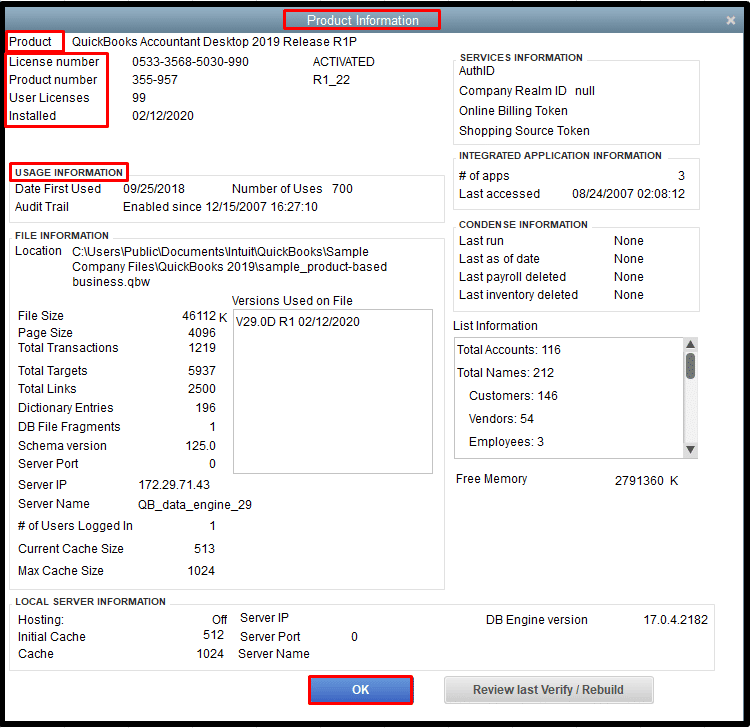
- After that, he/she should check for the location of the QuickBooks file
- Head to the specific location
- Now, check if the file opened is correct or not
- In case not, head to the file tab
- And click on browse tab
- Also, access the correct QB file.
Step 2: Explore the Preferences for Inventory & Sales Tax
- Head to the upper side of QuickBooks and select menu option there
- After that go for edit tab
- And also choose preferences tab
- The next step is to select the sales tab tab
- Now, click on the company preferences tab
- And, enable the sales tax button.
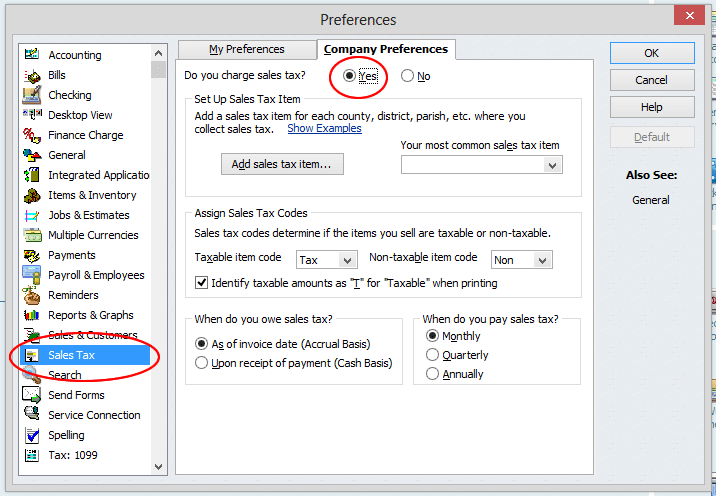
- Perform the same steps for inventory by hitting the Items & inventory.
- And checkmark the box named Inventory and purchase orders are active.
See Also: How to Fix QuickBooks Crash Com Error
Step 3: Check that QB File is Allowed in Desktop
- Access QuickBooks using the admin credentials
- Followed by, heading to the top and selecting edit tab
- Once done with that click on preferences tab
- Head to Integrated applications.
- Ascertain to select the Company preferences tab.
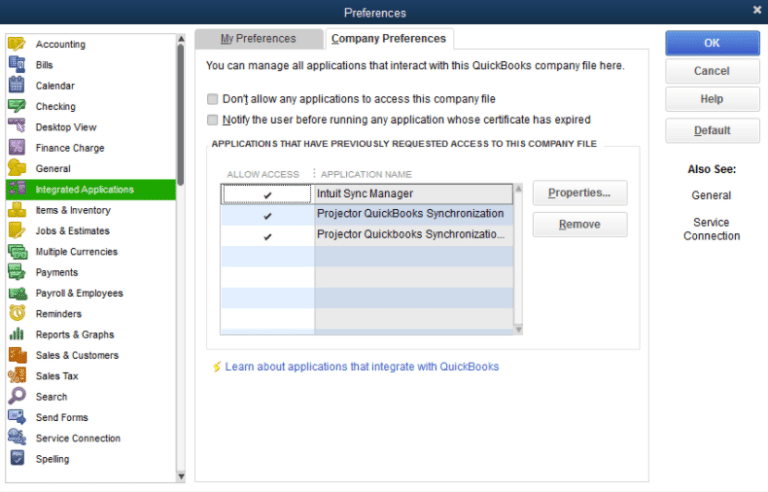
- And click on allow connection to QuickBooks POS.
- Find out if you are able to scan the QuickBooks POS
Step 4: Choose the Right QB File in QB POS
- At first, login to the QB file.
- And then, select the Edit option.
- The user should then go for the Preferences tab and also click on Company option
- Select the Financial tab
- And also, click on Setup QuickBooks Connection now.
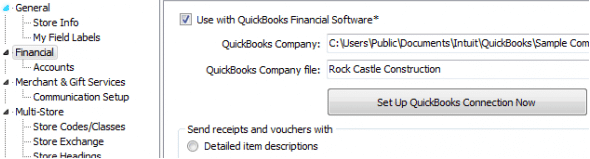
- Select the right company file and end the process.
Method 5: Update QB Desktop and QB POS
- At first, close QB desktop and Point of Sale
- After that head to the page stating QuickBooks download and update
- Now, choose the Country, Version, and Product.
- And click on Search button.
- Once done with that click Get the latest updates tab
- This process might take some time according to the company file size
- And then the file with the extension .exe will be downloaded
- The user should then click on yes tab
- Perform the onscreen steps and finish the update process
Read Also: How to Fix QuickBooks Error Code 6147, 0?
Method 6: Add a New Window User
- The user should click on the Windows Start button.
- After that type in Control Panel there.
- Once done with that select choose User Accounts.
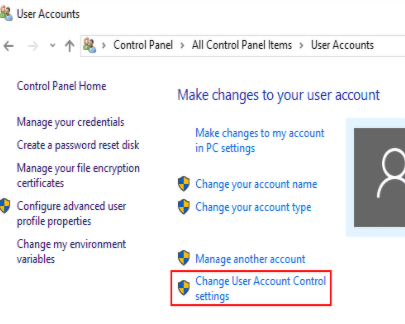
- The next step is to move the cursor towards Manage accounts.
- Click on the tab named Create a new account.
- Go for admin as user type.
- Restart your system.
- After the UAC window opens, pull the bar to never notify.
- The last step is to try to run the QuickBooks financial exchange.
See this also: How to Fix QuickBooks Error Code 3140?
Conclusion...!
Towards the end of this article, we expect that the information stated above might help in dealing with the QuickBooks POS error code 140014. However, if for some reason the error persists or the user needs any sort of technical assistance, then we suggest you to get in touch with our QuickBooks support team. Give us a call at +1-888-510-9198 and we will provide immediate technical assistance.
FAQs related to POS error 140014
To fix the invalid product number in QuickBooks POS, use the steps below:
1. Delete the contents of the entitlement client folder
2. Rename the WSActivity file
3. Clean reinstall QuickBooks Desktop point of sale
Note that QuickBooks point of sale payments will no longer work with QuickBooks point of sale software after October 3rd, 2023.
You might come across QuickBooks point of sale error 140014, when running the financial reports in QuickBooks POS.
The steps to fix the issue are as follows:
1. Update QuickBooks
2. Disable UAC preferences
3. Enable sales tax
4. Create of New windows user
5. Ensure QuickBooks POS is enabled in QuickBooks desktop
Few other helpful links
How to Fix QuickBooks Error 15102?