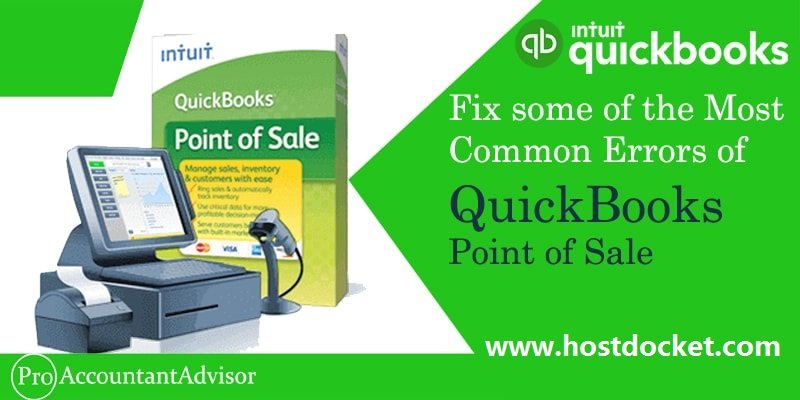Simple Steps to Fix the Common QuickBooks Point of Sale Errors
QuickBooks isn’t called the leading accounting and bookkeeping software for no reason. The robust software has been assisting millions of business owners across the globe manage and run their business with ease. Connecting your bank account with QuickBooks allows you to manage your bank transactions automatically. This credit card processing is made incredibly simple by adding Payments to your QuickBooks Point of Sale (POS).
Point of Sale is included in QuickBooks and encrypted for the safety of your customer’s data. But sometimes you may face some POS errors and issues with your running devices. This blog is focused on discussing some of the most frequent QuickBooks POS errors and their solutions. To learn further about common point of sale errors, make sure to read this post till the end, or you can further reach out to our technical support team at +1-888-510-9198, and we will provide you with immediate support and assistance.
Read Also: How to Upgrade QuickBooks Software?
The Issue with Server Connecting QuickBooks POS Workstation to Data File – QuickBooks point of sale errors
In most cases, the problems in server connection can be fixed by simply rebooting your system. However, if the issue persists after rebooting the system, you can perform the following troubleshooting steps:
- Firstly, Switch off the workstation on which QuickBooks Point of Sale is installed.
- Reboot the server.
- Wait until the completion of reboot process.
- Now, reboot your computer.
- Start QuickBooks Point of Sale on your computer.
- The computer should automatically connect to the QuickBooks POS database file on the server.
QuickBooks point of sale errors- Code 176109
QuickBooks Invalid product number is among the most common your on errors that you may face.
Often, this error takes place when you upgrade QuickBooks Point of Sale Errors to a later version or when you try to add additional users or a client license to an existing POS network or in case you enter an incorrect product key.
Here are some simple methods to verify the product code:
- Click on ‘Help‘ > ‘About Point of Sale‘
- Search for the ‘Product Number‘.
- In case the ‘Product number‘ is correct, check if you are logged into ‘Windows‘ as the administrator or a user.
- If you have eliminated administrator rights, it means that the files in the ‘POS Client Entitlement folder‘ may be damage.
- To repair these damaged files, do the following steps:
- Firstly, Click on the ‘Windows key‘ and then ‘Start‘ button and then ‘Control Panel‘.
- Select ‘Folder Options‘ and click the ‘View tab‘ and then ‘Show hidden files, folders, or drives‘.
- Click ‘OK‘.
- Click the ‘Local Disk C : > go to Programdata > click Intuit > open Entitlement Client > v8 [Windows 7 and Vista]‘.
Or
Go to ‘Local Disk C: > Click on Program Data > Select Intuit > Open Entitlement Client > v8 [Windows 8]‘.
- Select all the files in the folder and delete them.
- Launch QuickBooks POS.
- In case the problem still exists, you would have to re-install the Point of Sale software.
Tracking Promotions
QuickBooks users can track their sales report but sometimes the point of sales systems may fail to do this properly and then you should contact to QuickBooks Point of sale support to get the issue fix and get thorough knowledge of the process.
QuickBooks Installation Errors for Specific Update Releases
If QB POS is upgraded from POS 12.0 R1 to R4 and you wish to open the company data file, it may take a while. The process may be slow specifically the first time when the file or data is opened after the R4 installation or any successive patch after R4 from R1.
Follow the given steps to fix this error:
- Ensure that the available Disk Space on C Drive is at least three times the size of the company file.
- Upgrade all your systems to R4 release in order to avoid connectivity issues or store exchange processes
- Don’t cancel the update once the process starts and use POS only after the upgrade of the database is complete.
Access violation error messages
One of the premier causes behind this error is low system resources or an older release of Point of Sale. Another major reason is faulty memory, a damaged device driver, malicious software such as spyware, background processes or if you try to access memory using a program that doesn’t have permission to use.
Here is how you can fix this error:
- Update your QuickBooks to the most current release.
- Close and reopen QuickBooks Point of Sale.
- If the error still occurs then close QB POS and restart your computer.
Note: If the above solution helps you fix the error, you should consider restarting your computer at least once a day.
The second possible reason of this error is damage of data file or program file.
To fix it, do some simple steps:
- Switch to the Practice Mode in QB POS using the practicing company included that consists in the software.
- Now repeat the same steps in the practicing company that caused the issue in your regular company file.
- If the error occurs again with the practicing company, uninstall and reinstall QB POS. After that Switch back from the practice mode to your regular file and repeat the steps there so that the error should not recur.
Read Also: How to Setup QuickBooks Enterprise –Technical Support & Error Handling?
Winding Up!
In case the issue QuickBooks Point of Sale Errors still exists, or you need assistance in regards to any other QuickBooks related issue, you can call our 24×7 toll free QuickBooks POS customer support expert team at +1-888-510-9198.
FAQs Related to Common Errors in QuickBooks POS
You can repair QuickBooks point of sale using the steps below:
1. At first close QuickBooks point of sale.
2. Now, open the windows start menu.
3. Once done with that, enter control panel into the search and hit enter.
4. You now have to choose your version of QuickBooks desktop point of sale.
5. And further perform the onscreen instructions to repair the program.
This error is often seen due to outdated driver, corrupted system file, or incompatibility with NordVPN. You can try fixing the issue by running the hardware and devices troubleshooter, the system file checker scan, or uninstalling NORDVPN.
This can be done by turning on the preference using the steps below:
1. Move to the edit/preferences/items and inventory on the menu bar.
2. After that, check the warn if not enough inventory to sell check-box.
3. You now have to choose don’t allow negative quantities.
Topics you may also like:
How to Fix QuickBooks Point of Sale Error 100060?