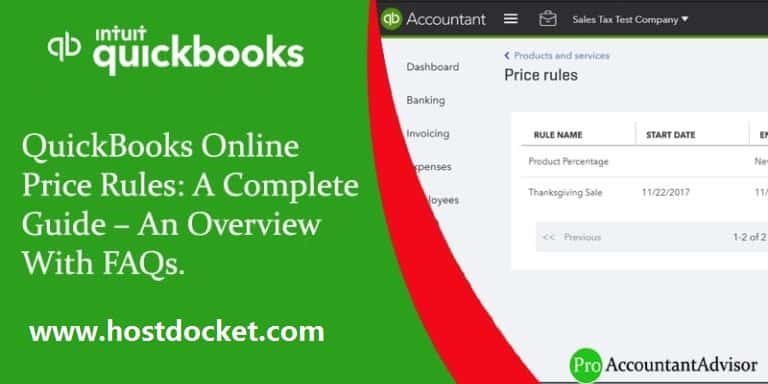A Complete Guide for QuickBooks Online Price Rules
QuickBooks is an advanced accounting software, helping millions across the globe in meeting their business goals. It’s is a highly use friendly software and doesn’t require you to be an expert. However, a little knowledge of a few functions can be very helpful. If you wish to set your product price with QuickBooks Online, you will have a choice, based on factors, to establish an optional price on an invoice. This can be applied to a specific date range, client type, product type, service type, as well as to particular items and customers. To learn further about QuickBooks online price rules, make sure to stick around till the end, or you can further connect with us at +1-888-510-9198, and our certified QuickBooks ProAdvisors will ensure to answer all your queries.
How to Turn on QuickBooks Online Price Rules?
Steps to turn on QuickBooks Online Price
- Click on the ‘Gear icon‘ on top right of your screen
- Choose ‘Account and Settings‘ in Company Settings)
- Open the ‘Sales section‘ and select ‘Product and Service‘
- Turn on ‘Price rules‘.
Now follow the given steps to create QuickBooks Online Price Rules
Steps to create QuickBooks Online Price Rules
- Click on ‘Gear Icon‘
- Go to ‘All Lists‘ and select “price rules”.
- Now, choose select “new price rule”.
- You can also find price rules in the “More” tab at the upper right corner of products and services list.
- Create a price rule window will appear.
- Next, provide clear and unique rule name to every price rule.
- In the start date and end date columns, specify how long you want to run this rule.
- By default, all your clients are subject to the rules of price.
- You now have to choose customers from the drop down.
- Choose each individual customer in case if you want certain customers to affect.
- Now, navigate and choose add customer option.
- In case you have made any type of clients then you can also add to them.
- Once done with that, all goods and services are subject to the price rules.
- You now have to choose items or services from the drop down menu in case you want certain types to be affected.
- Now, select the category of Products or services.
- Use the setting of sales price or rate by, percentage, and rounding drop-down menus in order to choose how much you want to raise or lower the prices.
- Now, go for apply tab when you are prepared to implement your adjustments.
- The adjusted price column will display the costs of each item once they have been customized by you.
- The last step is to save your rules you have to choose save and close tab.
Read also: What is QuickBooks error code 2000?
Here we can explain two main aspects of price rules:
Two notable aspects of price rules
- How to alter the price.
- Indicating which customers/items the rule applies to.
1. How to Alter the Price?
You can ‘Edit/change‘ the sales price of a product or service. You can start by putting in the base price of a product while creating it.
A price rule will then change the base sales price upon being applied in a sales transaction. The base price/rate will be modified by a percent (up or down) by the rule. You can choose the field to alter that show up in the price rule window.
While selecting a percentage, you can explain if the rule will increase or decrease the base price/rate, simplify the type of rounding to use, and the portion to be used. In the process of selecting fixed amount, the base price/rate will be altered by the amount provided by you.
How useful is this feature?
This feature presents you a significant selection of rounding options:
- No rounding
- The next increment of (.05, .10, and so forth up to 1.00)
- Price that end with a clear amount/value (.49, .79, .88, .89, .98, .99)
If you decide to select ‘Custom price‘ per item, the ‘Products and Services‘ button of the price rule will display the item records, and you can put in an exclusive price for every item that is visible, at the right.
The current sales price for an item will display in the Adjustable Price column if you create and set a new rule using this option.
Important: Please note that you will still have the option to override the calculated price for a specific item within this price rule if an adjusted price column for the items is available with you (no matter if you stipulate the percentage or fixed amount).
Please remember that if you are not entering an adjusted price for a product, the price that was calculated for any of such rules will at all times display the current sales price/rate found in the product/service item record. Thus, you will be required to enter an adjusted price if you wish to fix the price and don’t want to change it.
2. Indicating which customers/items the rule applies to?
The price rule will be, by default, applicable to all items in sales transactions and for all the customers. In case you wish to set a limited number the customers, and/or the product/service items the rule will applies to, you will be able to do it as per your choice. Furthermore, you can set up a time-sensitive price rule with the date of your choice (either or both the Start and End date). This feature is available to create something like a special holiday price.
- Furthermore, the “Select customers” options enable you to select all customers, individual customers, or customers by type.
- Select add customer in order to add the customer to the list. The display will change at the bottom of the price rule if you click on Select individually. It will not list all customers, but only the customers that the rule of price applies to.
- “Select products or services” will enable you to select all products and services, items of a specific item type, or to select individually.
- In Select individually, you have a display similar to what you had with customers. You can click the ‘Product or service‘ button and prepare your list.
You’ll also read: How to read QuickBooks error code 9997?
QuickBooks Online Price Rules FAQs
Que: What are the Price Rules?
Ans: Price rules enable you to control the products’ price. You will be able to offer discounts or increase the price of an item for a particular amount of time as per your wish.
How to turn on price rules?
- Go to Gear.
- Select Account and Settings.
- Furthermore, choose the Sales tab.
- Tap on pencil icon under Products and services.
- Click “Turn on price rules – Beta” and Save.
How to create a price rule?
- Go to Gear
- Also, select All Lists and select “price rules”.
- Select “new price rule” on the price rules page.
Que: How to create “X” type of rule (select specific items or customers, percentage, round down)?
Ans: Go to the ‘Price rule edit page‘. This section will enable you to choose the date range and the rule will be active. The qualified customer type, customers, product category, product type, and price adjustment will complete. We encourage the feature to increase or decrease the sales price by a percentage, fixed amount or a particular price. You can also choose to round the amount.
This section will enable you to choose the date range and the rule will be active. The qualified customer type, customers, product category, product type, and price adjustment can be done. We encourage the feature to increase or decrease the sales price by a percentage, fixed amount or a particular price. You can also choose to round the amount.
Que: How to create a Customer type?
Ans: You can add Customer type by clicking on ‘Customer Types‘ from Customers.
Que: How to assign customer type to some particular customers?
Ans: Choose the ‘Customer‘ and click on ‘Edit‘ and then additional info.
Que: How to assign a customer type to multiple customers at the same time?
Ans: Assigning a customer type to more than one customer at the same time is possible with QuickBooks Online. Select the ‘Customers‘, uncheck all the customers you wish to include in that customer type and tap on the batch actions drop down in order to select the ‘customer type‘. Click “apply”.
Que: How to run a report for price rules or customer type?
Ans: You can run a report for price rules or customer type. Customize the ‘Customer Contact List report‘ to add a ‘Customer Type‘ column.
Que: How to apply price rules to an invoice or transaction?
Ans: The price rule gets itself applied as you add items while creating an invoice. The price rule can also be overruled by clicking the rate and seeing all existing price rules.
Que: What if the selected customer/item combination is entitled for more than one price rule in a transaction?
Ans: In such a case, that item’s default sales rate will show up with an indicator beside the rate field. It will read ‘There are multiple price rules that apply to this product or customer”. To fix this, you can use the drop-down list in the rate field. Next, select the rule you wish to use or put in a different rate.
Que: Can we use QuickBooks Online price rules for services to charge different amounts based on the employee who did the work?
Ans: Yes, we can use price rules for that.
Que: Does QuickBooks Online take command to record the discount to COGS – Discounts?
Ans: QuickBooks Online Price rules feature is similar to QuickBooks Desktop price rules, as the price change is not available as a discount. This feature is pretty much similar to overriding the sale price.
Que: How to use price rules on inventory bundles?
Ans: Bundles do not have price of their own as they are just a grouping of items. Thus, you can’t add a bundle to a QuickBooks Online price rule. But, if you add the bundled items with a price rule, and add them to an invoice, it will display the price recommended by the price rule.
Que: How to use price rules on recurring sales transactions?
Ans: Recurring sales transactions keeps the same rate of the item as it was at the time when the recurring transaction was created. Thus, if you happened to use a price rule while generating the recurring transaction, it will keep on using that same rate until the rate is edited or changed on the recurring transaction. In case a price rule expires, or the rates are edited or changed, the recurring transaction that was set up with that particular item will not be affected.
Conclusion!
This article should assist you understanding QuickBooks Online Price Rules. And we hope that above-mentioned FAQs have answers to all your doubts and queries related to QuickBooks online price rules. In case you have any more questions, you can contact our 24*7 QuickBooks Support team and, we will be glad to offer you a personalized solution. Also, you can contact us if you have any other QuickBooks related issue. Our toll-free number for QuickBooks help is +1-888-510-9198. Thanks for visit here in this blog.
Related Articles:
How to Resolve Common QuickBooks Online Sync Errors?