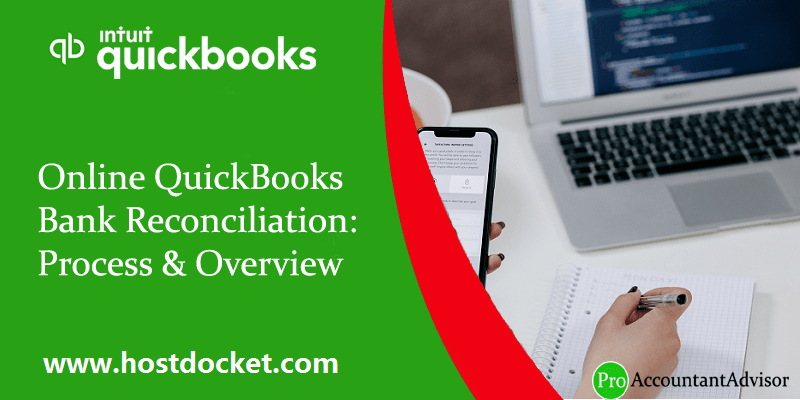In many previous posts, we have already discussed the QuickBooks online bank reconciliation and what is its necessity?? With the help of this technical and informative article, we are going to let you know about the procedure to set up Bank Reconciliation in the QuickBooks software.
Before we start this discussion, it is really very important to understand the reports in the accounting process. As we are familiar with the fact that before applying for anything you should have some knowledge about it. Here, through this article we will endow you with the general idea of reports generation after online QuickBooks bank reconciliation that will assist you to understand it in a better manner.
However, If you are thinking about hiring a certified bookkeeper or ProAdvisor, you can hassle free connect with our QuickBooks customer support team at +1-888-510-9198.
You may also like: How to Resolve QuickBooks Error 61686?
What is Reconciliation?
Well, reconciliation is basically a process that notes the similarity and dissimilarity between two sets of records to examine that accounting records are correct and accurate. Moreover, a reconciliation basically assists in disclosing accounting errors and resulting transactions. In order to avoid the mismatching of account, reconciliation plays a vital role. There are also a few types of accounts that are incorporated in a business It is crucial for a business to perform reconciliation procedure for the main accounts, which might include:
- Sales and Purchases accounts
- Inventory
- Cash account
- Trade receivables and account payables
How to Reconcile Your Accounts in QuickBooks?
Don’t be anxious with the term Reconciling & why it is necessary? Reconciling is a process that lets you tohandle the bank account effortlessly & in an appropriate way with no perplexity. After reconciling the bank/credit card account you can simply compare the beginning balance & all the transactions listed within the QuickBooks company file. Later, you will be able to contrast monthly reports/statements that have been created by a bank or credit card company. At this point in time, you can ensure that it matches & also saves precious time.
Watch this video to understand easily the process for Reconcile Your Accounts with in QuickBooks Desktop US version.
What is the Need of QuickBooks Online Bank Reconciliation?
It is a systematic way of comparing the data entered by you in QuickBooks with the physical data that clears the account. If you forget to enter any data entry into QB software this can lead to great data damage in the whole accounting system.
Hence, it is essential for us to identify the missing entry. This is the main reason why a lot of small business owners utilize the running bank account balance feature in the QB software that investigates every missing data entry.
Reconciliation is highly recommended to be done on a regular basis. As a result, all the discrepancies between the record & bank record can be fixed.
There possibly a query that might pop up in your mind that is – how can I reconcile into the QuickBooks online? Don’t you worry about it…! You swiftly reconcile the accounts in QuickBooks Online. After the bank account reconciliation, your account starts giving most of the details associated with the transactions.
You attach the oldest bank reports/statement that hasn’t been reconciled & you will contrast the monthly bank statement with the registered transactions within QB software and that difference among them supposed to be ZERO! Now the reconcile procedure is done.
You should further match each of the deposits in the bank report to those important to the bank statement. If you have planned a deposit that the bank had not yet collected along with an activity the month, list this deposit as reconciling detail/information that supposed to be added to the bank’s ending cash balance for the account.
6 Easy Ways to Set-up QuickBooks Bank Reconciliation Online
Below are the 6 ways to set-up the QuickBooks online bank reconciliation:
Step 1: Go to the Reconciliation Menu:
- First, you should select the “Reconcile” tab from the home page. Later, tap on the “Gear” icon which is at the left-side of the company name & then, hit onto the column heading Tools & choose the “Reconciliation” icon.
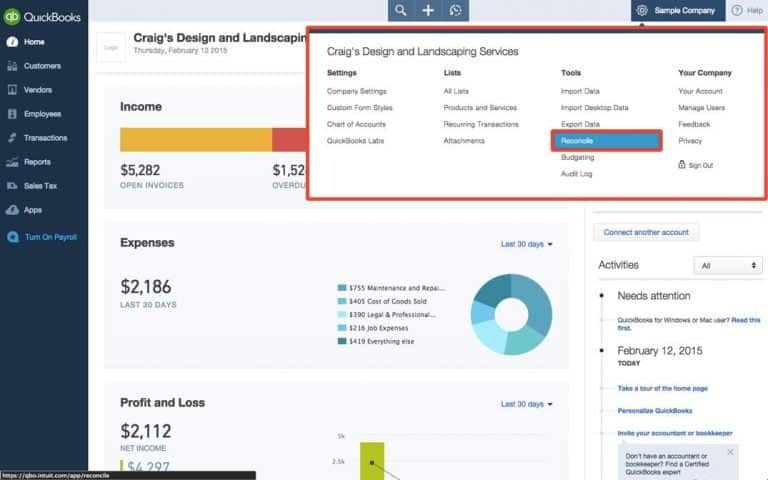
You may also read: How to Fix QuickBooks Error Code 6073?
Step 2: Choose the Bank/Credit Card Account
- In the drop-down list, select the bank/credit card account which you wish to reconcile.
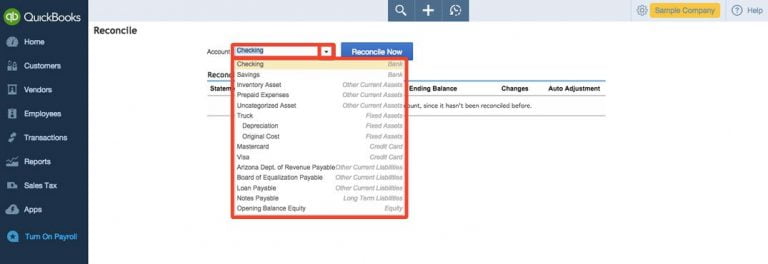
- After choosing the account, further click on the “Reconcile Now” tab.
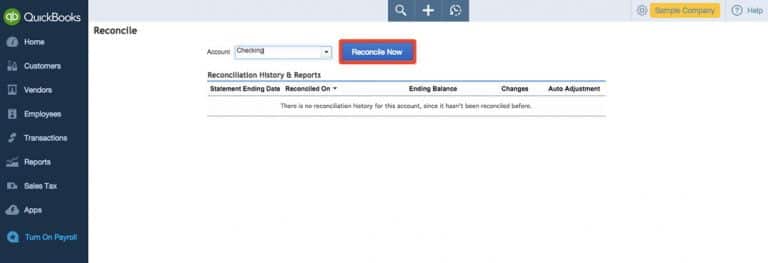
See Also: How to Fix QuickBooks Error 1311?
Step 3: Enter the Statement Details
- Verify the copy of bank report/statement of the account you are willing to reconcile with QuickBooks software.
- Make a note of the statement End date & the Ending Balance amount.
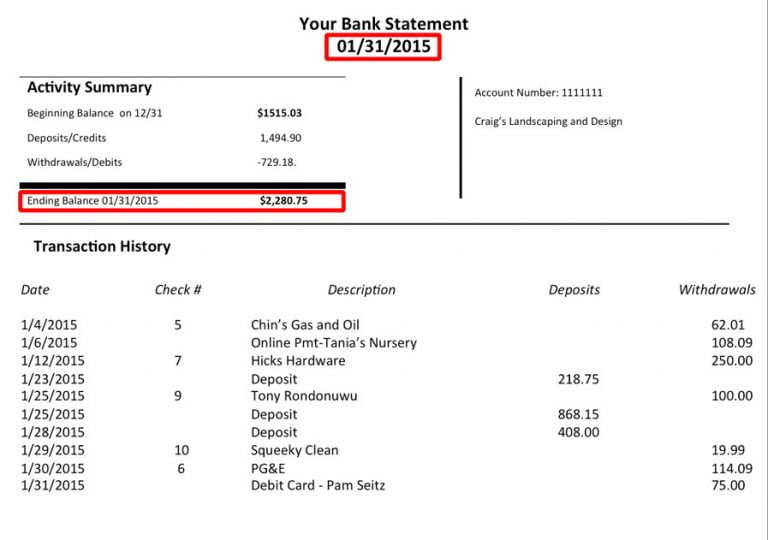
End Date:
- Go back to the QuickBooks Online, hit onto the Reconcile overlay. In the “Calendar” drop-down mention the Statement End Date.
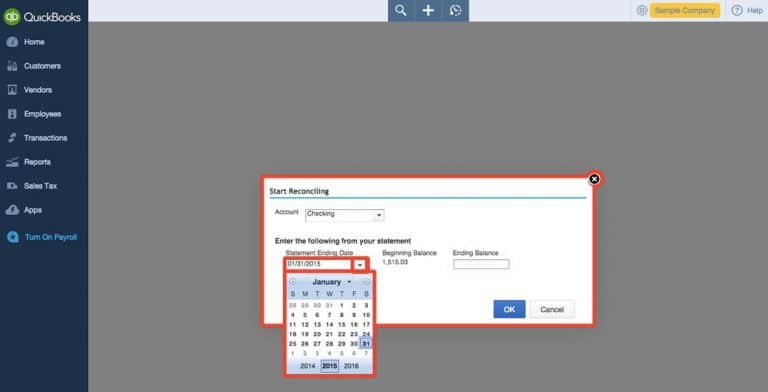
Ending Balance:
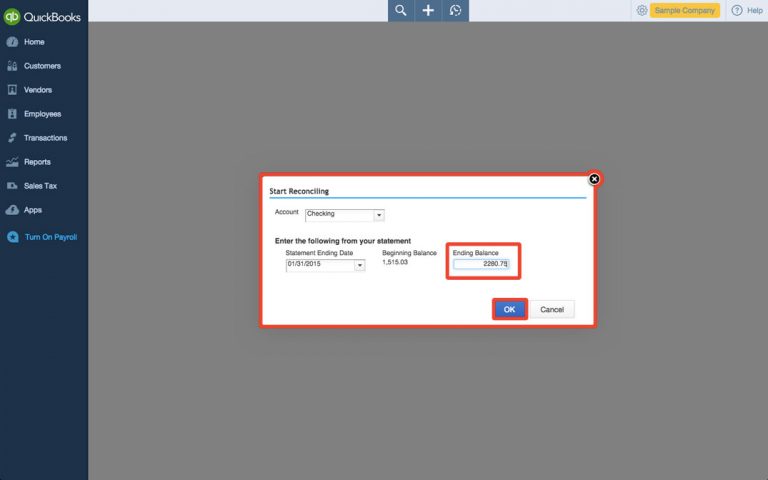
- Go to the Reconcile overlay, type-in the statement with Ending Balance and later, hit onto the “OK” tab when the whole process is done.
Read this also: How to Fix QuickBooks Error Code C=272?
Step 4: Begin Match Expenses
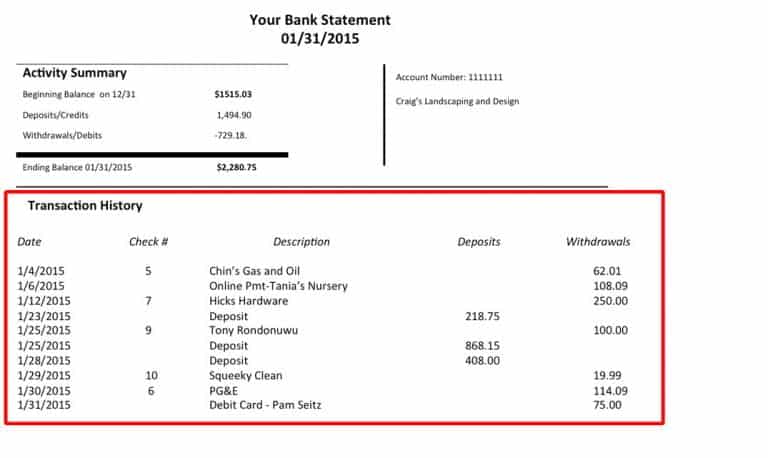
- Verify the bank account Transaction history for the statement & see the financial transactions.
- Open the “Reconcile window”, then match each and every financial transaction from the bank report/statement with items in the list, you obviously match the entire transactions & checking the box to the right of each transaction to match.
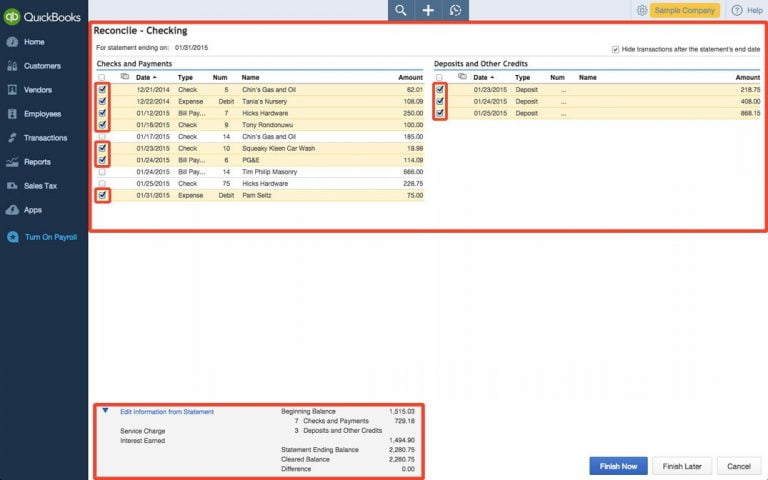
Statement Ending Balance
- It shows you the amount which you have entered in your bank/credit card statement.
Beginning Balance
- This is the end balance from last month’s statement.
Cleared Balance
- When you commence reconciling each and every item, this amount will change depending upon whether you have chosen a payment or a deposit transaction.
Payments
- Payments will rise when you choose the payments to reconcile from the detailed transaction section given below.
Deposits:
- When you choose deposits to reconcile from the detailed transaction below this transaction will amplify.
Difference:
QuickBooks Online estimates the variation. It demonstrates the result among your statement balance & the cleared balance, the difference is zero is a good result for you.
We share an instance with you for better insight, while spending money with QuickBooks Online so you confirm overall withdrawals or payments on the bank statement ($2548.25) match the total withdrawals we have cleared in QuickBooks ($2548.25). If it happened, you can move onto the next step.
Sample Bank statements (For Example)
| Beginning Balance on 1/1 | $150.56 |
| Deposits/Credits | 4,158.24 |
| Withdrawal Debits | – 2548.25 |
| Ending balance on 1/31 | $1760.55 |
Read Also: How to Resolve QuickBooks Error Code 15203?
Step 5: Finish Reconciliation
- If you achieve the ideal difference value at the bottom – zero. Also, hit onto the “Finish now” icon to create the bank reconciliation reports. Thus, the QuickBooks online bank reconciliation process will be completed.
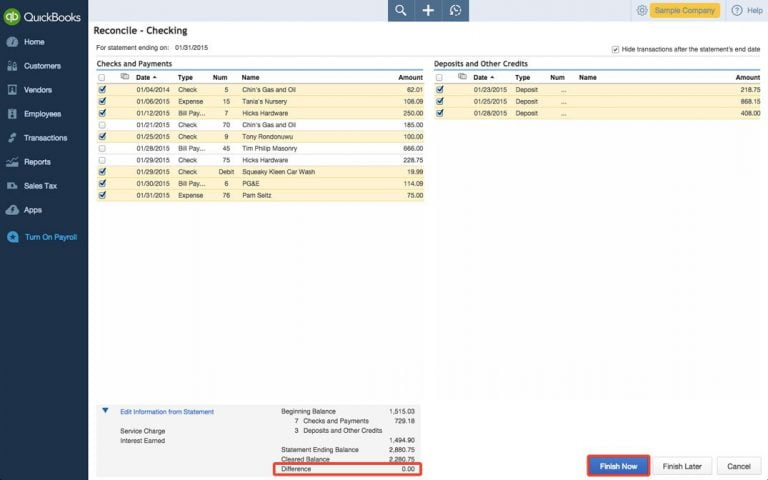
See Also: How to Fix QuickBooks Error Code 15218?
Step 6: Examine the Reconciliation Report:
- Now look thoroughly at the Reconciliation Reports, navigate back to the “reconcile” section where you will notice the reconciliation entered by you, and hit onto it to open the detail window for checking purpose.
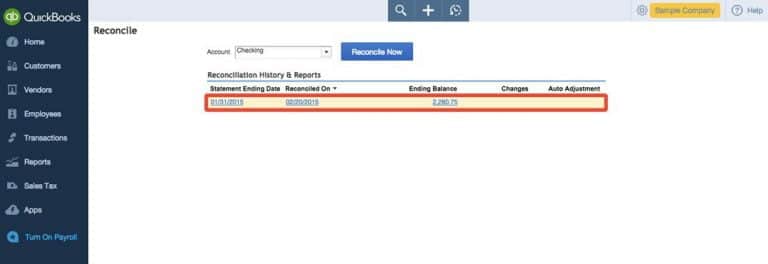
- Then, hit onto the “Run Report” tab to open detailed information about the reconciliation.
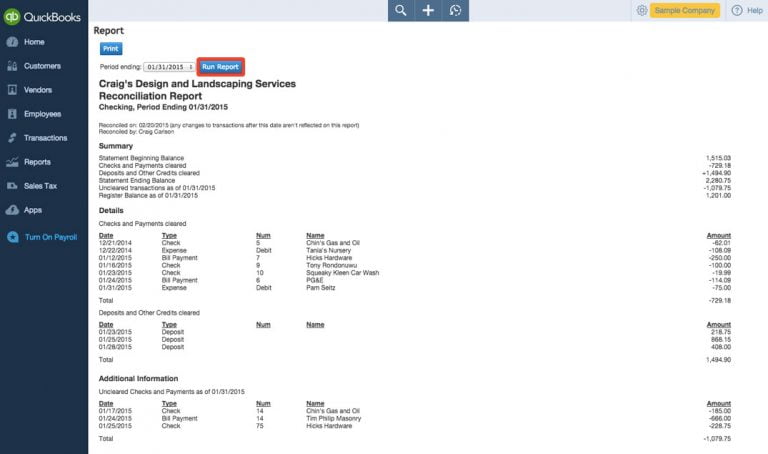
- In the accounting process, the report plays a significant role in decision making. Reporting assists us to examine the data we have entered in reconciliation. It also guides us to keep the transactions record that can be requisite in the future.
- If you would like to print the QuickBooks Online bank reconciliation reports, you can press click on the report window & print the reconciliation report.
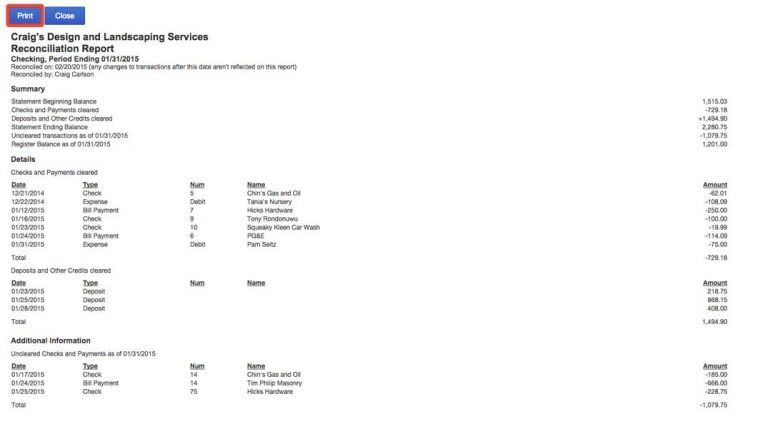
Important: You can create a folder which names Bank/credit card account also that can save all bank reconciliation reports in it.
Other Method to Get the Detailed Report
Checkout the steps are given below: –
- Search the reconciliation report, hit onto the “Gear” icon.
- Choose the “Reconcile” tab, from the drop-down menu,
- Furthermore, from the upper right corner of the window, select the “Reconcile History” icon.
- From the account drop-down, choose the “Account” icon.
- Moreover, click on the “View report” under the “Action” tab to open the report.
- Finally, to print the report click on the “Print” tab in the upper right corner of the report.
You may also like: How to Fix QuickBooks Error Code 15227?
Conclusion
Hopefully, this article will be beneficial for you to properly understand the QuickBooks Online Bank Reconciliation. However, if some doubts still remain in your mind – you can clarify those with the help of QuickBooks payroll phone number .i.e. ++1-888-510-9198.
FAQs Related to QuickBooks Online Bank Reconciliation
When you reconcile, you compare our bank statement to QuickBooks for a specific period of time. The difference between both should be zero. However, at times processing payments can cause a gap.
You can perform the below steps for accounts connected to online banking.
1. At first, choose bank transactions from BOOKMARKS
2. Now, choose the blue tile for the account you want to upload the transactions into.
3. Further, go for the link account dropdown and then upload from file.
4. Once done with that, choose drag and drop or select files and the file you downloaded from the bank.
There can be five primary types of account reconciliation namely: Bank reconciliation, vendor reconciliation, business-specific reconciliation, intercompany reconciliation, and customer reconciliation.
Well, you can reconcile the ending balance of each transaction or each day’s activity.
Related Articles
How to Resolve QuickBooks Error Code 6189?