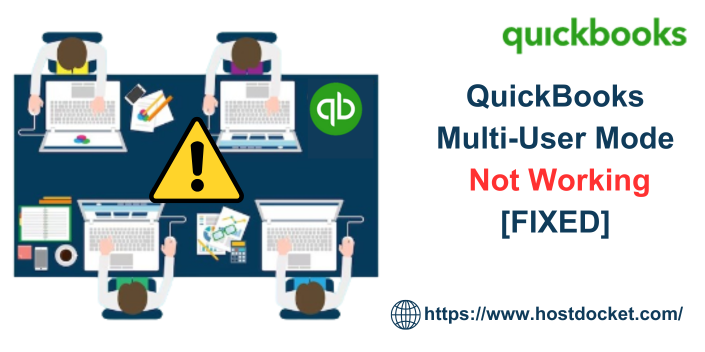Did you see a warning message: This company file is on another computer and QuickBooks needs some help connecting? Or you were trying to access your company file in multi-user mode and failed to do so? Well, this can be a common problem with QuickBooks, especially when you switch from single-user mode to multi-user mode. As a result of QuickBooks multi user mode not working error, either you might not be able to use QuickBooks at all, or you might come across a few errors here and there including QuickBooks error H202, 6000 series error, etc. The mess doesn’t end here, these issues can further be escalated to the server system without appearing on the system and this could lead you to QBDBMgrN not running on this system error.
Multi-user mode not working error can be extremely devastating, as multiple users get interrupted in the middle of their activity at times. Thus, it becomes essential to find a quick fix for the same. To understand this error better, here we are with this segment sharing not just the details about the error, but also some effective fixes for the same. However, if you need any sort of technical assistance at any point in time, then in that scenario, get in touch with us at +1-888-510-9198 and we will provide you with answers to all your queries.
Check This Out: Install and Set up Multi-User network in QuickBooks Desktop
What is QuickBooks multi user mode not working issue?
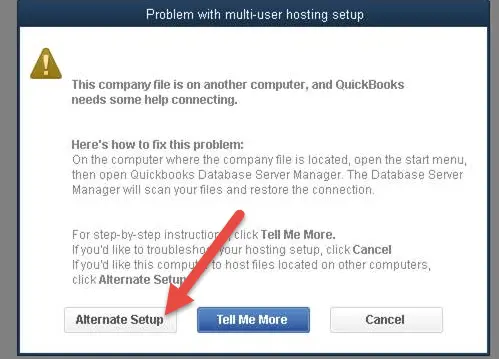
Multi-user feature in QuickBooks lets multiple users make use of company files at the same time. Whereas, any sort of issue with multi-user mode can slow down productivity. Using QuickBooks in multi-user mode requires a separate license on every workstation. You can come across this particular error, especially when you try to open a company file that is present on a server.
Factors causing QuickBooks multi user mode not working error
There can be a bunch of factors causing QuickBooks multi user mode not working error. Let us evaluate each of the reasons one by one:
- One of the basic reasons can be improper configuration of hosting settings
- Or if the system firewall or antivirus software is causing issues in connecting to QuickBooks
- Improper Windows file permissions.
- You can further come across such an error if the software installation is not on the server
- Be prepared for a similar issue if the QuickBooks database server manager is not installed on the server system or cannot open QuickBooks company file.
- In case you have a corrupted .ND file in your database
- If your QuickBooksDBXX services have not started already, then you can experience this issue in QuickBooks
Also Read: How to Sync/Share QuickBooks Files Between Two Computers?
Essential Tips to consider before performing the solution steps
Before you head to the solution steps enumerated below, it is essential to go through the following prerequisites:
- Well, it is crucial to install QuickBooks database server manager before you begin with the fixation steps.
- Furthermore, ascertain that the version of server manager that has been installed by you on the system matches your current QuickBooks version in use.
Effective Methods to fix QuickBooks multi-user mode not working issue
Now that you know enough about QuickBooks Mult-user mode, it is the right time to explore the set of steps and procedures that can be implemented to eliminate it. There are a handful of methods that you can try and incorporate in QuickBooks. Let us explore each of the methods one by one:
Method 1: Reinstall QuickBooks
Often many errors can be easily eliminated by simply uninstalling and reinstalling QuickBooks. Reinstallation eliminates a bunch of bugs. Here are the steps that can be performed to reinstall QuickBooks successfully:
- Start by clicking on the start tab
- Once done with that, navigate to the control panel
- Furthermore, you need to search for QuickBooks under the programs and features.
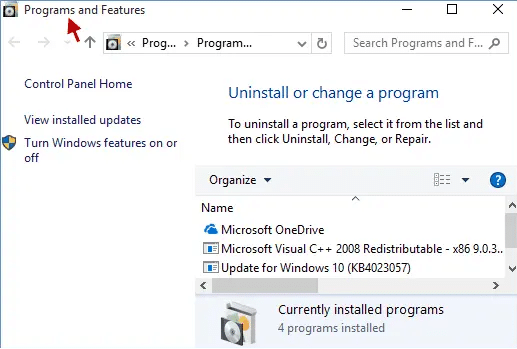
- There you will then have to click on QuickBooks and perform the uninstallation procedure.
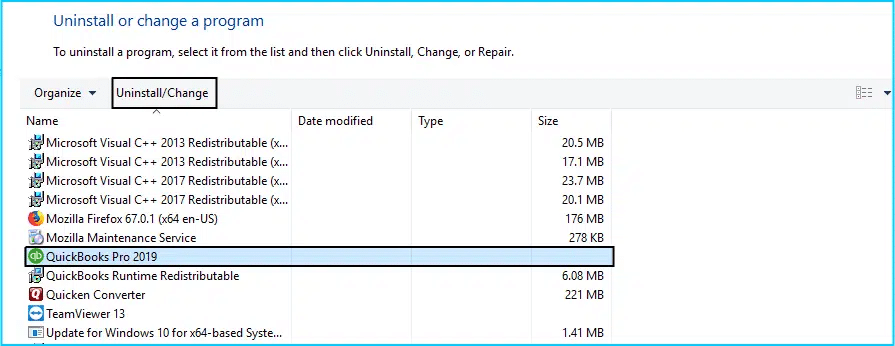
- Heading forward, you need to move to the official website of Intuit and then head to downloads, and then opt for the version you are looking for.
- Towards the end, click on the multi-user mode hosting and further switch to it.
Method 2: Configure Default Setting
Have you checked the configuration of the default settings? There is a probability that the default settings are misconfigured. And fixing these settings will fix the issue up to a great extent. You can implement the following steps and try optimizing the default settings.
- Begin with opening QuickBooks and you have to then click on the file tab.
- After that, go for the utilities tab.
- Followed by opting for the host multi-user access option.
- The next step is to add the number of users that you want to the company file.
- You will further have to then click on the cancel tab.
- And if the multi-user mode is already enabled, then you simply have to disable it.
- The last step in the process is to create different login credentials and this concludes the process,
Here is how you can: Add a User License to your QuickBooks Software
Method 3: Switch to multi-user Hosting to fix QuickBooks multi user mode not working
- This method requires you to simply open QuickBooks and further update the company file to the latest version.
- You will further have to opt for the file menu and then navigate to the utility tab,.
- The next step is to select host multi-user access
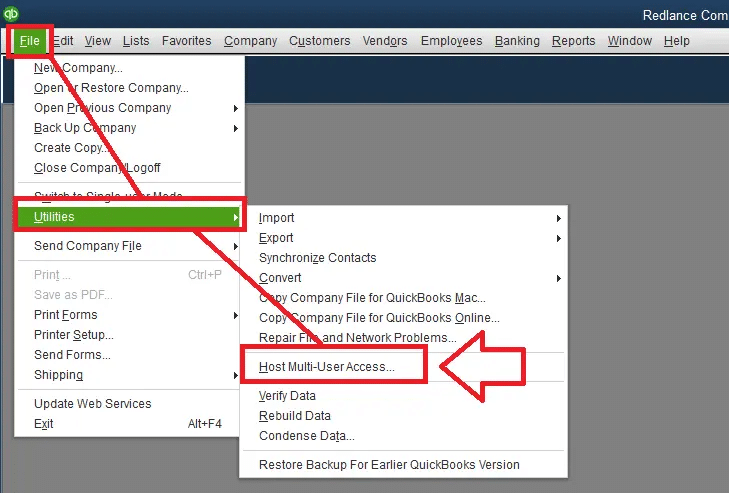
- Conclude the process by performing the onscreen steps in case the previously hosted multi-user setup is present.
Method 4: Update QuickBooks to fix QuickBooks multi user mode not working
Using an outdated version of QuickBooks can always drag you in some or the other issue. Thus, we advise you to update QuickBooks to the latest release. This involves the following steps:
- Initiate the process by opening QuickBooks and further make sure that Windows is running as an admin
- You will then have to choose the update QuickBooks desktop option under the help tab
- Once done with that, you will have to select the Update Now tab on the update window.
- And further go for the get updates tab.
- Restart QuickBooks after downloading updates and then it will ask you to install the updates.
- After that click on install now and this will update your QuickBooks.
- Now try to open the QuickBooks company file and check if the error continues to trouble you.
Method 5: Ping your server from a workstation to fix multi user not working error
Makes sure to turn on network discover before starting the process. The steps involved in this particular process to ping the server from a workstation are as follows:
- Head to the start menu on the server and workstations where QuickBooks is stuck in single-user mode.
- After that, enter the network into the search bar to launch the Network and sharing center.
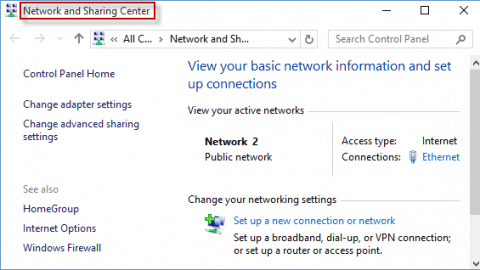
- You will then have to change advanced sharing settings by clicking on it. Followed by turning on file and printer sharing and network discovery after that.
- You now have to get the name of the server.
- Followed by entering CMD into the run window from the search bar and then try to hit enter tab.
- Type in the line ipconfig/all in CMD window and then hit enter tab.
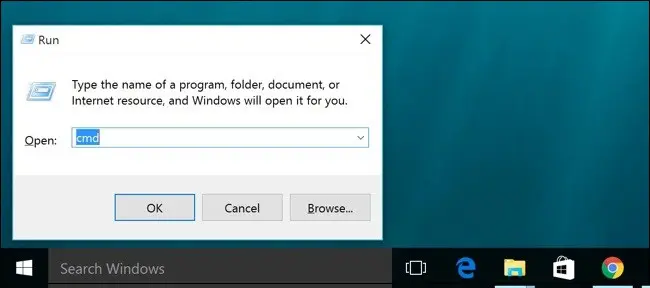
- After that, right next to the hostname on the screen is the server name.
- You will have to note down the hostname.
- Followed by heading to the workstation so that you can test the server.
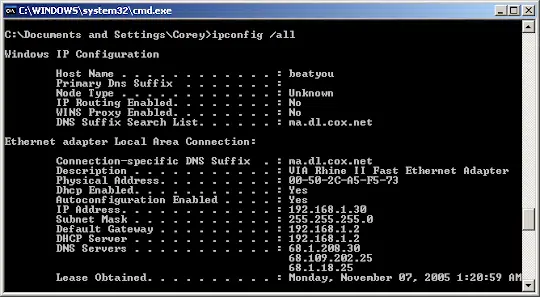
- Now, launch the run command window.
- And the enter CMD.
- Towards the end, enter the command ping_[your server name].
Also Read: Hosting QuickBooks Desktop Company File – Easy Steps
Method 6: Add Server to Windows Host file
It is easy for Windows to identify and connect with the server system that has company file saved on it. Thus, we advise you to add sever to the Windows host file. The stepsto perform are:
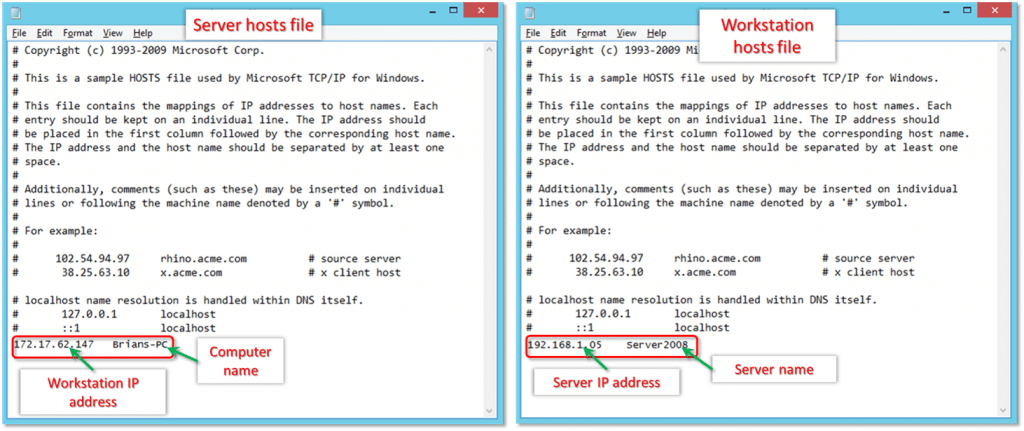
- Start by accessing the Windows host file on the system having the issue using notepad.
- After that, if required, open the notepad as admin.
- You will then have to type Server’s IP address after the last IP address.
- And furthermore, enter the server name when holding the tab key.
- Once done with that, head to the file menu and opt for save tab.
- Hit exit tab.
- And towards the end, you need to check if the error with multi-user mode continues.
Method 7: Work on Firewall Configuration
There can be a situation, where the firewall configuration is not proper. In such a scenario, what we recommend is to configure the firewall settings using a few basic steps enumerated below:
- The very first step here is to use the Windows start menu and then access the control panel
- Once done with that, search for Windows Firewall and then click on the enter tab.
- Now, click on Allow an app through the Windows firewall tab.
- Choose the public list checkbox for QuickBooks by clicking on the change settings
- You need to then choose public for the application after clicking on the ok tab.
- Later on, check if the issue continues.
Method 8: Rename tlg and ND files
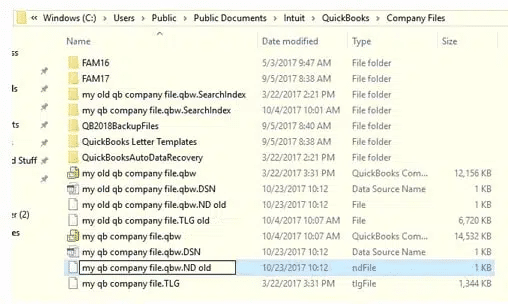
The network data and transaction log files can at times get damaged or corrupted due to some reasons. Fixing this is possible by renaming them. You can try to rename the tlg and nd files using the below steps:
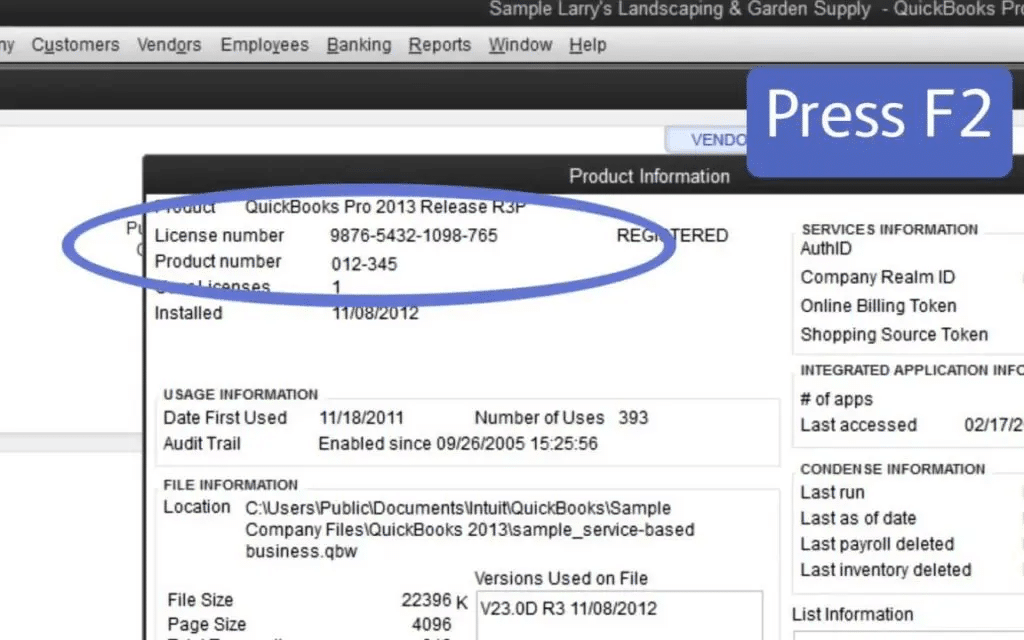
- Open QuickBooks and press F2 this will open a product information window.
- You will then have to go through the file information and there you will find the tlg and nd files.
- Rename the files by adding OLD at the end.
- And then, check if the error still persists.
Method 9: Create a company file folder
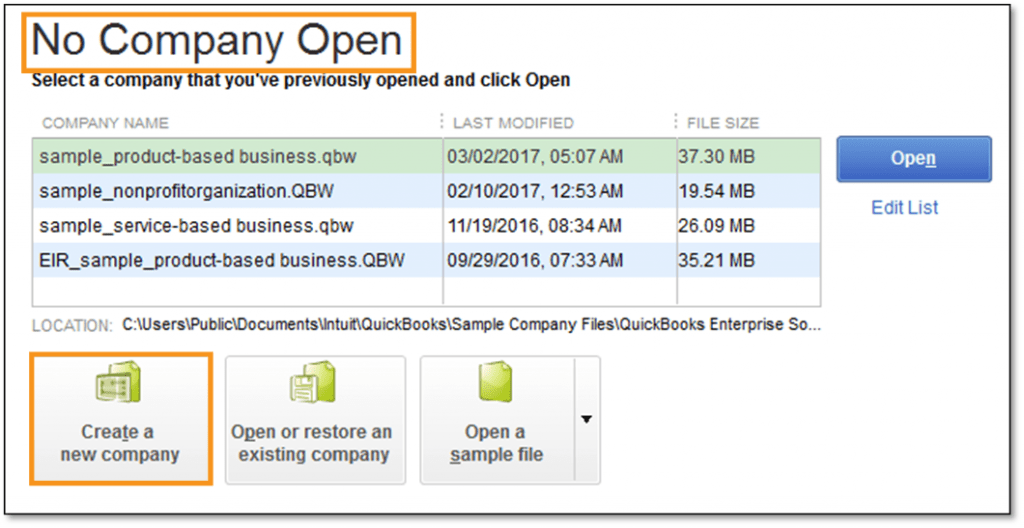
- Create a new company file and make sure you perform the steps on the host computer
- Set up folder and permit windows to access permissions for the new folder.
- This will help to share the company file across systems.
- Copy the qbw file to the new folder and check if the company file in multi user mode is opening. In case it opens uyp, then this indicates that the issue has been resolved.
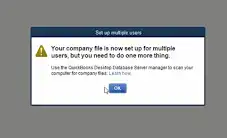
Learn to Create or Add Another Company File to QuickBooks Online
Method 10: Check if QuickBooks is able to send data
This particular process of checking if QuickBooks is able to send data involves a few set of steps. Let us explore them one by one:
Step 1: Change the settings of firewall and antivirus
One of the major causes of this issue can be if the firewall or antivirus program is hindering the connection. Thus, we suggest you to create firewall exceptions to let QuickBooks transfer the required data. Perform the steps below:
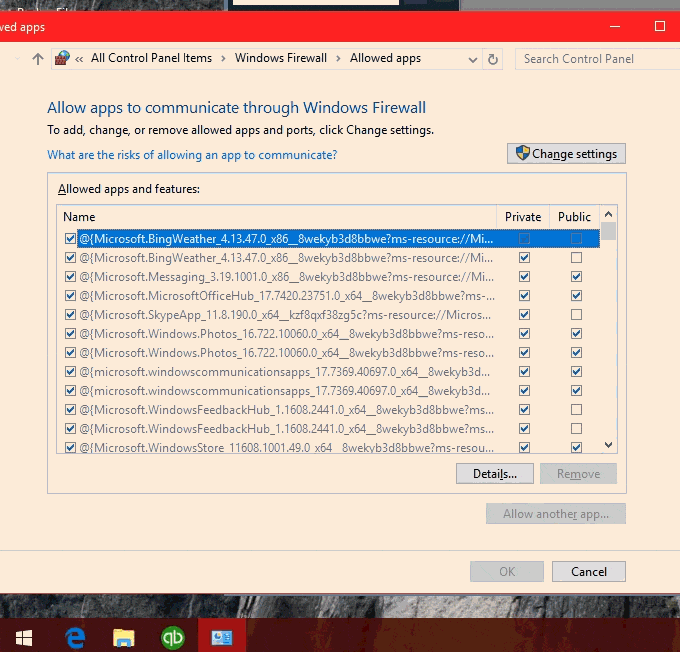
- You will first have to press the Windows key and click on the control panel
- After that find and select the Windows firewall option.
- Choose the option to approve an app through the Windows firewall option.
- Now, click on the checkbox next to the public list for the QuickBooks application.
- After that, click on Change Settings.
- You will then have to click on ok tab and then click on the public for the application.
- Towards the end, you need to run QuickBooks in multi-user mode and check if the error still persists.
Step 2: Test-Path and make sure Quickbooks can communicate with the server
You will now have to turn on network discovery to fix QuickBooks multi user mode not working error. The steps that can be performed here are:
- In order to launch the run command, press the windows tab and then press the Windows + R tab.
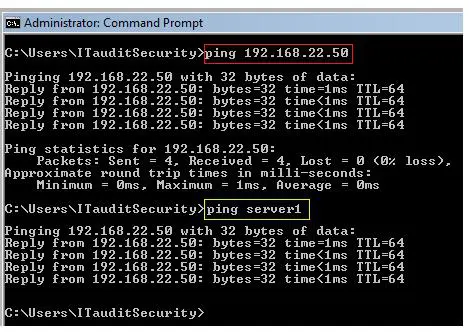
- Now, type the ping server name and then hit the enter tab.
- Make use of UNC on the system to access the server’s shared folder.
- By the end of this post, you need to use UNC path to return to the QuickBooks business file.
Step 3: Head to the company file following the UNC path
Step 4: Create a new company file folder
Step 5: Configure firewall exception for QuickBooks program and port
- Start by clicking on the Windows tab
- You will then have to access the Windows firewall setting and then type Windows firewall into the search box.
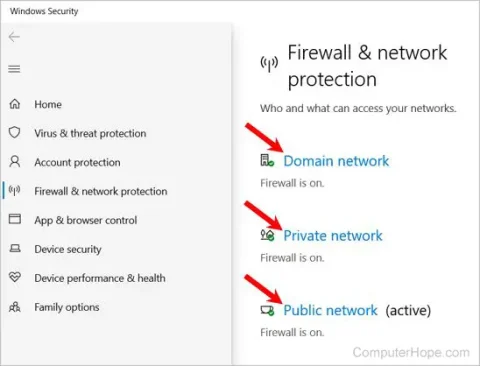
- After that, select the firewall advanced option that is in the left sidebar.
- The inbound and outbound rules are located on the advanced settings tab.
- Select inbound rules and this will prompt you to choose new rules.
- Select the port in the new rule windows and then choose TCP.
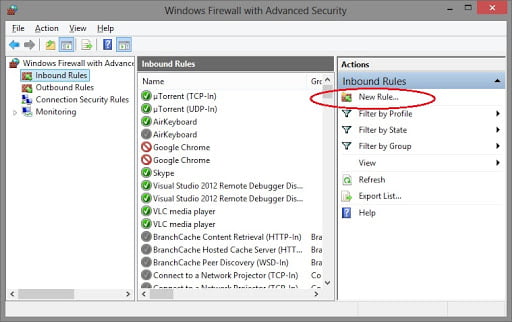
- Add the port based on the version of QuickBooks.
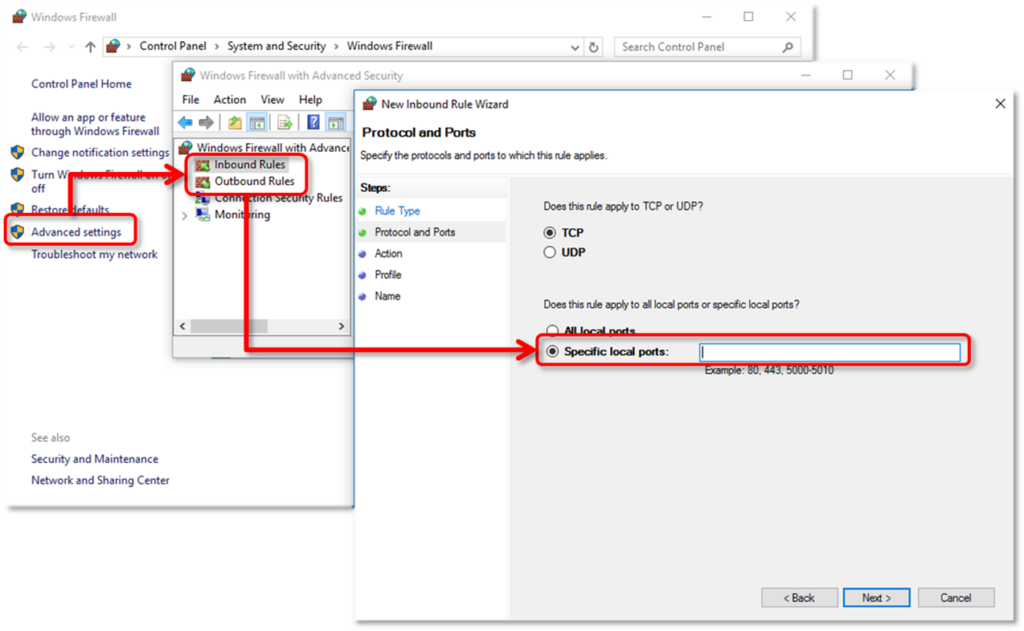
- Perform the same steps for outbound rules.
- For QuickBooks desktop 2019, enter 8019, XXXX
- For QuickBooks Desktop 2020, enter 8019, XXXX
- Type port numbers 8019, 56728, and 55378-55382 for QuickBooks Desktop 2018
- Type port number 8019, 56727, and 55373-55377 for QuickBooks Desktop 2017
- The next step is to add QuickBooks to the firewall.
- Instead of selecting a port, add QuickBooks program to our inbound and outbound firewall rules.
- Select new rule under advanced firewall configuration.
- You will now have to select the application and then head to the directory that contains the executable file for the program.
OnlineBackup.exe – IntuitSyncManager.exe – QBUpdate.exe – QBLaunch.exe – QBCFMonitorService.exe – QBServerUtilityMgr.exe – QBDBMgrN.exe – QBW32.exe QuickBooksMessaging.exe – FileMovementExe.exe – FileManagement.exe – DBManagerExe.exe Dbmlsync.exe – AutoBackupExe.exe
- These files should be included in the inbound rules
- In order to apply the outbound rules, follow the same steps.
- And towards the end, you will have to restart the system to fix the issue.
Also Read: Configure Firewall Ports and Security Settings for QuickBooks
Method 11: Check Whether QuickBooks Services are Running
Under this method, you will have to verify that the server PC is running QBCF Monitor Service and QuickBooks DBXX. Here is how you can do it:
- Here you need to enter services.msc in the Windows search box and then click on enter tab.
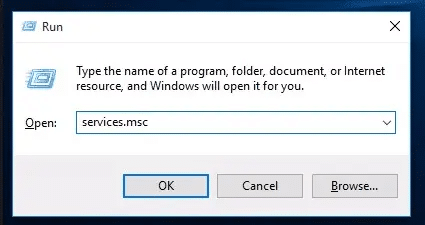
- Look out for the service window to see QuickBooks DBXX service. In case this doesn’t show up, you need to follow the steps below
- Make sure the server is correctly installed with the database server manager.
- You will also have to check if there is any upgrade available for the QuickBooks database server manager.
- Ensure that the hosting is enabled on the server in case the full software is running on the system.
- Double-click on the QuickBooks DBXX service. After the service starts, you will have to select the run or start tab.
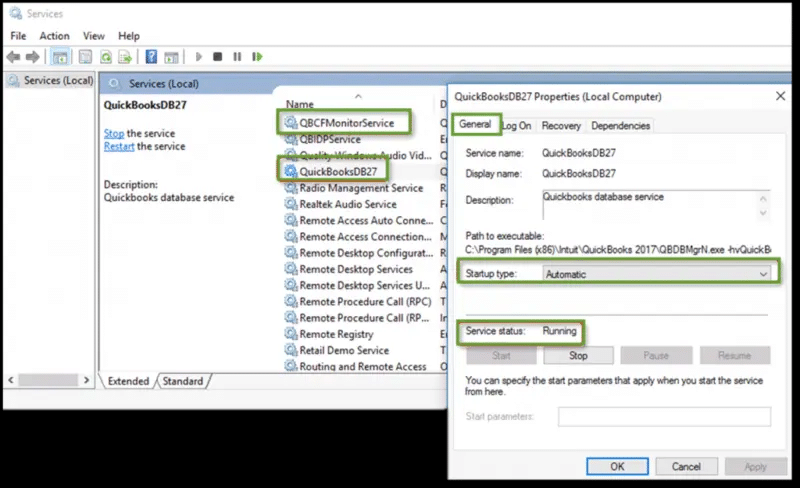
- Under the recovery tab, select the option to restart the QuickBooksDBXX service.
- Repeat the steps for the QBCF Monitor Service.
You need to open QuickBooks in multi-user mode on each of the workstations and check if the issue continues.
Method 12: Verify the host mode settings of every user’s server
- Select the QuickBooks file menu on the system.
- And then, hit the utilities tab.
- In case you see host multi-user access on the list, simply move to the other system.

- However, if you stop hosting multi-user access, then simply enable the QuickBooks software in single-user mode and then disable the hosting.
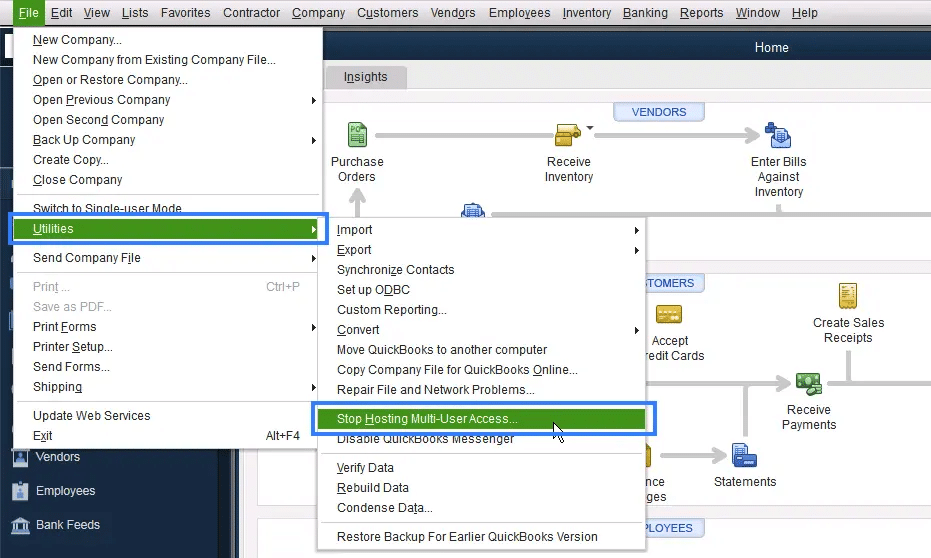
- After disabling the hosting mode, check if the issue continues.
Method 13: Using QuickBooks database server manager
If the above 12 methods didn’t help, try this last method that involves the use of QuickBooks database server manager. The steps involved here are:

- Start by opening the QuickBooks tool hub program.
- And head to the network issues tab.
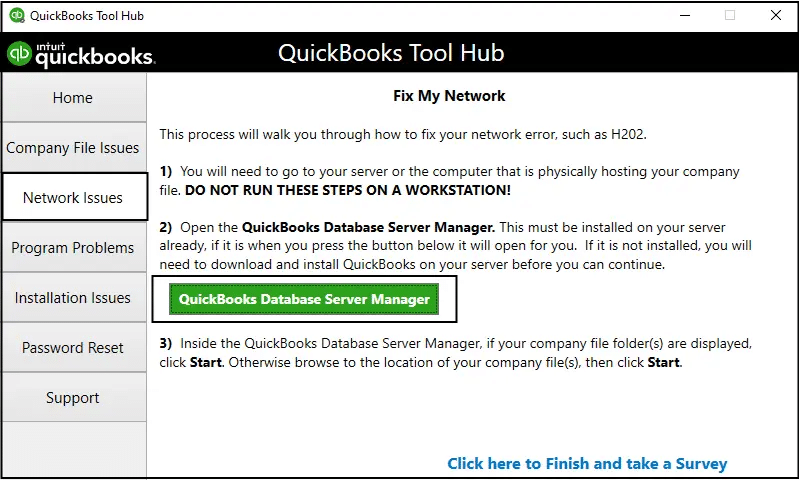
- Once done with that, select QuickBooks database server manager.
- Now, enter QBDBM in the start menu.
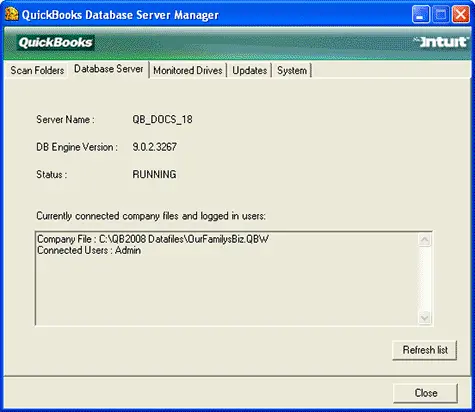
- And if you are unable to locate it, you need to browse for the same.
- Click on ok tab and also click on start scan to let the database server manager perform the necessary steps.
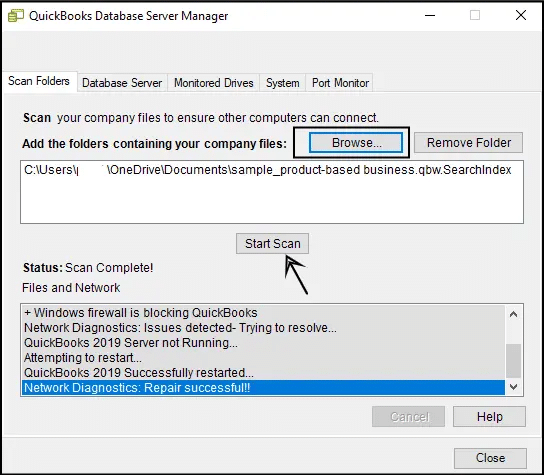
A quick alternate method
Using the QuickBooks file doctor tool can also work in certain cases. You can try performing the steps related to accessing the QuickBooks file doctor tool using QB tool hub and let the tool perform a necessary scan and fix. This might fix your error up to a certain extent.
You might find it helpful: How to Install, Update, and Set up the QuickBooks Database Server Manager?
Conclusion!
This segment has tried to unveil a lot of fixation measures for QuickBooks multi user mode not working. Hopefully, implementing any of these methods might help you in successfully eliminating the error. Just in case you are unable to tackle through the issue even after performing the steps above, then feel free to reach out to our technical support professionals at +1-888-510-9198, and we will provide you with answers to all your queries.
FAQs Related to QuickBooks Multi-User Mode Not Working Error
Why is my QuickBooks multi-user mode not working?
QuickBooks might not be installed on the server. The host settings might not be configured in proper manner. Another reason can be if the firewall or antivirus might not be allowing communication between the systems.
How do I force QuickBooks to open in multiuser mode?
You can click on the multi-user mode checkbox, before opening QuickBooks. The next time you login, your QuickBooks file should always open in multi-user mode.
Why is QuickBooks opening in Single-user Mode?
This can be due to network setup. One can download and run QuickBooks file doctor to fix company files and network issues in QuickBooks desktop.