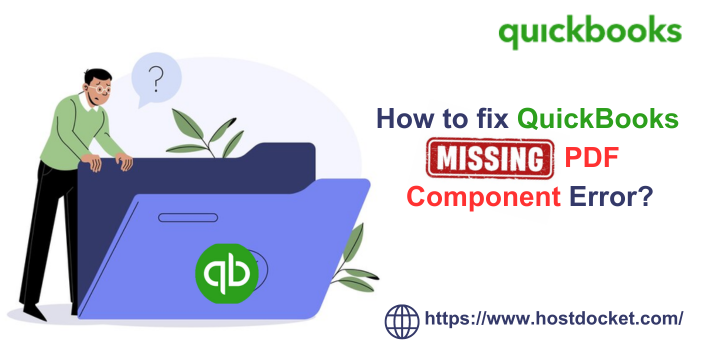QuickBooks allows its users to print transactions and reports and convert them into a PDF format. However, there is a situation where you see an error QuickBooks Missing PDF Component. This error appears on the screen with a warning message stating: “QuickBooks detected that a component required to create pdf files is missing”. This glitch can be experienced due to many factors, which we will explain later in this writing.
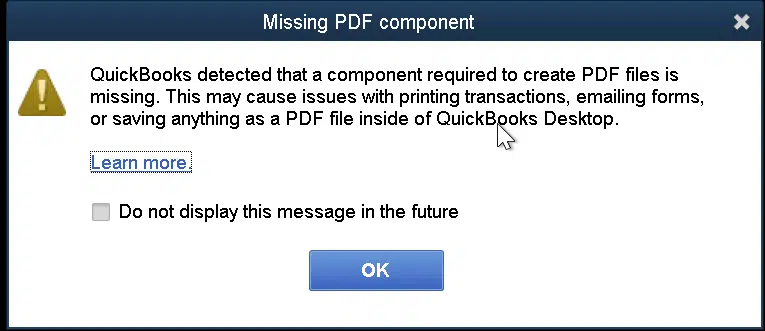
To learn further about this, make sure to stick around till the end. You can also get in touch with our technical support team at +1-888-510-9198, and we will provide you with instant support and guidance.
Also Read: QuickBooks Desktop 2024 Download, Pricing, and Features
What is QuickBooks missing PDF component error?
QuickBooks missing PDF component error is basically an error that shows up when the user tries to either convert their files into PDFs or print them. This error can show up on the screen stating: QuickBooks detected that a component pdf is missing. Though identifying the causes behind the occurrence of this issue is a bit difficult, but in this segment we have tried to share the common reasons due to which this particular issue can be seen.
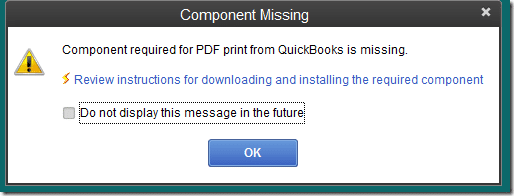
What triggers the QuickBooks Missing PDF component issue?
Well, there can be a bunch of factors triggering PDF component missing issues in QuickBooks, a few of which are enumerated below:
- One of the basic reasons can be if the drivers associated with the printer aren’t set up properly.
- Or the components required for running the feature are missing.
- Another possible trigger can be if the Adobe Reader is corrupted or incompatible with QuickBooks or the Windows operating system set on the computer.
- QuickBooks desktop isn’t been updated for a long time.
Signs to identify QuickBooks pdf component missing error
The signs related to the QuickBooks pdf component missing error are as follows:
- Printing issues outside the QuickBooks desktop can land you into component error
- Another sign can be if the system experiences any sort of glitch and crashes when running QuickBooks.
- Unable to open the pdf files in QuickBooks and even otherwise.
- If the error message shows up whenever the user tries to convert a PDF or print reports or transactions via QuickBooks.
- QuickBooks shows unusual technical issues.
You might find this helpful: What is QuickBooks Component Repair Tool?
Effective measures to fix missing PDF component in QuickBooks
A quick solution to rectify this issue in QuickBooks is to run PDF and print repair tool. However, if you are still facing the same error, then try fixing the missing PDF component in QuickBooks using the set of steps below:
Method 1: Update QuickBooks
Outdated QuickBooks can lead to various errors in QuickBooks. Thus, it is essential to update QuickBooks to the latest release. The steps involved in this procedure are as follows:
- Update QuickBooks from within the program
- You need to run QuickBooks as an admin
- Further, click on the help tab.
- You now have to opt for update QuickBooks desktop tab.
- Once done with that, you need to select the checkmark beside reset updates
- After that, click on the Get updates tab.
- This will start the download process. After that, reboot QuickBooks and allow these updates to get installed on the system.
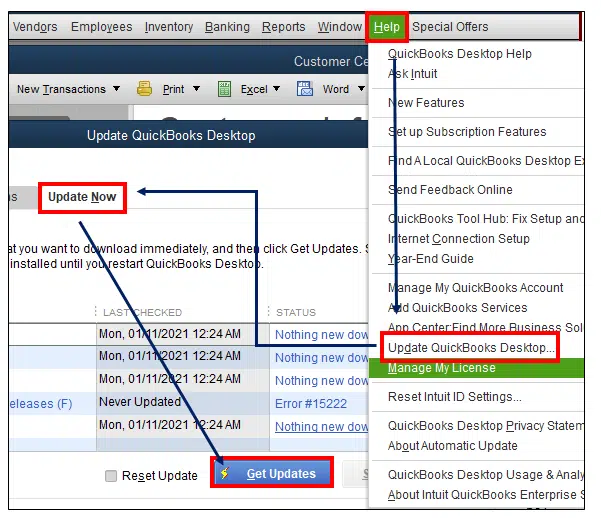
- Update QuickBooks manually.
In case the users are experiencing any technical issues when updating QuickBooks. The steps to manually update QuickBooks are:
- You need to navigate to the Intuit website
- Further, move to QuickBooks download and update webpage
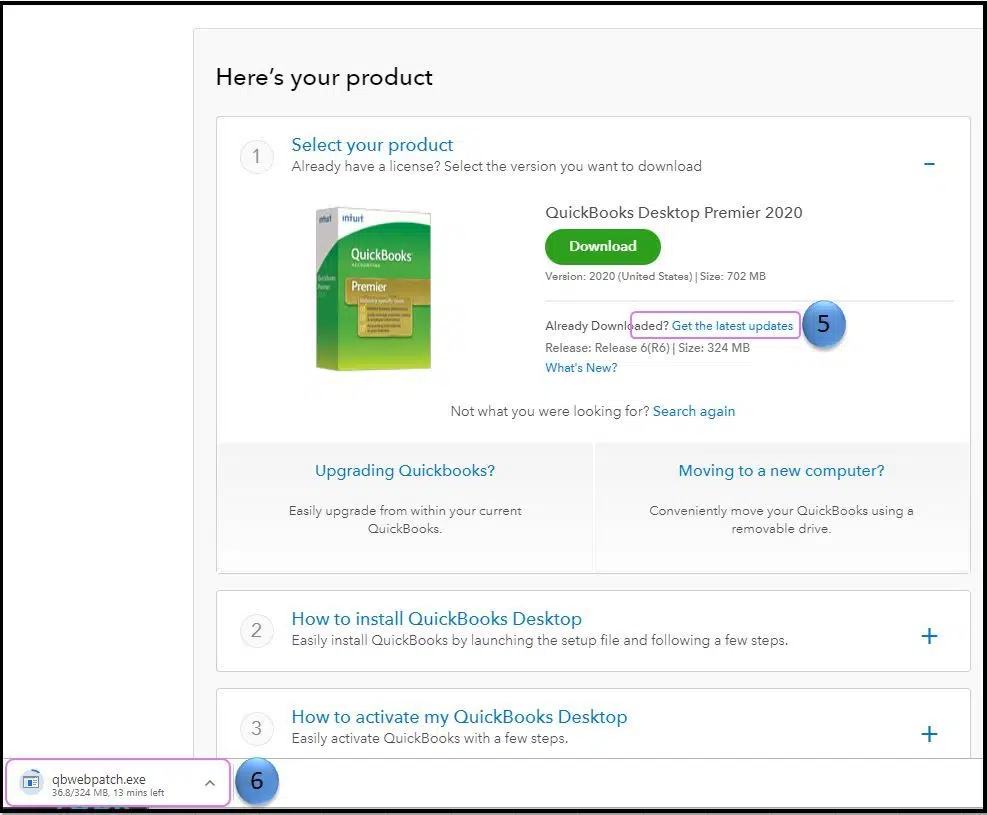
- Go for the QuickBooks version already set on the computer from the product drop-down list.
- After that click on the search tab
- And further, click on Get the latest updates
- Click on the save tab.
- After the QuickBooks download is complete, you need to open the downloaded file and let it install the updates.
Method 2: Configure Microsoft XPS document writer v4
At times the Microsoft XPS document writer v4 is misconfigured. The steps to configure Microsoft XPS document writer v4 are as follows:
- Here, you need to click on the start menu.
- After that, select the settings tab and further select the Bluetooth and devices tab.
- Move to the printers and scanners tab.
- You now have to add a local printer or network print with the manual settings.
- Click on PORTPROMPT: (local port) and then click on next in the use of an existing port.
- After that, select Microsoft from the manufacturer list.
- Further, click on Microsoft XPS document writer v4.
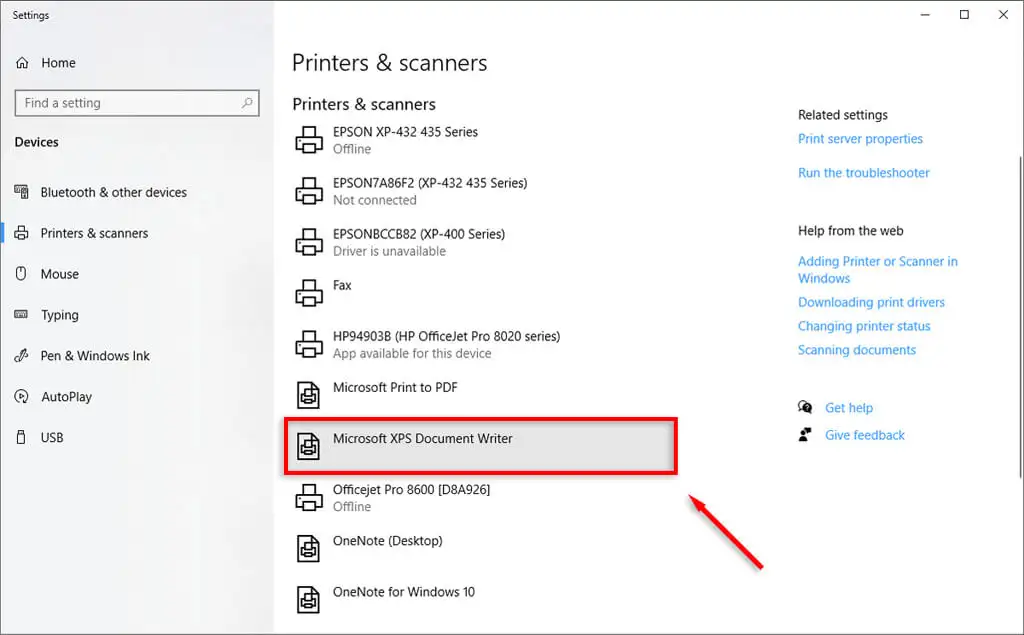
- And then, click on the next tab.
- Later on, click on the option to replace the current driver.
- Hit the next tab.
- Dissociate v4 from the Microsoft XPS document writer name in the printer name field.
- Followed by clicking on the finish tab.
- Ensure to unmark the box beside making XPS the default printer.
For Windows 7/Vista:
- Under this process, you need to click on the devices and printers option from the start tab.
- Once done with that choose Microsoft XPS document writer.
- Followed by clicking on Remove device
- Later on, click on add a printer option.
- The user now needs to click on add a local printer.
- And then, opt to use an existing port.
- Further, click on the XPS port: (local port) and further click on the next tab.
- Choose Microsoft in the manufacturer list.
- Select Microsoft XPS Document Writer v4 and also click on the next tab.
- The user needs to choose the option to replace the current driver.
- The last step is to click on the next tab.
Also Check This Out: QuickBooks Desktop 2023 – Pricing, Features and Download
Method 3: Repair the Adobe Reader program
In case the error occurred due to corruption caused in the files related to Adobe Reader. It might be possible that the version of Adobe Reader installed is incompatible with the operating system or QuickBooks. This would require repairing the program. Let us explore the steps:
Step 1: Repair the Adobe Reader Program
- You need to click on start< control panel< programs and features
- Further, click on Adobe Reader then uninstall/change, and further click on repair.
- When the repair is complete, double-check if the program runs properly.
- In case the error continues, you might have to uninstall the program and install the correct version from the internet.
Step 2: Search for Adobe updates
- You will have to click on the Windows tab and further type Adobe in the search box.
- Further, find Adobe Reader from the list of applications.
- Now, click on the help tab and select check for updates tab.
- Download the available updates, in case there are any.
- The last step is to perform the onscreen prompts to install the downloaded updates.
A Must Read: Adding a User License to your QuickBooks Software
Method 4: Enable MS XPS Document writer
QuickBooks missing pdf component error can also occur due to MS CPS Document writer being disabled. The operation to enable the XPS write is forthcoming lines:
- Here, you need to open the control panel.
- Further, move to the programs and features tab.
- After that, click on the option to turn Windows features on or off.
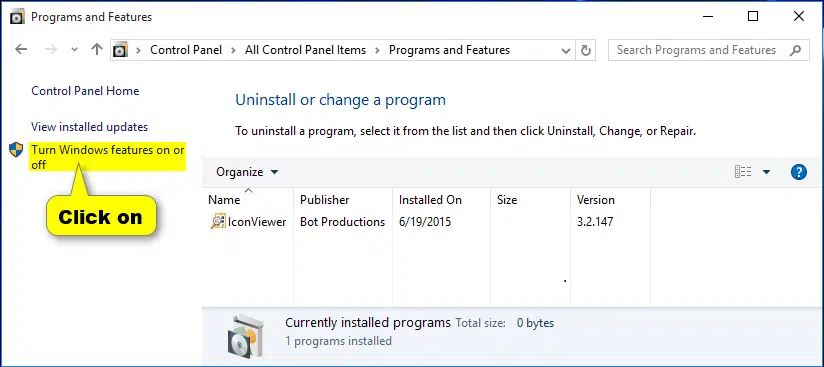
- Click on the checkbox option to enable MS XPS document writer. This will allow the XPS writer program to run smoothly.
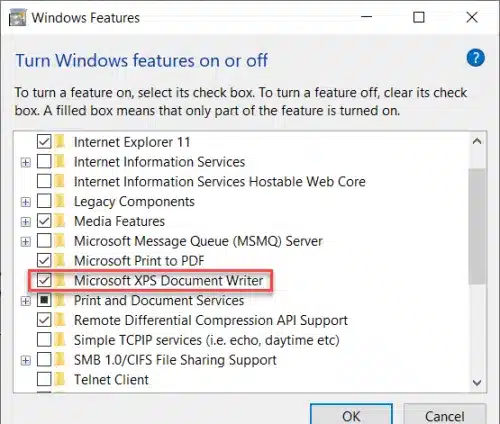
Method 5: Edit the Security Software Settings
At times software like Norton Antivirus or McAfee firewall might prevent the creation of .XPS files, ultimately leading to such an error. Thus, it becomes essential for the user to check these options are disabled or not. One can reach out to the system admin, network admin, and the company from whom the security software is bought. Or the user can also perform some manual steps to configure firewall for QuickBooks.
Method 6: Set PDF viewer as the default program
In case QuickBooks PDF missing component issue shows up, there can be an issue related to the PDF viewer. It is possible that the PDF viewer is not set as the default program. Thus, you will have to perform the below steps to set PDF viewer as the default program.
- Under this process, you are required to choose the settings icon from the start menu.
- Once done with that, select apps from the default apps.
- Now, scroll until you find .pdf and then select its default program.
- The next step is to choose QuickBooks to locate a PDF viewer or another PDF viewer from the list, in case you have installed it already on the system.
- You now have to click on the switch anyway and the process is done.
Method 7: Reset Permissions for your TEMP Folder
At times, QuickBooks users might face missing pdf component error in QuickBooks in case of insufficient permissions. Thus, it is suggested to reset permissions for the TEMP folder. This can be done as follows:
Step 1: Set Temp folder permissions to full control
- This can be done by pressing Windows + R and opening the Run command first.
- After that, enter %TEMP% and hit enter.
- You now have to right-click the empty area in the temp folder and select the properties tab from the drop-down.
- Now, head to security tab and ensure that all users have full control.
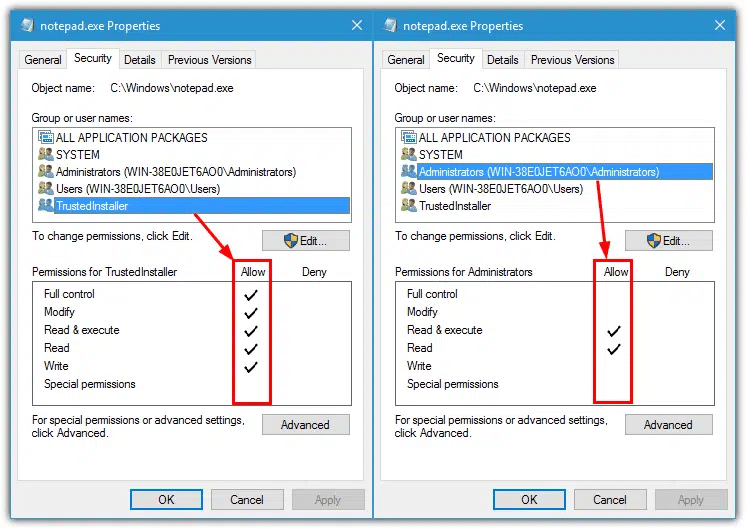
- If you want to set the permissions for any username or group to full control, then continue with the steps below:
- Choose the user or group name by clicking on the edit tab under the security tab.
- Also, mark allow checkbox next to full control.
- The last step is to save changes you have made and click on ok tab.
Conclusion!
QuickBooks PDF component missing error can be extremely annoying but needs to be addressed ASAP. Hope that this article might help you get rid of the PDF component missing issue. However, if you have any queries, or if you need our assistance at any point in time, then in that case feel free to reach out to our team at +1-888-510-9198, and we will provide you with answers to all your queries immediately.
Other Related Articles:
How to print W 2 Forms in QuickBooks Desktop?
Complete Guide to Write Off Bad Debts in QuickBooks Desktop and Online