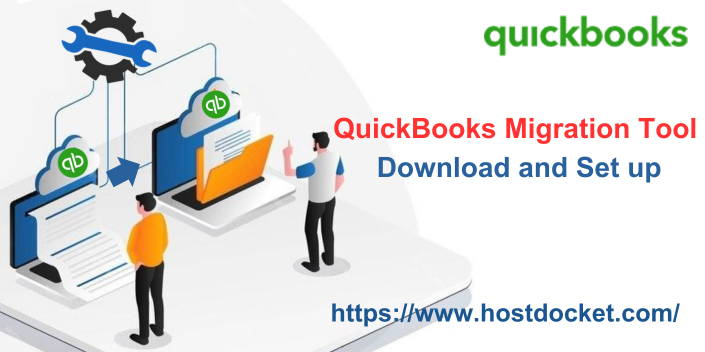Moving QuickBooks from one system to another, well you will need QuickBooks Migration Tool for this. This tool is designed in a way to make transferring data from one system to another super easy and swift. You can use this tool to transfer data safely from one system to another without much human intervention. It can get the work done in half the time and thus, it saves a lot of time. To help you understand the QuickBooks migration tool better, here we are with this segment sharing the complete set of steps to download and use the QuickBooks Migration tool.
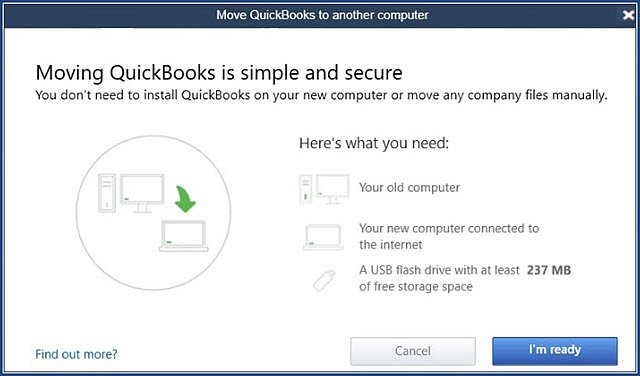
Thus, read this segment carefully. Or you can further get in touch with our technical support team at +1-888-510-9198, and let our certified QuickBooks ProAdvisors help you with your queries.
Also Read: QuickBooks Migration Failed Unexpectedly [SOLVED]
What is QuickBooks Migration Tool?
As the name suggests, the QuickBooks migration tool is an essential tool when you migrate or move QuickBooks from one system to another. This tool eases the process and eliminates the risk of data loss when transferring the data. The migration tool is accessible via your browser, which cuts down the need for a copy of QuickBooks Desktop Pro, premier, enterprise, or Mac on your system to migrate the data files.
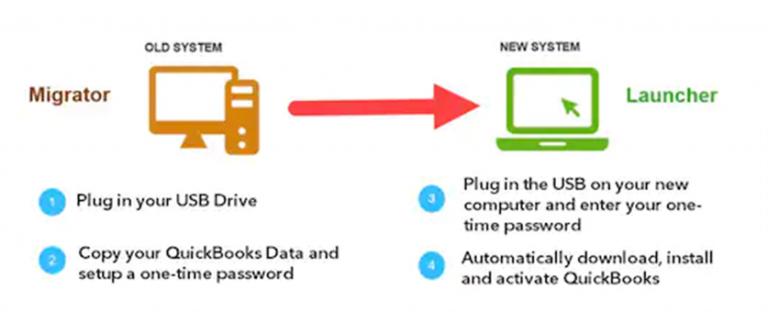
Requirements for QuickBooks Migration Tool
There are a few things that you might require when transferring your data using the QuickBooks Migration tool. Let us have a look:
- To store your QuickBooks data, you must have a USB flash drive with optimum space.
- Another essential thing is that your new computer should be connected to the Internet.
- The available space should be at least 150MB to 250MB.
Steps to set up QuickBooks Migration Tool
You will initially have to download and install QB Migration Tool on your system. Let us check out the steps that you need to perform to download, install, and set up the tool successfully.
- Begin with logging in to QuickBooks using your admin ID and password.
- Once done with that, allow access so that you can easily copy the data into the system.
- The next step is to head to the migration tool and click on it.
- The migration tool will now ask for a password. Thus, enter the admin password in it.
- After accessing the tool, you need to click on the Start or Run tab.
- The migration tool will begin the process.
- When the tool initiates its process, the flash drive also starts copying and transferring some files.
- Note that, after the completion of transferring the data, the tool never formats or erases your data, the data remains as it is in the past. However, if you want to erase it, then you can by clicking on the delete tab.
What data can be transferred using QuickBooks Migration Tool?
Here is a list of data that can be easily transferred using the QuickBooks Migration Tool. Let us evaluate:
- QuickBooks Desktop details, including the version and other details needed to install QuickBooks Desktop on your new computer.
- Up to the last three company files that you opened on the old computer, including sample files.
- Related files, custom templates & forms
- QuickBooks letters and templates
- Scheduled and memorized reports
- Local attachments
- Printer Setting (PrintEng.ini, wpr.ini, and QBPrint.qbp)
- Spell Checker (spell.ini and UserDictionary.tlx)
- Financial Statement Designer (FSD clients)
- Financial Statement Designer (FSD data)
- Cash Flow Projector (.cfp)
- Business Planner (.bpw)
- QuickBooks Loan Manager (.lmr)
- Statement writer (for QuickBooks Accountant)
- Advanced reports (for QuickBooks Enterprise)
What data can’t be transferred using the QB migration tool?
Certain data can’t be transferred even after using the migration tool. This includes:
- In case you are using QuickBooks in a multi-user setup, then the configuration won’t be copied to the new system.
- Also, if you have payroll or payment services set up, then you might have to sign in again on the new computer, as this is something to protect the data.
- The user will have to uninstall Intuit Data Protect on the old computer, sign in again on the new computer and go through the setup process. All previous backups will still be available.
- Any company files that aren’t used by you recently, won’t be copied. As mentioned earlier, QuickBooks only copies three of the most recently opened company files. Other files will have to be moved manually or you can also restore them from the Intuit Data Protect.
- You should also note that any manual backups you created earlier won’t be copied by the Migration tool.
Steps to move data using QuickBooks Desktop Migration Tool
You can perform the below steps to transfer QuickBooks from Old Computer to a New Computer with the help of the migration tool. Make sure to perform the steps wisely to avoid any sort of data loss.
Process to be followed on an old computer
Here are the steps that you need to carry out on your old system.
- You need to first connect USB flash drive in your old computer
- Later on, launch QuickBooks desktop.
- Once done, head to the file menu and click on it.
- From the drop-down menu of the file, choose utilities tab.
- Then, choose Move QuickBooks to another computer option.
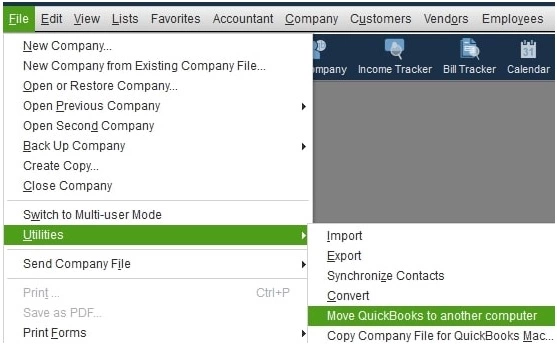
- Now, go for I am ready and create a unique password.
- Follow online instructions and choose your USB flash drive.
- The last step is to sit aside and wait for all the files to be copied.
Steps to be followed on the New computer
After you are done copying the files, you now have to launch your new system.
- Here, you need to plug in your flash drive in the new system.
- The tool will not launch on its own. Thus, you will have to open the flash drive in the new system.
- Also, double-click the Move_QuickBooks.bat file.
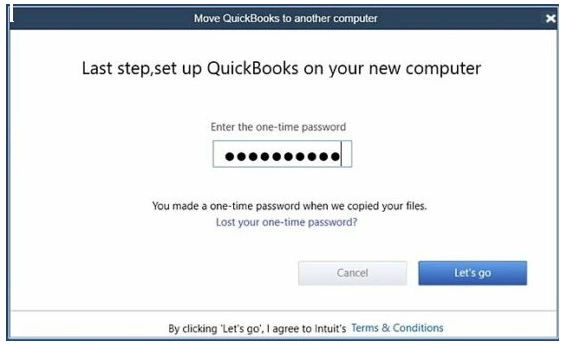
- Furthermore, enter the password that you created in the old system.
- After you are done with all the steps above, wait for the migration tool to complete its task.
Other steps to complete QuickBooks setup
Note that, not all the data can be copied using the migration tool. Thus, you need to perform some additional steps to complete the task easily and migrate the entire data successfully.
- You need to log in to the payment and payroll services.
- Furthermore, log in to Intuit data protect.
- Also, configure the entire backup schedule
- Take the backup of the company files so that you can skip unexpected issues or problems that might show up in the future.
Steps to manually transfer the data
Transferring the data might seem to be a tough nut to crack, however, a few basic steps can help you in transferring the data manually. Here are the steps that you need to follow to manually transfer the data to the new system.
- First of all, create a QuickBooks backup on the old system.
- You now have to uninstall QuickBooks from the old system.
- Then, move to your new computer and install QuickBooks in your new system.
- Restore the QuickBooks backup in the new computer that you have created in old system.
Steps to migrate data to QuickBooks Online
If you want to migrate data to QuickBooks online, you simply need to follow the following steps:
- First, choose the plan.
- Now, sign up for QuickBooks online essential
- After that, you need to upload your complete data to the system.
- Furthermore, fill in the conversion form provided by Intuit.
- Upload the backup of the data.
- And migrate the data successfully.
- The last step is to click on the review tab.
Also Read: How to install QuickBooks desktop on two computers?
Conclusion!
Using QuickBooks Migration Tool you can migrate the required data from your old computer to the new one without much hassle. The steps enumerated above might be of great assistance in successfully completing the migration process. However, if you aren’t able to do so, or if you have any queries, then in that case, feel free to connect with our technical support team at +1-888-510-9198, and we will provide you with immediate support and assistance.
FAQs Related to QB Migration Tool
In order to find the Migration tool, you can perform the below steps:
1. At first, you need to sign in to QuickBooks online using QuickBooks supported web browser
2. After that, enter https://app.qbo.intuit.com/app/exportqbodatatoqbdt
3. Now, head to the export overview screen and click on the tab to start.
4. Download the tool by clicking on the download tab in QuickBooks.
5. After the installer is downloaded, launch and run it.
6. Wait for the installation process to complete, and after that perform the onscreen steps to run it.
After you are done with the migration, you need to perform the following steps:
1. Sign in to your payroll and payment services.
2. Furthermore, sign in to Intuit data protect and set up the backup schedule
3. Transfer the additional company files that were left when using the tool, from the old system to the new system.
4. Ensure that you always take a backup of the company file.
In case you have your license and product number and not the CD and you need the installation files, then simply download your version of QuickBooks from Intuit directly.
You can perform the steps to find a lost QuickBooks license and product number.
In case you need to move your installation to another system, you will have to register again. This can be done as follows:
1. Head to the help menu and choose Register QuickBooks
2. You now have to enter the info, Intuit detects the registration status of the copy of QuickBooks and records the info for the new computer.