Are you experiencing an unexpected error when migrating QuickBooks? Well, need not panic, as this can be addressed easily. At times, when trying to move essential files across different systems, one might land into error “QuickBooks migration failed unexpectedly“. This particular error has the potential to drag you into an abrupt migration failure delaying the entire process. You can spot this error right after you run the Move_QuickBooks.bat file to complete the migration process.
As the data migration manual procedure is a bit time-consuming, making use of the tool is something that experts recommend. As a result of this issue, the tool stops working.
When this particular error occurs, it shows up on the screen stating: “QuickBooks migration failed unexpectedly”. As this error risks the data being transferred, it is essential to address it as soon as possible. Thus, to help you culminate such an error, here is a quick guide sharing the causes, as well as the fixes to the QuickBooks migration failed unexpectedly error. Thus, stay tuned to this segment or further you can get in touch with our technical support professionals at +1-888-510-9198, and let our technical support team help you in dealing with the error.
Also Read: QuickBooks Conversion Tool – How to Download and Use
What is QuickBooks Migration tool?
Before we head forward, it is essential to understand a term that was mentioned earlier i.e,, QuickBooks Migration Tool. Well, upgrading the system requires migrating the software as well, and when done manually this can take a lot of time and energy. Thus, to ease down the process, the QuickBooks Migration tool was introduced. This tool is designed in a way to automatically move all the data to the new system and activate QuickBooks on it. The manual process not only takes a lot of time but also poses a threat to the crucial data. However, the QuickBooks Migration tool takes care of all these factors.
What files can’t be migrated using the QuickBooks Migration Tool?
Even though the QuickBooks Migration tool saves a lot of time and eliminates the migration hassle, there are certain files and data that can’t be transferred using this tool. Some of the common file types that can’t be migrated using this tool are:
- Backup files
- Multi-user setup in QuickBooks
- System configuration file
- Outdated company files
- QuickBooks desktop U.S. files to other versions of QuickBooks Desktop
- Intuit Data Protect
- U.S. Multi-currency files
Also Check This Out: QuickBooks Desktop 2024 Download, Pricing, and Features
What triggers Error “QuickBooks Migration Failed Unexpectedly”?
The occurrence of every error is justified by some factors. Here is a quick view at the factors that trigger QuickBooks Migration Failed Unexpectedly Error. Let us have a look:
- You should be prepared for such an error if you try to transfer any of the above-listed files that aren’t supported by the tool.
- Another possible reason could be that the files related to the Migration tool got damaged somehow.
- You can further come across the error if your system doesn’t meet the minimum system requirements to run the Migration tool.
- Outdated QuickBooks or Windows versions also trigger this particular error in QuickBooks.
System Requirements to Avoid “QuickBooks Migration Failed Unexpectedly”
As we mentioned above, your system should meet the basic requirements to avoid compatibility issues with the Migration tool. Here is a gist of basic system requirements that you should ensure before using the QB Migration tool.
Operating System Requirement
- Windows 11, 64-bit, natively installed
- Windows 10, all 64-bit editions, natively installed
- Windows Server 2022, Standard and Essentials
- Windows Server 2019, Standard and Essentials
- Windows Server 2016, Standard and Essentials
- Windows Server 2012 R2, Standard and Essentials
- Windows Server 2012, Standard and Essentials
Note that, as Microsoft has discontinued support for Windows 8.1 after the 10th of January, 2023, it is recommended to not install QuickBooks on Windows 8.1 or earlier to avoid any sort of issues.
Database Server Requirement
- Windows Server 2022, Standard and Essentials
- Windows Server 2019, Standard and Essentials
- Windows Server 2016, Standard and Essentials
- Windows Server 2012 R2, Standard and Essentials
- Windows Server 2012, Standard and Essentials
In case you have planned to use QuickBooks in multi-user mode by hosting the company file or QuickBooks Hosting, these are the server systems that you can have.
Browser Requirement
QuickBooks Desktop 2023 doesn’t require any additional browser to let QuickBooks connect to the internet. The software now has its browser integrated with the application and an active internet connection is all that is required to sync license data online every 14 days.
System Hardware and Operating System
| Processor | 2.4 GHz minimum for running QuickBooks optimally |
| RAM (Workstation) | The display needs to be set to 1280 x 1024 or higher with up to 2 extended monitors. Also, the default DPI settings on the system are ideal. |
| RAM (Server) | 8 GB minimum and 16 GB recommended |
| Disk Space | You need 2.5 GB of additional disk space for data files, in case you have any additional software: 60 MB for Microsoft .NET 4.8 runtime that you get with the installation files. |
| Windows | The North American version of Windows is required. Along with that, the regional settings are supported when set to English. Another point to note is to have admin rights on the server system when hosting multi-user access. Also, natively installed windows are required. |
| Optical Drive | A 4X DVD ROM drive is a must for physical CD installations |
| Screen Resolution | The display needs to be set to 1280 x 1024 or higher with up to 2 extended monitors. Also the default DPI settings on the system are ideal. |
Effective Solutions to Fix QuickBooks Migration Failed Unexpectedly Error
Now that you have unleashed the required information about the error and the Migration tool. It is time to understand the steps involved in rectification of the error. Let us explore each of the methods one by one to learn further about fixing this error permanently:
Solution 1: Update the Operating System
As discussed above, an outdated operating system can trigger such an error in QuickBooks. Thus, it is a must to update the operating system and also ensure there are no compatibility issues with the Migration tool.
- Begin by clicking on the Start tab on the taskbar.
- Further, enter Update and click on the Windows Update Icon.
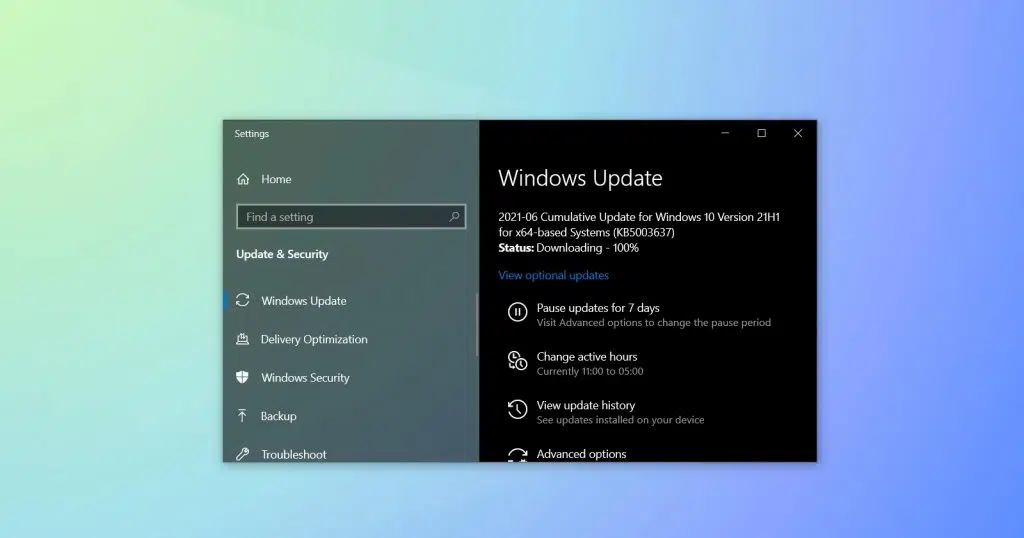
- You now have to Go for the Check for Updates tab.
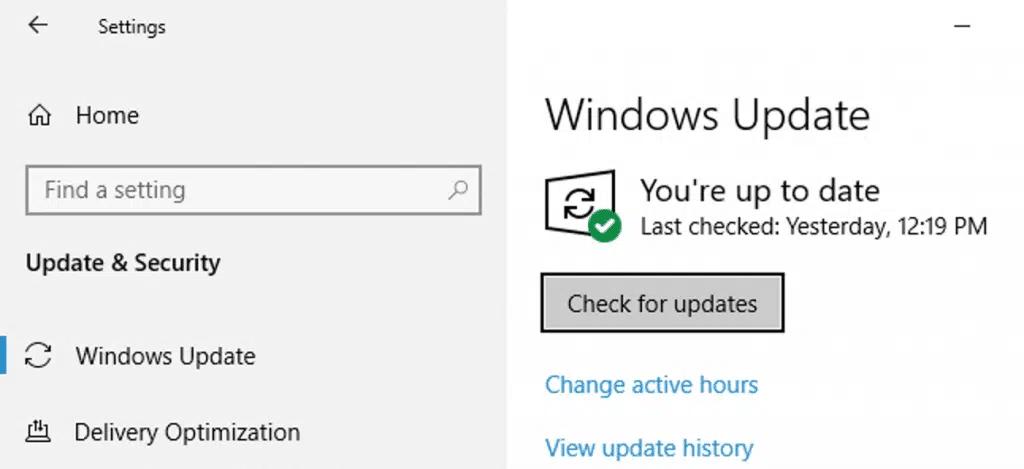
- And in case there are any updates available, make sure to download them.
- Once done with that, Reboot the system and allow for automatic installation of the updates
- After that try using the QuickBooks Migration tool after that and check if the error is rectified or not.
Also Read: How to Sync/Share QuickBooks Files Between Two Computers?
Solution 2: Running QuickBooks Migration tool in compatibility mode
You might come across the QuickBooks migration failed unexpectedly error due to compatibility issues. Thus, running the tool in compatibility mode is something we recommend.
- Initially, right-click the exe file of the Migration tool and then click on the Properties tab.
- You are then required to navigate to the Compatibility tab and mark the option to Run This Program in Compatibility Mode.
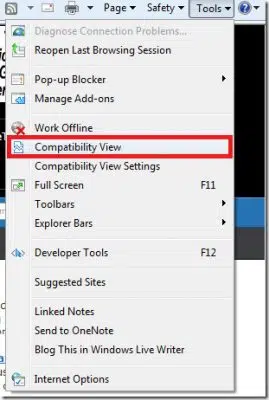
- Towards the end, try to migrate your QuickBooks data to check if the error still persists.
Solution 3: Update QuickBooks to the latest release
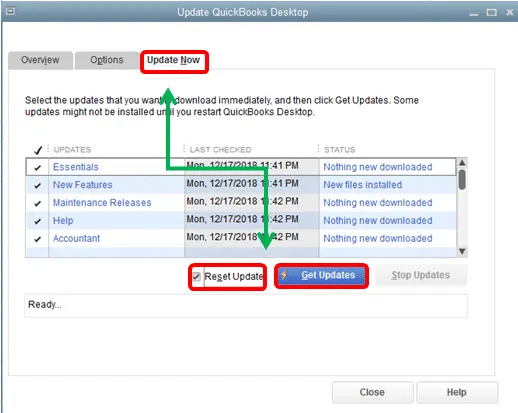
Using outdated QuickBooks can also hurt the migration process the same way as using outdated Windows. Thus, we suggest you update QuickBooks to the latest release. The steps that can be performed here are:
- Run QuickBooks Desktop
- Click on the help tab and go for the option stating Update QuickBooks Desktop
- You are then required to select the Update Now tab and further click on the Get Updates tab.
Fix technical issues when updating QuickBooks Update
When trying to update QuickBooks, if you are interrupted by any sort of technical glitch, then we suggest you to end all the background processes from the task manager and then reboot QuickBooks, and update the software again. This can be done using the below steps.
- You need to first press Ctrl + Alt + Delete tabs together and select the option Open task manager
- After that, search for the files related to QuickBooks such as QBW32.exe, QBCFMonitorService.exe, QBupdate.exe, etc. and further click on End Processes.
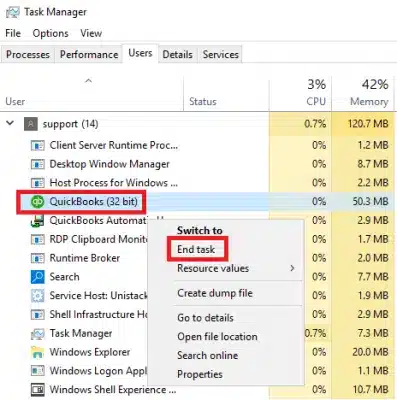
You should also read this: How to fix “Scheduled Backups are not working in QuickBooks”?
Solution 4: Make Use of Intuit Data Protect
In case the above-discussed steps don’t help, try using Intuit Data Protect. The steps involved in this procedure are as follows:
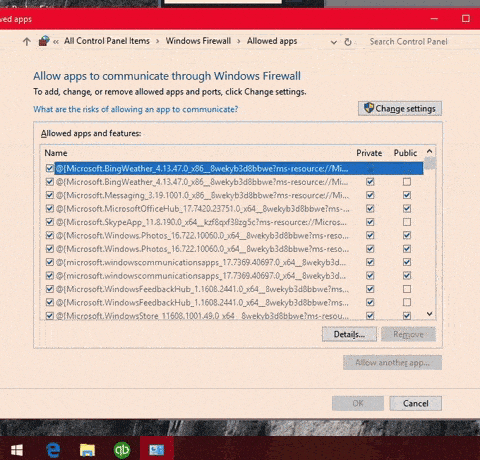
- To begin the process, you simply need to log in to Intuit Data Protect (IDP) on the new system where you want your data to be migrated.
- Once done with that, Open QuickBooks and click on the file tab.
- And then, click on the Backup company option to Backup QuickBooks company file.
- Followed by, opting for the Set up online backup or Activate online backup.
- Select the company file in QuickBooks and then click on the Continue tab.
- Ensure to mark the option beside backing up local copies of selected documents.
- The folder will have the files including planner files, transaction log files, cash flow projector files, etc.
Solution 5: Move the Data folder of QuickBooks
Another solution to this error can be to move the data folder of QuickBooks. This involves a couple of steps. Let us have a look:
- Initiate the procedure by opening QuickBooks.
- Further, press F2 Key and head to the product information window.

- You now have to navigate to the file information section and note the location.
- Once done with that, exit QuickBooks.
- You are also required to click on the start tab and open the file manager.
- Now, head to the company file location, right-click the company file folder, and select the option to copy.
- The last step is to paste the files to a different location by clicking on Ctrl + V keys.
Check This Out: Fix QuickBooks Unrecoverable Error (General Troubleshooting)
Solution 6: Transfer QuickBooks files to another location
Under this method, you might be required to copy the backed-up company files to the new system. The steps involved here are:
- Begin the process by heading to the QuickBooks folder and then find the folder having the backup files.
- You now have to locate the folder and open it.
- Right click the below files and select the copy option.
- You need to copy the following files:
- Cash flow Projector
- Printer Settings
- QB Letters
- Financial Statement Designer
- QB Templates
- Paste the files to some other location of your choice and you are done.
Solution 7: Restoring the company files
You can try restoring the company files using the below steps and try eliminating the error up to a certain extent.
- At first, Install QuickBooks Desktop on the new system.
- Carry out the steps below on the old system:
- Open QuickBooks on old system
- Copy and paste the backup files on the new system.
- Run QuickBooks on new system
- Click on the file menu and go for the restore backup file
- And perform onscreen steps to complete the process.
- Switch to single user mode in the file menu.
- Within the file menu, select company backup option
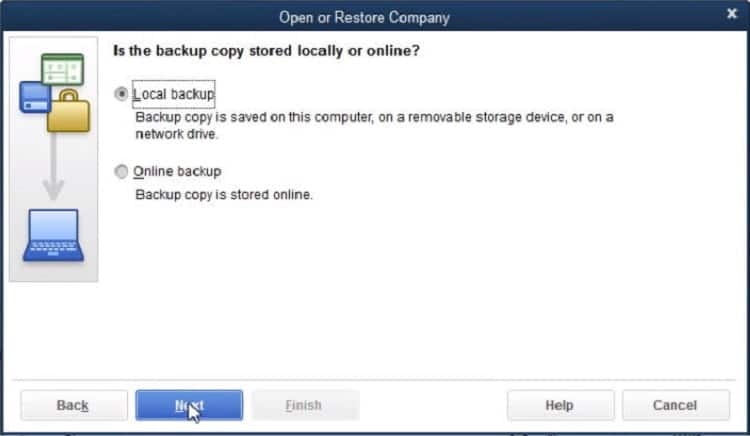
- Select the create local backup option
- Go for the folder where you want to store the backup files
- Click on ok tab and select save
- Hit the finish tab
Also Read: How to Fix QuickBooks Error 6000? (When Opening a Company File)
Conclusion!
Immediately sealing errors related to the crucial data becomes essential to avoid any sort of data loss. We hope that this segment might have helped you in successfully eliminating the error from its root cause. However, if there are any queries or if you are stuck at some point in time, feel free to get in touch with our technical support professionals at +1-888-510-9198, and we will provide you with answers to all your queries.
Other Related Articles:
How to Rectify QuickBooks Delivery Server Down Error?
QuickBooks Tool Hub Download, Fix QuickBooks Error
How to Fix QuickBooks Error H202? [Updated Fixation Methods]


