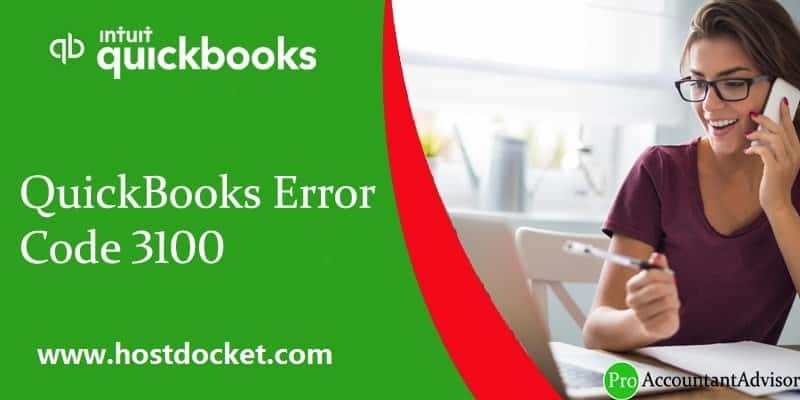In the modern world of global businesses & technology, accounting and bookkeeping solution has become a primary necessity. Therefore, the benefit & rapid growth of companies with no hassle, Intuit Inc. developed an accounting software that is – QuickBooks. This software has garnered an immense reputation in the business market of the United States & Canada. But in the last few years, it has been observed by the few users that this it frequently get affected by the QuickBooks Error Code 3100.
Here in this post, we are going to endow the best information from our understanding of this issue. We will provide a complete overview of the symptoms, causes, and solution of the QuickBooks error code 3100. However, you can take guidance from our QuickBooks error support services in case you have any queries or looking for help.
Read Also: How to Resolve QuickBooks Error Code 6007?
When Does QuickBooks Error 3100 Appear?
QuickBooks Error Code 3100 generally occurs when you try to add a new customer to QuickBooks. The Customer, Vendor or Employee name or record you are trying to enter may already exist in the create Customer request. The accounting software always takes unique Full Names in Customer, Vendor or Employee data and that includes both active and inactive records. You should check the names for the three entity types if this error appears and then rename that if necessary.
When this error occurs you will see the following error message on your screen:
Customer Insert/Update Error – [CustomerName] – 3100 – The name “[CustomerName]” of the list element is already in use.
QuickBooks Error 3100 Symptoms
Check out the signs and symptoms of QuickBooks error code 3100 given below:
- Frequent active program window crashes
- QuickBooks Error Code 3100 pop-up on the screen
- System crashes after regular interval of time
- Keyboard inputs & mouse responds slowly
- Generally, the Error 3100 appears while QuickBooks installation
See Also: How to Fix QuickBooks Error Code 3003?
What Causes QuickBooks error code 3100?
Check out the reasons due to which QuickBooks Error code 3100 occurs:
- Corrupt QuickBooks download or incomplete QuickBooks installation
- Corrupt or damaged Windows registry
- Attack of harmful viruses & malware
- Mistakenly deleted QB programs/files
The image as shown below is similar which appears on your desktop
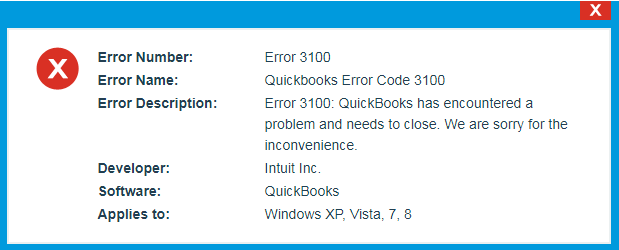
Read this also: What versions of QuickBooks are supported on Windows 10?
How to Troubleshoot QuickBooks Error Code 3100?
Check out the systematic troubleshooting steps to resolve the QuickBooks Error 3100:
Step 1: Use Unique Customer, Vendor or Employee Names
- Use appropriate credentials and login into your Salesforce account.
- Click on the Accounts tab.
- Select Merge Accounts at the bottom right side of the window.
- Type in the name of duplicate account in the text field and proceed to validating for merging them. Remember to not remove the Customer List ID value.
- You should now be able to add a new customer, vendor or employee.
In QuickBooks POS
- Just in case you are a QuickBooks POS user, then you simply need to move to the Customer Menu and then, click on the Customer List.
- After that, you need to head to the Search field and then insert the name shown in the error and search for any duplicates.
- You are then required to go for I want to drop down menu and then click on Merge
- Once done with that, a merge window will appear on the screen, where the user needs to select the customer vendor that he/she needs to keep and discard.
- The last step in the process is to go for the merge customers/vendors
- It should be noted that the transactions made on both names will be named after the name you will keep.
If the issue persists, perform the below-mentions solutions.
You may also like: How to Fix QuickBooks Error Code 3140?
Step 2: Repair Windows Registries Associated with Error 3100
Steps to repair the Windows registries given below:
- Firstly, Hit the “Start” or “Windows” tab.
- After that Enter the “command” in the dialogue box… DO NOT hit the ENTER yet.!
- Now Press Ctrl+Shift on the keyboard and press the ENTER tab.
- You will be redirected to the permission dialogue box.
- Hit the “Yes” icon.
- The “command prompt” will open with a blinking cursor.
- Type the “regedit” & press the ENTER.
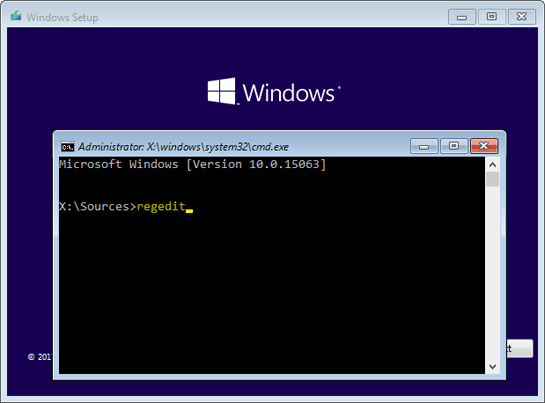
- Choose the keys related to the error 3100 in the “Registry Editor”.
- In the File menu, select the Export.
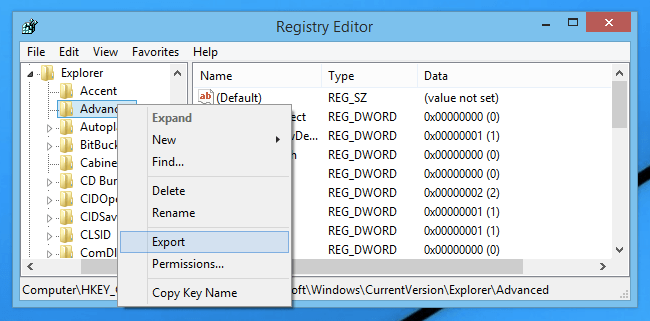
- Choose the folder that you want to save in your Save In list.
- Enter the name of QB backup files for which you want to create the backup in “File Name” box.
- Ensure that the “Selected branch” chosen in the Export Range box.
- Hit the Save icon.
- Finally, the file will save with a .reg extension.
Step 3: Conduct the Full System Malware Scan
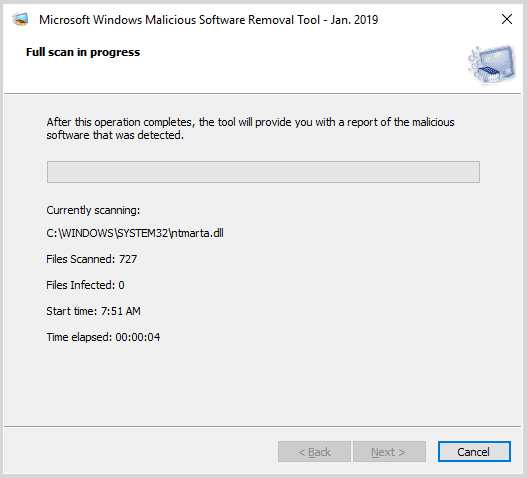
- Run the full system scan on your anti-virus software to remove the entire malicious viruses.
Also See: Steps to enter and delete transactions by batch in QuickBooks desktop
Step 4: Cleanup the System Junk
As we use our system daily, the system accumulates dozens of junk files & programs. It may slow down your system or cause the error code 3100..! Hence, use the antivirus software to eliminate the gibberish files, folders, and programs out from the computer. Use the below given steps to remove junk files through Disk Cleanup (cleanmgr).
- Hit the “Start” or “Windows” button.
- Enter the “command” in the search box… DO NOT hit the Enter yet..!
- Press the Ctrl+Shift & hit the Enter tab.
- Furthermore, you will be redirected to a permission dialog box.
- Moreover, click the “Yes” icon.
- The command prompt will appear.
- Type the “cleanmgr” & hit the Enter tab.
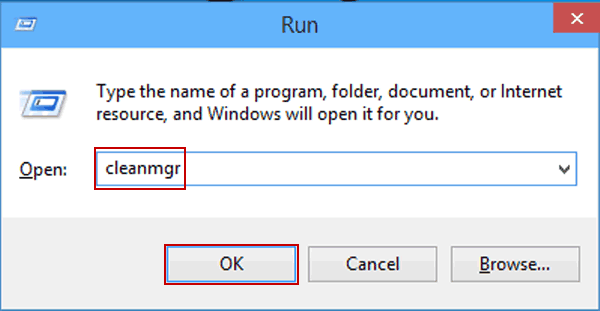
- Disk Cleanup will estimate the occupied disk space.
- Check the boxes & hit the OK icon.
Step 5: Update the System Drivers
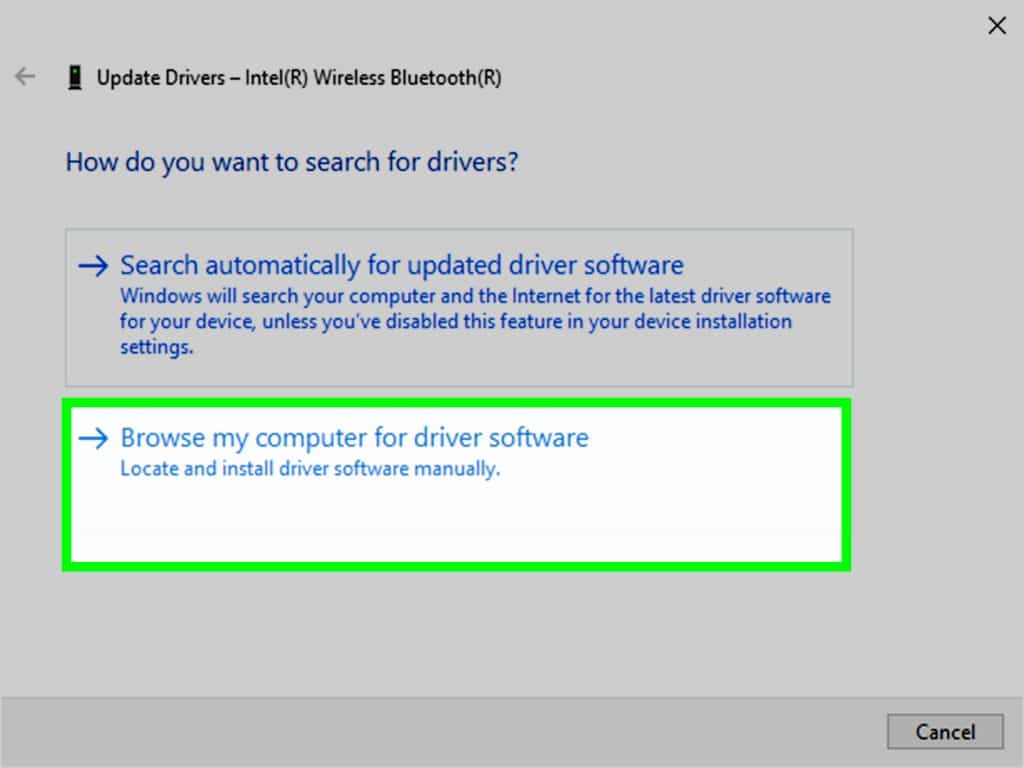
- Go to Programs and Features.
- Find NETGEAR Adapter and right click to select Uninstall.
- Restart you computer and reinstall the software drivers again using the CD or the website.
- When prompted, plug in or insert the adopter in order to keep from countering any conflicts with existing devices.
See Also: How to Create one-time Payroll Check in QuickBooks Online?
Step 6: “Undo” the Recent System Changes by Using Windows System Restore
- Hit the “Start” or “Windows” button.
- Type “System Restore” in the search box & hit the “Enter”.
- Hit the System Restore.
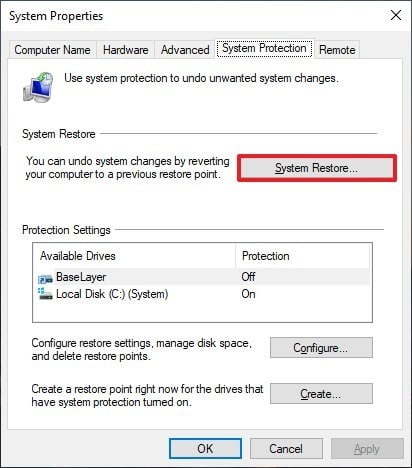
- If prompted, enter the administrator password.
- Finally, restore the system.
Step 7: Uninstall & Reinstall the QuickBooks Program (Windows 7, Windows Vista, XP, 8)
- First of all you need to Hit the “Start” button to open the Programs and Features.
- After that, Click the “Control Panel”.
- Click the “Programs”.
- Furthermore, click the “Programs and Features”.
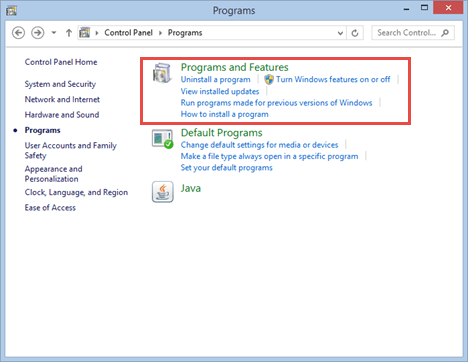
- Trace the QB programs associated with the “QuickBooks Error Code 3100″.
- Moreover, select the QuickBooks associated entry.
- Hit the Uninstall button.
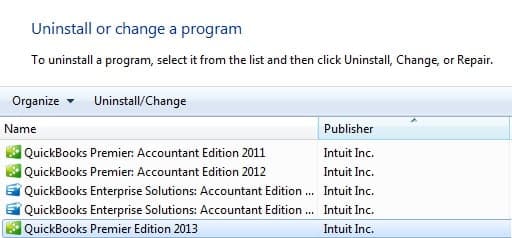
- Finally, reinstall the QuickBooks software.
Step 8: Fix damaged customer names
Create a new customer
- The very first step is to head to the customers menu and select the customer center.
- After that, the user needs to pick the new customer and job tab and click on new customer from th drop down list.
- The last step is to insert the test customer from the name, ignore the other given fields blank, and click on the ok tab.
Steps to merge names
- At first, the user needs to search for customer name and right click on it and click on the edit customer
- Also note that if there is a job below the customer and opt for the job and a blank cross will show. You need to drag cross and adjust it below the new customer’s name.
- You will further have to displace the customer’s name, type customer, and then hit a click on the ok tab.
- You will see the merge window will display on the screen and choose the ok tab.
- After that the user needs to edit the customer’s name by setting in back the original name and click on ok tab.
- The last step is to quit the QuickBooks desktop and also again open it.
Final Words..!
It might be possible that the above manual steps might not help out in order to troubleshoot the QuickBooks error code 3100. Or possibly you couldn’t perform the above steps accurately..! Well, you can contact the Intuit certified professionals immediately for the support.
Just dial the toll-free QuickBooks support number i.e. +1-888-510-9198. Our experts will be get in touch with you shortly.
People may also like:
How to Fix Intuit QuickBooks Error 31:SE_ERR_NOASSOC?