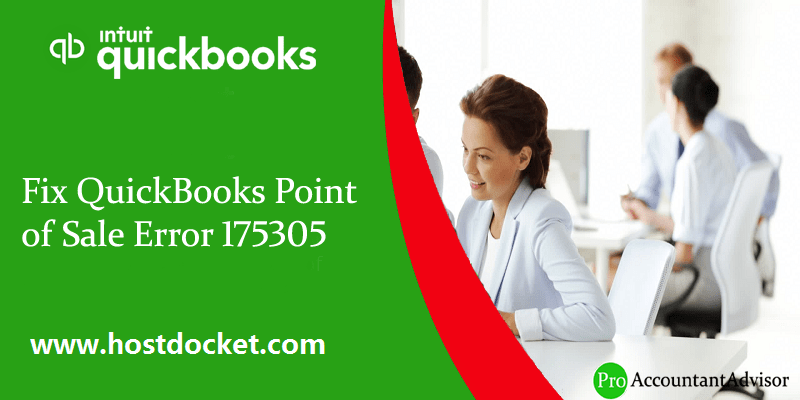With an objective to make every day transactions easy and quite simple, Intuit had developed QuickBooks Point of Sale (POS) wherein the users not only get latest tools and features to make their work easier, besides they also get access to the authentic and reliable QuickBooks support services. QuickBooks support services enter the area as QuickBooks POS Error 175305, with all its benefits, comes with various errors and issues as well.
If the user has basic troubleshooting knowledge, he can get rid of these errors. But when some of the critical issues do not get resolved by basic method, expert advice is necessary, i.e. intervention of QuickBooks experts is necessary. You can connect with a QuickBooks point of sale expert at their toll-free helpline number .i.e. +1-888-510-9198.
What is QuickBooks POS error 175305?
Before you jump on to the factors triggering this issue or the fixes for the same, it is important that you understand a little about the error. QuickBooks error code 175305 is basically a point of sale error that can be seen with a warning message that states “Errors were encountered, choose VIEW LOG to get more details”. This is a store exchange error that can occur when you are transferring the files. As a result of this issue, the actions for transfer can be restricted by the firewall, damaged files, or for not being signed in as the admin. You can continue reading this piece of writing to get rid of this error permanently in QuickBooks.
Read also: How to Become QuickBooks Certified?
What Causes of QuickBooks POS Error 175305?
- There is a processing error when sending files
- QuickBooks actions restricted by Windows firewall
- When you are not signed as an admin
- QuickBooks data file has been damaged
The above four causes are the simple issues that trigger the occurrence of this QuickBooks POS error.
Steps to Resolve QuickBooks POS Error 175305
Follow the below given troubleshooting steps to resolve QB Error 175305.
Solution 1: Toggle the Store Exchange Communication Method
- In the File menu, select ‘Preferences‘ and then click on ‘Company‘
- Now, choose ‘Multi-store‘ and then, select ‘Store Exchange‘
- Now, note down the ‘Current Preferences‘
- For Each store, choose ‘Not Used’ and then ‘Save‘
- Now, re-open the ‘Company preferences window‘ (File > Company Preferences > Multi-Store > Store Exchange)
- After this, enter the original company preference. This will be done for each store’s communication method. Now, Click on ‘Save‘.
- Now, go ahead for the second cycle of Store Exchange, i.e. Stores > Send File.
Solution 2: Delete .QBT files HQ Store
- Go to ‘C:\Program Data\Intuit\QuickBooks Point of Sale x.x\Stex‘ in the server
- Right click on the ‘.QBT file‘ and ‘Delete‘
- Now, move to the second cycle of ‘Store Exchange‘
- Remote Stores
NOTE:
All the steps will be done in all Remote Stations.
- Find all .QBT files
- Press ‘Windows + E‘ to open the ‘Windows Explorer‘
- Now to select the ‘Search Box‘ and then press ‘Windows + F‘
- In the search box, type ‘*.QBT‘ and ‘Enter‘ key
- Now, do the next cycle of Store Exchange.
Solution 3: Reset passwords for all stores
Note: Make sure that all the passwords are same
- Go to ‘File menu‘, select ‘Preferences‘ and now choose ‘Company‘
- In Multistore, select ‘Store Exchange‘
- Now, choose ‘Options tab‘
- Click on ‘Change Password‘ (Ensure that passwords are same)
- Do next cycle of Store Exchange.
You might also like: How to Fix QuickBooks Error Code 193?
Solution 4: Time to perform three complete Store Exchange Cycles
Three Store Exchange Cycles make sure that no information is left (Stores > Send File)
Solution 5: Run Point of Sale in compatibility mode (in Windows 7 only)
- Close Point of Sale.
- Right click on the ‘POS icon‘ in order to troubleshoot compatibility
- Select the ‘Troubleshoot program‘ and choose all the Recommended Settings
- Now, as done in all the above steps, do the next cycle of Store Exchange.
Solution 6: Using clear store exchange stex tool
You can try performing the below stated set of steps to eliminate thee error code 175305. Let us have a look:
- The very first step is to download the clear store exchange stex utility tool
- After that, unzip the file in the desktop and then double click the file to run it
- Once done with that, try to run store exchange again.
Solution 7: Manually eliminate the error
You can try eliminating the error by performing the steps listed below:
- Th very first step is to ensure that you have logged into the windows as an admin
- Once done with that, make sure to log into windows as an admin
- Followed by, clicking on the error dialog box
- Furthermore, click on view log and identify any errors listed.
- Look for the QuickBooks.com/support for any additional errors
- In case none of them are listed, make sure to continue to the step ahead.
- Verify whether the file qbpos.exe has been added as an exception in the windows firewall.
Final words..!
All the five solutions given above are highly recommended to resolve the QuickBooks POS Error 175305. But these solutions may not work for all of the users, reason being the damage caused is very severe and require an expert guidance and QuickBooks support.
Our QuickBooks ProAdvisors help your resolve this error and repair all the important files manually. The process takes a little more time than usual but we do not have any other alternative for the same. To get in touch with our QuickBooks Experts or ProAdvisors, you can contact us at our toll-free QuickBooks error support number i.e. ++1-888-510-9198. Our toll-free helpline is active round the clock and helps users in need.
Frequently Asked Questions!
There can be inconsistencies in the password of the stores which might further trigger such an error in QuickBooks. Thus, a user can try creating identical passwords for all stores to get rid of QuickBooks point of sale error 175305.
In order to set up POS multi-store in QuickBooks, one can try performing the below set of steps:
1. You can create and hold the point of sale company file
2. Back up, restore and rename the company file
3. Once done with that, exchange information with the QuickBooks desktop
4. After that import data through the data import tool
5. Set item and customer ranking preferences
6. Exchange information with other stores
It is possible to integrate point of sale system with QuickBooks account and it minimizes double data entry and also ensures sales are reflected in the books accurately. For a small business owner, it is a great way to save time and energy and make sure that the things are done with much accuracy.
People might also like:
QuickBooks Update Error Code 1328