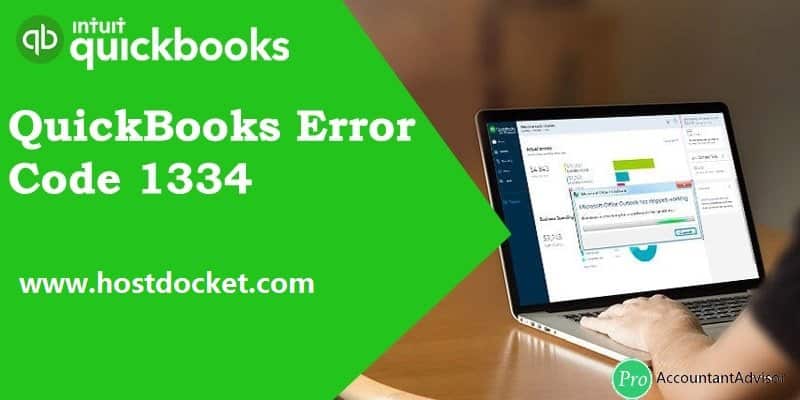QuickBooks is an innovative accounting software that has helped millions of users attain their business goals. An incomplete, damaged or corrupt QuickBooks Installation file or .NET framework, however, may cause error 1334 or other similar error that may keep QB users from working on it. This error occurs with a warning message i.e., Error 1334. Error writing to file [file name]. Verify that you have access to that directory. Or Error 1334. The file cannot be installed. Insert the QuickBooks CD and retry.
You can experience this issue when program that you are running gets crashed. This error might further end up in system freeze or sluggish windows response. You can often come across similar issue when installing a program, or during windows startup or shutdown. In today’s segment, we are going to discuss about the error code 1334, its causes and fixes. Thus, if you are experiencing similar issue, then reading this segment is recommended. However, if you require expert assistance, then feel free to consult a team of technically sound QuickBooks professionals and let them help you with your queries.
Also Read: How to Troubleshoot the QuickBooks Error Code 6069?
When does QuickBooks Error 1334 occur?
The error may show up at following occasions:
- While starting Windows.
- Shutting down windows.
- During QuickBooks installation.
- Anytime when QuickBooks is running.
Here’s a screenshot of the actual error:
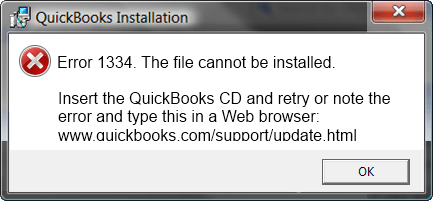
Signs of QuickBooks Error 1334
Here are some of the most common symptoms of QB Error Code 1334:
- Your computer keeps freezing periodically.
- Operating system (Windows) runs slow.
- Operating system (Windows) responds slow to keyboard and mouse inputs.
- An error message pops up and crashes the screen.
- Your computer crashes often with Error 1334.
Causes of QuickBooks Error 1334
One or more of the following issues can cause QuickBooks Error 1334:
- Malicious software such as Virus, Malware, etc.
- Corrupt Windows registry due to a recent QuickBooks-related software change.
- Windows files or QuickBooks software related files are corrupt.
- A QuickBooks related file has been deleted.
- Incomplete or damaged QuickBooks installation.
- Corrupt or damaged QuickBooks software.
Read Also: How to Fix QuickBooks Desktop Update Errors?
How to Fix QuickBooks Error Code 1334?
QuickBooks issues should be fixed immediately as sometimes they may be irreversible. Here are some of the most credible solutions to QuickBooks Error 1334:
If the error Appears while Opening or Launching QuickBooks
- Search and open QuickBooks Company file.
- Locate file ‘extension .qbw’.
- Double-click the company ‘.qbw file‘.
Solution 1: Clean Installation of MS Windows
- Uninstalling and reinstalling Windows erases all the saved data from computer’s hard drive and your system will be starting afresh.
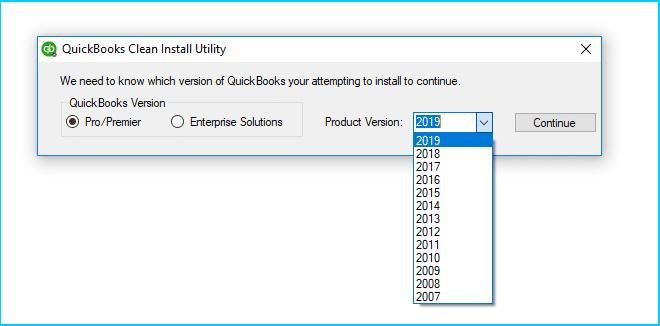
- You can rather clean install windows to clean out all the junk and unnecessary log files accumulated on your system over the time from web surfing and other usage.
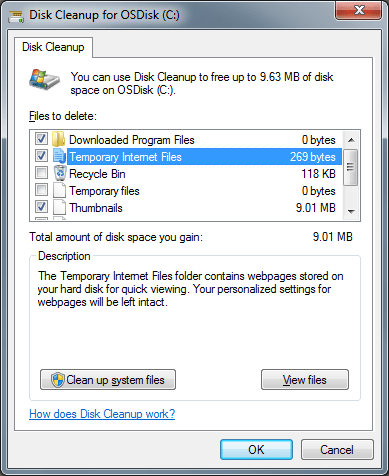
Solution 2: Add or Remove Program
- Firstlt Press Windows key and type ‘MSConfig‘ in the ‘Search programs and files‘ box.
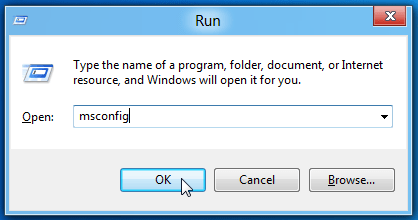
- Choose the ‘Boot tab‘.
- Select ‘Safe Boot’ and then ‘Network‘.
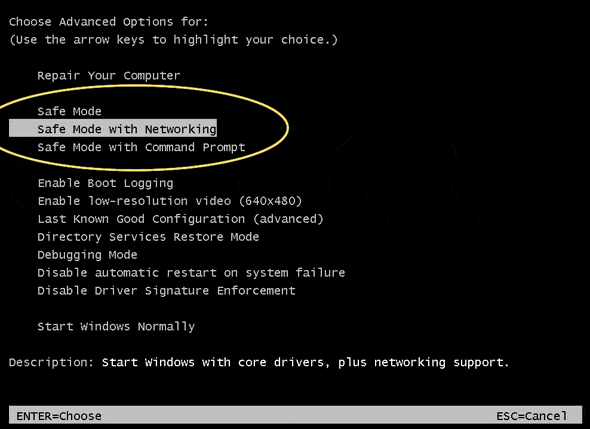
- Click ‘Ok‘ and select ‘Restart‘.
- Allow your system to start in ‘Safe Mode‘.
- The programs you choose to run will start up.
- This process will allow you the opportunity to open and run QuickBooks software without any obstruction.
- Open ‘QuickBooks Desktop‘.
- Go to ‘Help‘.
- Choose Update QuickBooks, and allow QB to run the required updates.
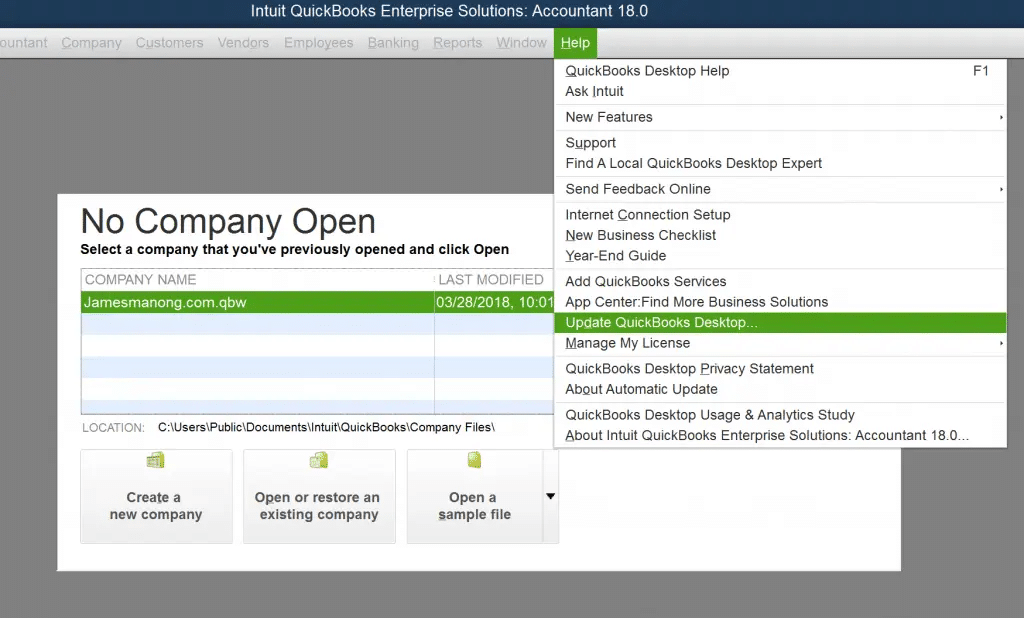
- Go back to start menu, type ‘MSConfig‘ and deselect ‘Safe Mode‘.
- Now, restart your computer for the changes to take place.
- After your system reboots in normal mode, open QuickBooks and install updated that pop up.
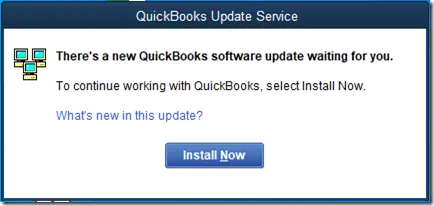
- Allow to Updates to take place and it should ‘fix QuickBooks Error 1334‘.
Solution 3: Manually Resolve Error 1334
In case the above solutions don’t work, you can also try the following troubleshooting steps:
- Login as Administrator to your computer.
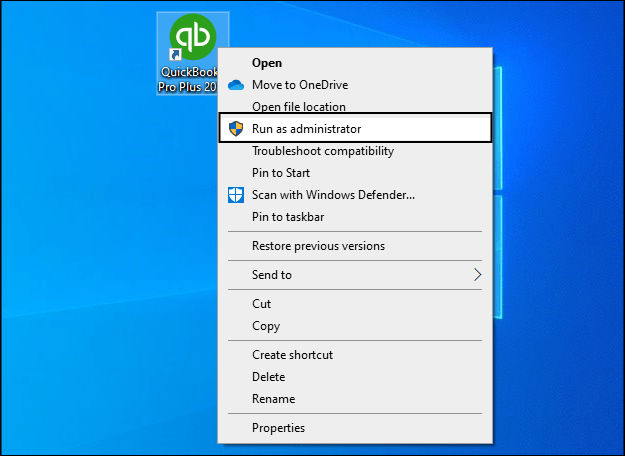
- Select “Accessories and Programs” > “System Tools” > “Restore”.
- Choose “Restore my PC with an earlier date” and click ‘Next‘.
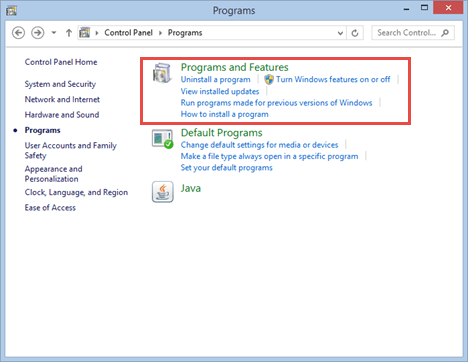
- Choose a restoration point list and click “Next“.
- Select “Next” again, select most recent system restore date within the in the verification screen.
- Restart your computer after the repair.
Solution 4: Repair .Net framework
Step 1: Repair or reinstall Microsoft .Net framework
On Windows 10, 8.1, and 8
- The very first step is to close all open programs
- After that, open the windows start menu
- The next step is to enter in control panel into the search and open control panel
- The user is then required to head to the programs and features tab
- Choose uninstall a program and don’t worry you aren’t uninstalling anything.
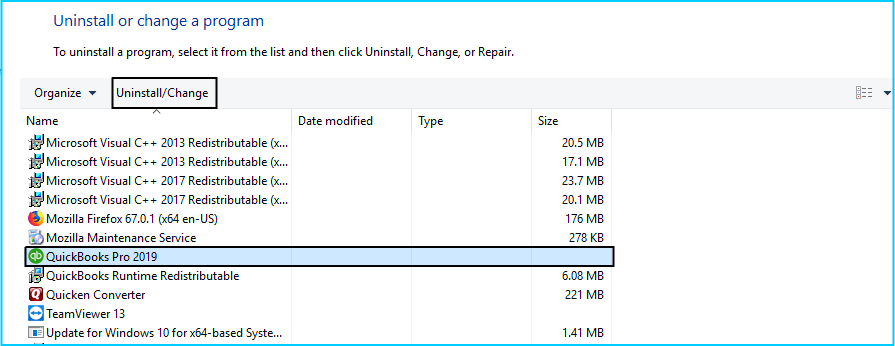
- Select turn windows features on or off
- Now, look for .Net framework on the list.
- The next step is to check for the settings for both .net framework 4.and .Net framework 3.5 SP1
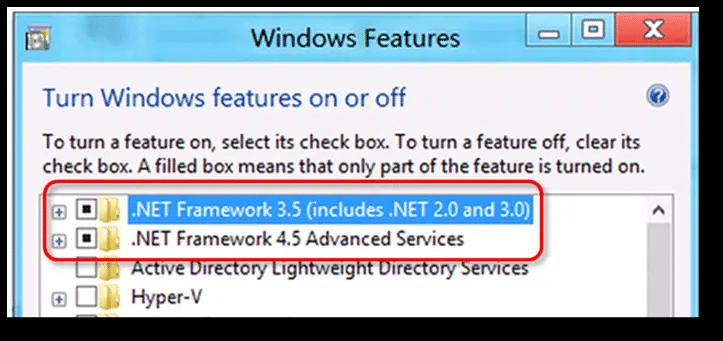
Step 2: Checking .Net Framework 4.5
The below steps can be performed if the .Net framework 4.5 checkbox isn’t checked:
- The user needs to select the checkbox to turn on .Net framework 4.5
- Now, select ok tab to save the changes.
- The user needs to restart the system
The steps below should be performed if the .net framework 4.5 checkbox is already checked:
- The user will then have to select the checkbox to turn off .net framework 4.5.
- Don’t turn it back on.
- After that, select ok tab to save the changes.
- Reboot the system.
- The user is then required to turn on .Net framework 4.5 again
Step 3: Check .net framework 3.5 SP1
- The user needs to choose checkbox to turn off .net framework 3.5 SP1. Do not turn it back on.
- The next step is to select ok tab to save changes.
- Once done with that reboot the system.
- When signed in back to windows, and then follow the steps to turn .net framework 3.5 SP1 on again.
- If the user spots an error when turning .net framework On or OFF, then contacting Microsoft Support team.
You may also like: How to Enter or Edit Your Payroll Service Key/Disk Delivery In QuickBooks?
Conclusion!
In most cases, the above-mentioned troubleshooting steps should be able to assist you fix QuickBooks Error 1334. In case the Error 1334 still persists, you can call our 24*7 QuickBooks Support Number .i.e. +1-888-510-9198. With cutting-edge tools and technology, we will fix this error as well as any other QuickBooks related issues in least time possible.
FAQs
The QuickBooks ND file is basically a configuration file that QuickBooks uses to connect to your company file. This file contains information such as the location of your company file and your login information. If you are having trouble connecting to your company file, you may need to delete this file and recreate it.
QBDBMgrN is a QuickBooks Database Manager designed to keep your QuickBooks data file organized and running smoothly. To run QBDBMgrN, open the QuickBooks software on your computer and go to the File menu. Click on “QBDBMgrN.” and the program will open.
To fix QuickBooks error code 1334, the user can simply clear the temporary files. The steps involved here are:
1. The first step is to hold the windows key and then press R and type %temp% and also click on ok.
2. After that, press ctrl and press A.
3. Now, press delete and click on yes.
Articles you may also like
How To Start And Stop QuickBooks Data Sync?