QuickBooks error 6000 83 usually occurs when QuickBooks tries to access the company file. This particular error basically belongs to the 6000 series error and is usually associated with the company file. It is possible that the user might come across this issue while attempting to open, restore or back up the QuickBooks Company file. To help you understand this error better and fix the issue permanently, here we are with this segment sharing what causes and fixes QuickBooks error code 6000 83. Thus, stick around this segment carefully or you can seek help from certified professional & experienced QuickBooks technicians, by calling our QuickBooks technical support at +1-888-510-9198. All your queries will be answered immediately by our technical sound QuickBooks ProAdvisors.
See Also: How to Fix QuickBooks Error Code C=343?
What is QuickBooks error 6000, 83?
QuickBooks error code 6000 83 is a 6000 series error related to the company file. It appears on the screen with a warning message: An error occurred when QuickBooks tried to access the company file. Please try again. If the problem persists, contact Intuit Technical Support and provide them with the following error codes: (-6000, -83).
Or
You do not have sufficient permissions to the specified folder. To use QuickBooks in a multi-user environment, you must have read/write access and create/delete rights to the folder where the company file is stored.
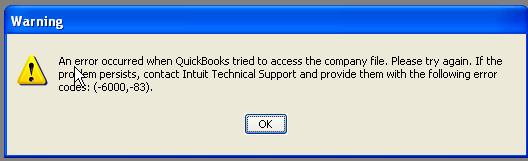
What May Cause QuickBooks Error 6000, 83?
Check out the possible reasons due to QuickBooks Error -6000, -83 appears: –
- This error can also appear if you are using a non-U.S. or non-Canadian version of Windows. Or if you are having a ‘Regional Language Settings’ option in Windows which is set to some other language apart from English.
- The file extension is incorrect.
- When there is an Incomplete QuickBooks installation
- Insufficient access to the network server, QBDataServiceUserXX, or Windows admins.
- There is any damaged company (.qbw) file
- Damaged or corrupted QB company file or the shared folder.
- If multiple systems attempt to host the QB Company file.
- When you try to convert the QB Company file of earlier version over a network.
- It could be possible that the file extension may be in the format of .qbm or .qbw.adr.
- The hosting is enabled on both servers and at least 1 workstation (incorrect) instead of only the server (correct)
On the Linux servers:
- If there is no qbdir.dat file exists or if the qbmonitor is not monitoring the QuickBooks Company file in the directory.
- If the system is being unable to ping the name of the server.
Also see: How to Fix QuickBooks Runtime Error?
Steps to Fix QuickBooks Error Code 6000, 83
The troubleshooting steps depend on the action performed when the error occurs. Please select from the under given situation & pursue the suggested troubleshooting steps.
Condition 1: Open the QuickBooks company file stored on a Windows Server
You may find that copying QB company file to the computer during error fixation is more efficient than resolving it on the network. Once the trouble fixed, copy the QB file back to its original network location.
Solution 1: Use the QuickBooks File Doctor to fix the error
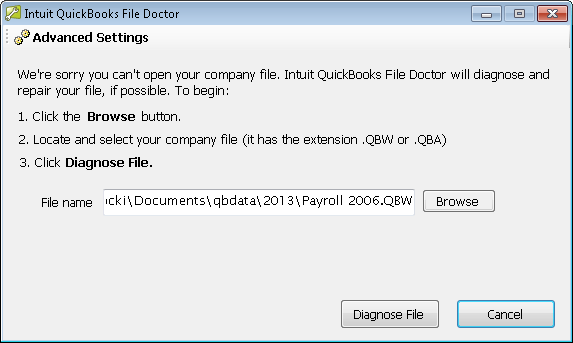
Use the QuickBooks File Doctor to resolve the QB company file or network related issues.
- Firstly download the QuickBooks file doctor tool from here
- Install and run this file doctor tool on your system.
- This toll will automatically scan the server errors and resolve them automatically.
- Finally restart your computer system once.
Solution 2: Turn off hosting on all Workstations that Access the file Over the Network
If you’re using the QuickBooks desktop on more than one system, configure only one of them to host the QB company file.
Follow these steps to turn off hosting on all workstations.
- Open the QuickBooks Desktop. Choose the “File” icon, & then select the “Utilities” tab.
- From the list, if you see:
- Host Multi-User Access – The computer is not hosting the QB company file & you can go to the next system.
- Stop Hosting Multi-User Access – Select that option, then:
- In the ‘Stop hosting multi-user Access’ window, click on the “Yes” icon.
- In the ‘Company file must be closed’ window, click on the “Yes” icon to continue & go to the next computer.
Read also: How to Resolve QuickBooks Error 16638 85757?
Solution 3: Manually fixation of Error 6000, 83
You can see the manual troubleshooting steps that QuickBooks File Doctor automatically performs in Solution 1. You are supposed to utilize the following solution steps if the QuickBooks File Doctor is unable to run successfully on the system.
In case, you prefer a manual solution then update the QuickBooks to the latest release.
Configure QuickBooks files for the firewall or anti-virus
Note: Intuit does not endow support service for firewall associated issues.
- See the Configure of Firewall & Internet security settings for QuickBooks Desktop updates and also network access to view the exceptions needed.
- Pursue the instructions from the firewall maker’s website to configure the firewall to allow Internet access to the QuickBooks files on the entire system.
Verify the permissions to access the QB company file
- To confirm that permissions arrange correctly, see the Setup folder(s) and file(s) permissions to share the QuickBooks company files.
- If you want to place permissions, go to the ‘Set Windows’ access permissions to share QB company files.
Scan the QuickBooks company files
You want to scan the complete folder where the QuickBooks company file(s) are situated or stored to create the ‘Network Descriptor’ file(s) with .nd extension. The *.nd extension file(s) stores the details/information’s about the system where the file(s) are hosted.
- Click on the “Windows” or “Start” menu.
- Select the “Programs” icon, choose the ‘QuickBooks’ & hit onto the QuickBooks Database Server Manager (QBDSM).
- Go to the ‘QuickBooks Database Server Manager’ screen, hit onto the “Add Folder” icon and search the folders that contain QB company file(s).
- Once all QB folders are added, hit onto the “Scan” icon.
- Under the ‘QuickBooks Company Files’ option, you will see the data files.
- Browse to each & every folder that contains QB company files. Then, ensure that the .qbw, .nd file was created or build for each of the QB company data file(s).
Check the hosting on the computers
If you are using the QuickBooks Database Server Manager (QBDSM) on the server in the network environment, then the server computer supposes to be the only computer with the hosting feature turned on.
Turn on the hosting on the server computer and scan the QB company files.
- Open/access the QuickBooks application, then go to the “File” option and choose the “Utilities” tab.
- From the list, if you notice:
- Host Multi-User Access: It simply means that the system is not hosting the QB company file. Thus, you suppose to use the next system.
- Stop Hosting Multi-User Access: Choose this preference, then:
- Go to the ‘Stop hosting multi-user Access’ screen, and then hit onto the “Yes” tab.
- Close the company file window, and then hit onto the “Yes” to continue & later, go to the next computer.
Server
- Press onto the “Taskbar” window & choose the “Task Manager” tab.
- Go to the ‘Image Name’ column, search for the QBDBMgrN.exe. (Go to the column heading to alphabetize the list.)
- In case, you don’t see the QBDBMgrN.exe on the list, ensure that the QuickBooksXX service is on the system:
- Log in the system as a Full Administrator. (Contact the system administrator to log in as full admin.)
- Hit onto the “Start” or “Windows” tab & choose the “Run” tab. Go to the “Open” section, and type in the services.msc, and then tap on the “OK” tab.
- Locate the service given below for the corresponding QuickBooks Desktop version:
- QB version 2020: QuickBooksDB30
- QuickBooks 2019: QuickBooksDB29
- QB version 2018: QuickBooksDB28
- QuickBooks 2017: QuickBooksDB27
- QB version 2016: QuickBooksDB26
- Ensure that you choose the Automatic startup type & also the service started currently
- If the service is not yet started, then perform right-click on it & choose the “Start” tab.
- In case the startup type isn’t Automatic and then performs double-click on the service. In the Startup type drop-down, choose the “Automatic” option.
- Go to the QBDBMgrN.exe file in a row; confirm that the “User Name” column entry is correct
- If the QuickBooks 2018, the entry should be QBDataServiceUser28
- In the QuickBooks 2017, the entry should be QBDataServiceUser27
- If the QuickBooks 2016, the entry should be QBDataServiceUser26
Open/access the QB company file from a different location
- Use host computer to open/access the QB file.
- Navigate to the systemwhere the QB company file is saved /stored.
- In case, the only system that stored or installed the Server is hosting computer, then move to the ‘Copy file’ option to some other location.
- Open the QuickBooks Desktop application and also the QB Company file that receiving the error warning message.
- If you are capable of opening the QB company file from this system, then check the QB company file.
- If you are unable to do so, then proceed with step B.
- In case, you are getting instructions from QuickBooks to rebuild the QB company file, then go ahead and do it.
- Note: In case, QuickBooks Desktop application identifies no issues/problems with the QB company file, and the error or issue persists, then you should proceed with Step B.
- Copy the QB file to other location.
- Open/access the folder that stores/contain the QB company file.
- Perform right-click on the ‘filename’ & then choose the “Copy” tab.
- Perform right-click on the empty area on the desktop screen & choose the “Paste” option.
- Turn-on the QuickBooks Desktop application & then, open the QB company file on the desktop.
- Note: If you experience the QB error warning message, it means that the QB company file might be distorted /damaged. In such a case, you have 3 options:
- Restore the QB company file backup.
- Recover the lost QB data with the help of ‘QuickBooks Auto Data Recovery’.
- Send the QuickBooks company file to the QuickBooks Data Recovery Team. To request the QB data recovery service from the official Intuit Data Services, you must get in touch with the technical support. (Fees may apply.)
- If the QuickBooks company file opens successfully, copy the QB file(s) back to its original location.
- Note: Ensure the original QB Company file name renamed before copying the file that freshly opened from the computer. Make sure that you do not paste new QB company file over the existing QuickBooks company file.
- Open/access the folder(s) that contains the original (damaged) QB company file, and then rename the file by adding OLD or DAMAGED at the beginning of the file name.
- For Instance: If the original QB company file name was ‘CompanyFile’, rename this file as OLD_CompanyFile or DAMAGED_CompanyFile.
- Close the QuickBooks application.
- Copy/replicate the QB company file(s) from the computer and then paste the same file(s) to the folder where it initially saved/ stored.
- Open the QuickBooks application & open the QB company file from its initial location.
Read Also: How to Fix QuickBooks Point of Sale Error 175305?
Solution 4: Edit the hosts file
Edit the Windows hosts file(s) on the desktop with the correct IP address & Windows Server name.
Note: Hosts files generally deal with Static IP addresses. If the network is utilizing the Dynamic addressing, this might create problems if the server is rebooted and acquires a different IP address than configured in the Hosts file.
The Windows server should be configured to maintain the same address for the network at all the times.
- Firstly Close your QuickBooks desktop.
- Now select the Start menu and Computer, on the server
- Then go to:
- C: \ Windows \ System32 \ Drivers \ Etc
- C: \ Windows \ Syswow64 \ Drivers \ Etc
- After that double-click the hosts file option.
- Choose Notepad to select a program to open up with.
- You need to Enter the IP address followed by Computer name server will have workstation IP and computer name while workstation will certainly have Web server IP and also computer name.
- When entering these details, just use the Tab key instead of the space bar to different IP address and computer system name.

Read Also: How to Resolve QuickBooks Error Code 15203?
Condition 2: Open the QuickBooks Company file stored on a Linux server
Tips to Remember: The solution mentioned below for (QuickBooks Error 6000 83) must be performed by the system administrator with good knowledge of operating the Linux operating system. Also, he/she supposed to have complete insight of network operations and permission to install properly while configuring the QuickBooks Enterprise Solution Linux Database Server Manager.
Solution 1: Check the Connection

- In the ‘Initord.conf’ File configures the Linux Database Server Manager to identify the directory. Later, on the Windows client, you are supposed to restart the QuickBooks Enterprise Solutions application.
- Ping the server:
- On the keyboard, hold the “Windows + R” key simultaneously to open/ access the ‘Run’ window.
- Type-in the ‘CMD’ and later, hit onto the “OK” tab.
- Go to the command prompt, type-in the Ping (Name of Linux Server) & hit the “Enter” tab.
Solution 2: Edit the hosts file
Use the IP address & Linux server name to ‘Edit’ the hosts file from the workstation.
Case Sensitive Linux File System
Ensure that you are using the right case while specifying the QB Company file name that you desire to open/access via Windows client. For instance, if you state the company B instead of company b, Windows can open/access the Linux server but the database will unable to access/open the QB file.

- Shut-down the QuickBooks Desktop application.
- On the keyboard, hold the “Windows + E” key simultaneously to open/access the ‘Computer’ window.
- In the Local Disc, navigate to (‘C ’ => ‘Windows folder’ icon => ‘System32 folder’ tab => ‘drivers folder’ tab => etc. folder.
- Use ‘Notepad’ to open/access the hosts file.

- Once the last IP address listed, edit or add the IP address of the server.
- Hit onto the “Tab” key, and then type in the server name.
- Save the file, and then open/access the QuickBooks & QB company file.
See Also: How to Fix QuickBooks Error Code 15218?
Condition 3: You were creating a backup
In case you see such an error when creating a backup, then here is what can be done to rectify it. It should be noted that, if you store the company file on a server, then move it to the local hard drive. After you are done with the fixation of the error, you need to move the company file back to the server. In case you use Intuit data protect, you can reach out to our professionals for assistance.
- Initially, you need to close QuickBooks on the server system, the one that hosts the company file.
- After that, move to the file menu and choose Quit QuickBooks desktop.
- Once done with that, open the Windows start menu.
- You now have to type File Explorer into the search bar and further open File Explorer.
- The next step is to choose my computer from the navigation bar.
- Choose C drive
- And further, right-click on the screen and choose the new tab and also the folder to create a new file folder.
- Assign it a name as QB Test Folder.
- You now have to carry out the steps to create a backup company file. When QuickBooks asks the location to save the file, save it in the folder created in the steps above.
- Now, perform the steps to restore the company file using a new backup.
In case you do not see error 6000 83, then start using your backup as the main company file. Do not use old company files anymore. Rename it, to avoid accidental use.
Condition 4: Restore QuickBooks Company file
The another good method to resolve QuickBooks Error 6000 83 is restore QuickBooks company data file.
Solution 1: Change/Alter the QuickBooks file extension
Whenever you try to restore a QB company file, it will create a QB company file with a .qbw extension as a suffix. If the backup procedure creates a QB file with either a .qbm or a .adr extension, then you must rename the QuickBooks file extension to .qbw & try to open/access the renamed QB file. For instance, rename the ‘My Company Name.qbm’ to ‘My Company Name.qbw’.
Note: If required, alter the system Windows settings, this will enable you to see QB file extensions.
- Go to the QuickBooks Company file, and then hit onto the “F2” key to open/access the Product Information screen.
- Under the “File Information” field in the “Location” section, highlight & copy the file location and then paste it on the system notepad.
- In case, you are using the QB multi-user environment then shut-down the QuickBooks application on all the computers utilizing the QB Company file(s).
- Perform right-click on the “Windows” or “Start” icon and then click on the “Explore” tab. Go to the QB company file location as you noted in step 2.
- Perform right-click the “File Name” tab & then choose the “Rename” option.
- Enter the new QB company file name & then hit onto the “Enter” tab.
Note: If prompted to verify that you rename the QB file, confirm that you had type-in and saved the new QuickBooks filename correctly. Finally, click on the “Yes” tab.
Solution 2: Verify the problem associated with QB file name & file path
QuickBooks application searches for the full QuickBooks file name & path while backup restoration. Always avoid very long paths & special characters:
- Acceptable: C:\Users\Fred\My Documents\QuickBooks data\Company Name.qbw
- Not acceptable: Business\Fred\Fred’s Documents\My Business $.Business – The quotation mark (‘) and the dollar sign ($) are special characters. The Fred’s Documents folder and the My Business $.qbw file should both rename.
Note: If you need to restore your backup to a network location, restore it to your computer first. Once the backup restored, copy the restored file to the network location.
- In the “File” menu, select the “Open or Restore Company” tab.
- Choose the “Restore a backup copy” option and then click on the “Next” tab.
- Choose the “Local backup” option & hit onto the “Next” tab.
- Browse to the backup QuickBooks file [Companyname].qbb, and then choose the “Open” tab.
- Go to the ‘Open and Restore a Company’ screen, then hit onto the “Next” tab.
- Go to the “Save Company File” screen; eliminate any special characters or spaces mentioned in the “File Name” section, then choose the “Save” tab.
Note: If QuickBooks file is on a mapped network Drive, then try to open/access it by using the UNC path (or reverse, switch from allocated to UNC path).
Winding Up!
Hopefully, this segment might turn out to be helpful for you and you have successfully resolved your problems accurately. However, the steps are a little bit technical and it might be possible that these steps might not help out in your case. Also, there is a possibility you couldn’t perform the above steps accurately.!
Well in this scenario you don’t need to worry, you can contact our QuickBooks customer support team immediately for help. Feel hassle free to dial our toll-free number .i.e. +1-888-510-9198 to resolve QuickBooks Error 6000 83 with 100% success rate.
Some Common Questions Regarding QuickBooks Error 6000 83:
What is QuickBooks Error 6000 83, and why does it occur?
QuickBooks Error 6000 83 is a common error code that appears when users try to open, restore, or backup a QuickBooks company file. It usually indicates a file access issue, which can be caused by a variety of factors, such as network connectivity problems, incorrect folder permissions, damaged company files, or interference from antivirus software.
How can I fix QuickBooks Error 6000 83?
The solutions for QuickBooks Error 6000 83 can vary depending on the underlying cause of the error. Some common troubleshooting steps include running the QuickBooks File Doctor tool, verifying file permissions and network connectivity, disabling antivirus software temporarily, restoring a backup of the company file, or seeking assistance from a QuickBooks expert. However, it’s important to note that some causes of the error may be more complex and require advanced technical knowledge.
Can QuickBooks Error 6000 83 be prevented in the future?
While there is no foolproof way to prevent QuickBooks Error 6000 83 from occurring, there are some best practices that can minimize the risk of encountering the error. These include regularly backing up QuickBooks company files, ensuring that all network connections are stable and secure, setting appropriate folder permissions, avoiding using special characters in file names, and keeping QuickBooks and antivirus software up to date. Additionally, it’s important to maintain good communication with your IT team or QuickBooks support provider to promptly address any issues that may arise.
Other Related Articles to Read:
What’s Better for Your Business, Weekly Payroll or Monthly Payroll?


