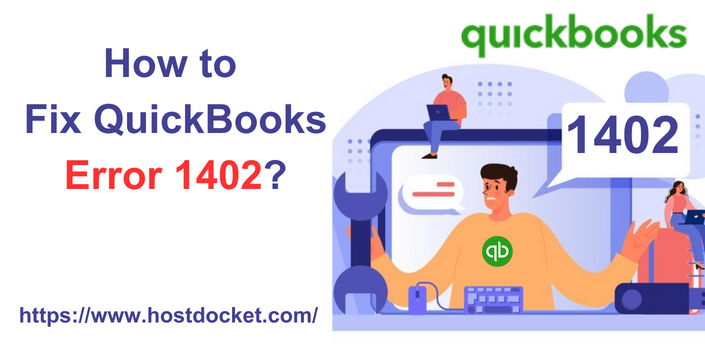Getting annoyed by a random QuickBooks error 1402? Well, we have a solution for you. QuickBooks error 1402 usually shows up on the screen with a warning message that reads: Couldn’t Open Key. This particular glitch is typically seen due to incomplete or inappropriate installation of the software. There is a lot more to this particular error, which we will be elaborating on later in this segment. To understand it better, make sure to stick around this segment carefully. You can further get in touch with our technical support professionals at +1-888-510-9198, and they will provide you with immediate support and guidance.
Also Read: How to Fix QuickBooks Error Code 15270?
Brief into QuickBooks Error 1402
QuickBooks error 1402 is basically an error that shows up when you are working, installing, or opening QuickBooks desktop on the company file. It further shows up when you operate the corrupted QuickBooks payroll accounting software in Windows or Apple Mac OS X operating system. You might come across a similar issue when the software needs some component to run, but it is not available due to damaged Windows files.
What leads to QuickBooks Installation Error 1402?
A bunch of factors can be triggered due to QuickBooks installation error 1402. Let us have a look:
- In case the QuickBooks installation on the system gets corrupted.
- Another reason can be if the CD used for installation isn’t working.
- You can further come across such an error due to improper installation of the software.
- Such an error can also be seen if Microsoft Windows isn’t updated.
Preventive measures for QuickBooks Error 1402
One can prevent QuickBooks error 1402 by considering the following measures:
- Keep creating backups of the data regularly.
- You further need to let the software installations take their time and do not interrupt the process.
- Also, delete the junk files from the system.
- Install the new updates available for QuickBooks frequently.
Also Read: Resolve QuickBooks Error 15225 – Easy Steps
Methods to fix QuickBooks error 1402
You can try eliminating the QuickBooks error 1402 using the below-discussed measures. Let us have a look:
Method 1: Ensure the Microsoft.NET framework is turned on
Enabling the Microsoft .NET framework component can fix this issue up to a certain extent. The steps to be performed in this process are enumerated below:
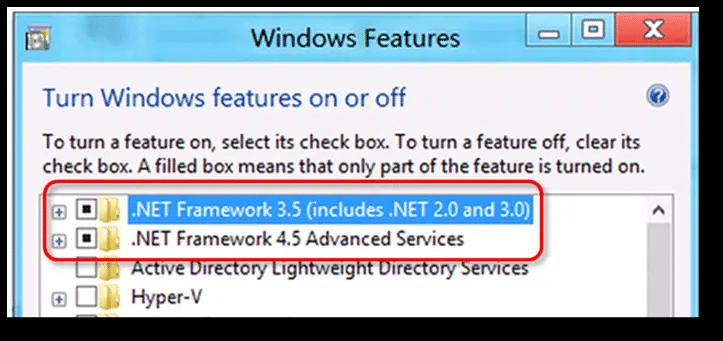
- At first, open the control panel and then head to programs and features.
- Once done with that, select Uninstall a program
- And further, you need to opt for the Turn Windows features on/off option.
- The next step is to find .net framework on the list
- And ensure that you checkmark on .NET framework 4.5 or later versions to enable it.
- The last step is to click on the ok tab to save the changes and reboot the system.
Method 2: Use Selective Startup
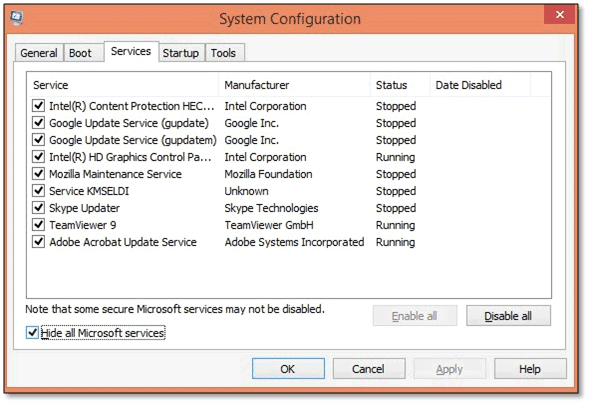
Using selective startup mode can help you in fixing the issue, as any third-party app might be blocking the installation. To fix this, you can simply perform the below steps:
Step 1: Prepare the data
- At first, you need to create a backup of the company file
- After that, keep a copy of the QuickBooks desktop product number and license information
Step 2: Start the system in selective startup mode
- Here, you need to press Windows + R to open the run command.
- Now, type in msconfig and select the ok tab.
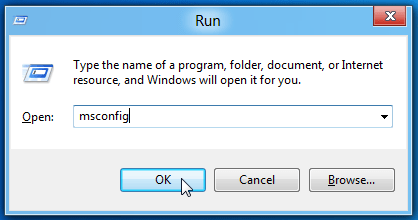
- Go for selective startup in the general tab.
- Select load system services.
- The next step is to move to the services tab.
- Select Hide all Microsoft services.
- The last step is to select the Disable All tab.
Step 3: Uncheck hide all Microsoft services checkbox
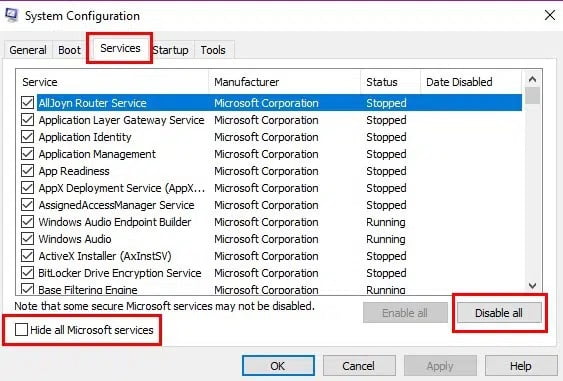
- Ensure to select the Windows installer checkbox from the list of services. In case not, then opt for the checkbox.
- Now, select the ok tab.
- Toward the end, restart the system configuration window.
Step 4: Uninstall or install QuickBooks
Step 5: Switch back to normal startup mode
- At first, press Windows + R to open the run command.
- After that, enter msconfig and hit the ok tab.
- In the general tab, you need to select normal startup
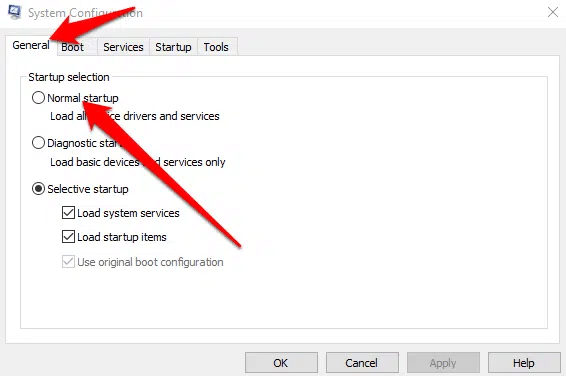
- Select the ok tab.
- You now have to choose to reboot the system configuration window.
Method 3: Add QuickBooks to the Bitdefender exclusion list
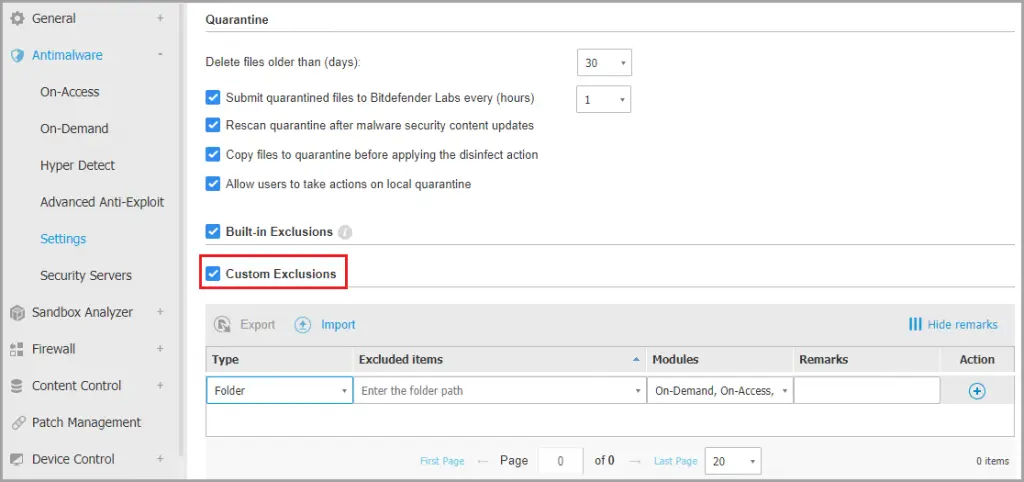
Note that this method is not for every user, as it can be implemented by the ones having the Bitdefender program. If you are using it, then try disabling it using the right steps and further add QuickBooks to the exclusion list of the Bitdefender.
- For 32-bit Windows OS, you need to put C:\Program Files\ Common files in the exclusion list.
- On the other hand for 64-bit Windows OS, put C:\Program Files\ Intuit (C:\Program files (x86)\Intuit) in the exclusion list.
Also Check Out: QuickBooks Migration Failed Unexpectedly [SOLVED]
Method 4: Uninstall and Reinstall Adobe Flash Player
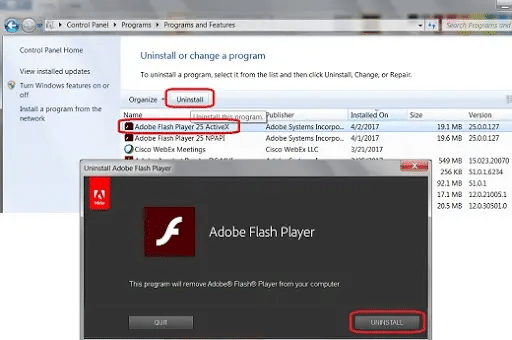
- The very first step is to click on the start menu, and then type in control panel in the search bar.
- After that, click and open the Control panel.
- Head to the uninstall a program option.
- Followed by searching for Adobe Flash player ActiveX in the list of programs.
- Select the uninstall tab.
- Perform the onscreen prompts and let the uninstall process complete.
- The last step is to download the Adobe Flash player and then reinstall it.
Method 5: Reinstalling QuickBooks
- Here, you need to first press the start tab and search the control panel.
- After that, open the control panel, click on the programs and features option, and head to add or remove programs.
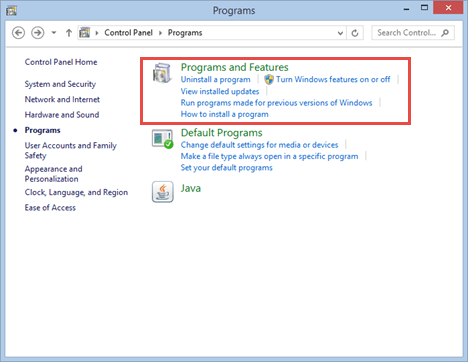
- Find QuickBooks and click on uninstall.
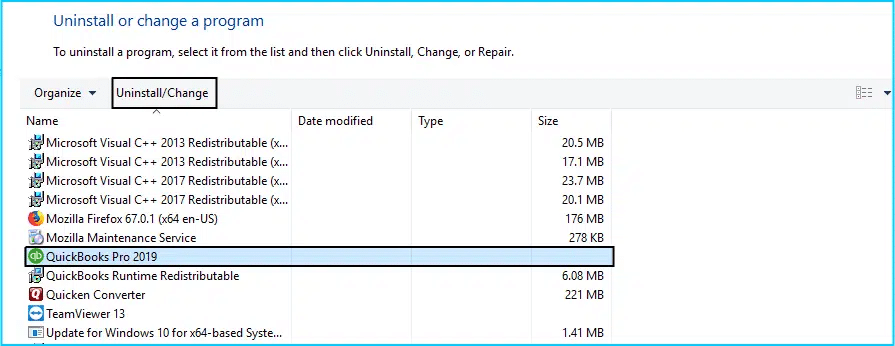
- Towards the end, reboot the system and reinstall QuickBooks.
You might find this helpful: Steps to Install QuickBooks Desktop Software [Complete Guide]
Method 6: Update MS Windows
Using outdated windows can lead to such an error in QuickBooks. Thus, update Windows to the latest release.
- Begin the process by clicking on the start tab on the Windows icon.
- Then, look for the Windows update tab.
- You now have to click on check for updates and find available updates.
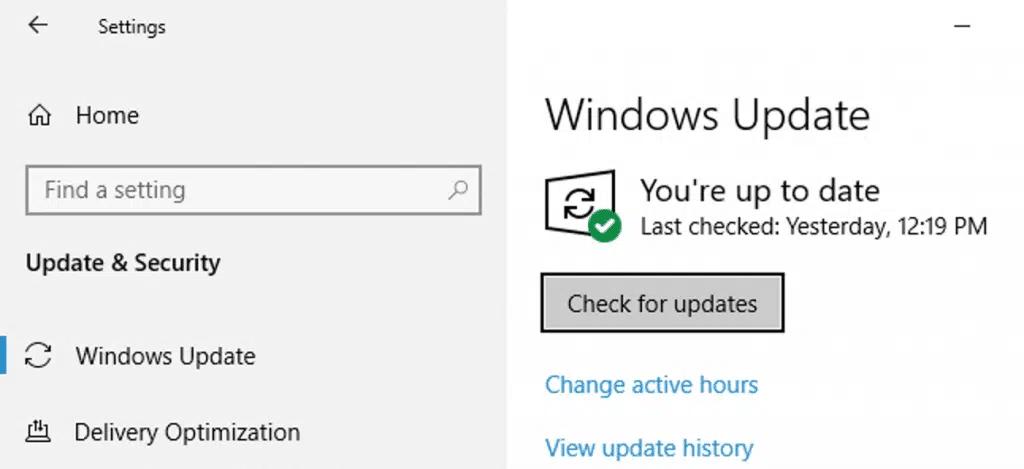
- Install all available updates
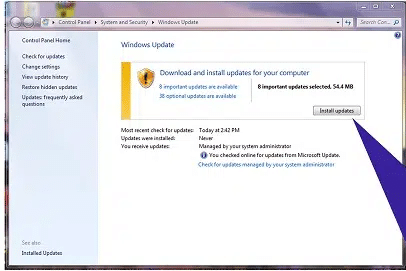
- To end the process, reboot the system to make changes.
Method 7: Install and run the QuickBooks install diagnostic tool with the QuickBooks tool hub
You can make use of the tool hub to run the install diagnostic tool, which is usually used to fix all sorts of installation errors. The steps to use the install diagnostic tool are:
- To begin with, close QuickBooks.
- Download the most recent version of QuickBooks Tool Hub available out there.

- Save it where you can access it.
- Double-click the .exe file and begin the installation process.
- Open the QuickBooks tool hub and go for the installation issues tab.
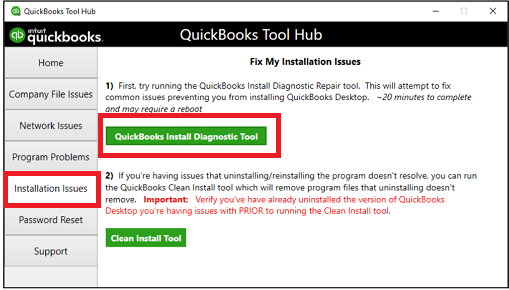
- There you will find the QuickBooks install diagnostic tooHow to Resolve QuickBooks Error Code 1406?l.
- Run the install diagnostic tool and let it perform the necessary steps to eliminate the error for you.
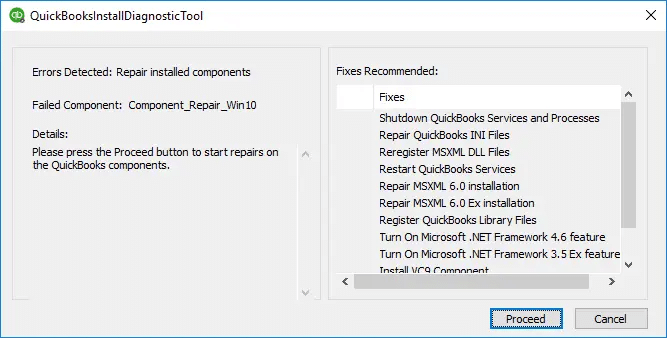
Also Read: How to Resolve QuickBooks Error Code 1406?
Conclusion!
QuickBooks error 1402 can be an easy-to-fix error, especially once you are versed with the right measures. Hopefully, this segment might have helped you in eliminating this particular issue successfully. Just in case you have any issues, give us a call at our toll-free customer support number i.e., +1-888-510-9198, and our certified QuickBooks ProAdvisors will ensure to answer all your queries immediately.