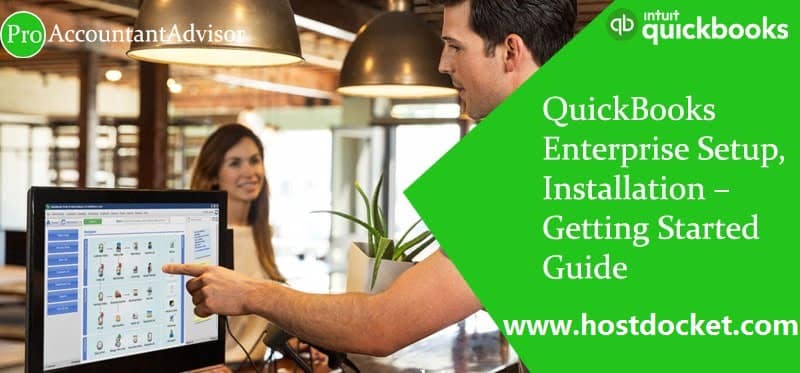QuickBooks Enterprise is a robust accounting software which makes handling business easier for small and mid-sized business owners. Using QB Enterprise is very simple as it’s highly user-friendly and any business person can use it. Though, with multiple installation variables, it’s not as easy for anyone to install this innovative software. If you are installing QuickBooks Desktop Enterprise for the first time or trying to upgrade it from any other QuickBooks version, here is our installation guide. Note: It’s advisable that the installation process is performed by skilled system administrators who thoroughly know enterprise software installation and configuration process. You can contact our QuickBooks Enterprise technical support team if you are not comfortable performing the following steps.
QuickBooks Desktop Enterprise Complete Installation & Setup Guide
Are you running our QuickBooks desktop enterprise for the first time? if yes, then follow these step-by-step instructions to install the software and get set-up. Here is your step-by-step guide to install and set up QuickBooks Enterprise
- Prepare and test your network before you start the installation
- Install QuickBooks Enterprise
- Set-up multi-user hosting
- Configure QuickBooks for your organization
Step 1: Prep and Test your Network
It’s mandatory for a user to know about Networking, File Sharing and Permissions. Also, if you wish to continue installing QB Enterprise on your own. You must create a backup of all your previous accounting work. You can set up your network by too many options. Now, here are three ways that will enable you to set up your network:
Central Server option
The Central Server Option will have a pre-installed QuickBooks database manager that also incorporates the company files.
Peer to Peer Option
The software, QuickBooks Enterprise, is installed on every system. In this method, one system will have the company file and rest of the systems access the company files on the network.
Remote Desktop Service Option
This option will have QuickBooks Enterprise installed on a central server. Unlike other methods, QB Enterprise is not installed on systems. Remote Desktop Service can access the application and company file. If you find any error in setup, installation you can take help from our QuickBooks Error Support team.
Step 2: Install Enterprise
While installing QuickBooks Enterprise on multiple systems, you should ensure that you install the same version of the software on all computers.
Follow the below-mentioned instructions:
- Disable all active programs, including antivirus and anti-spyware.
- Find and click on the downloaded file.
- Follow the prompts popping up on the screen until you see the choose installation type window.
- Choose one option from the options you receive.
- Follow the prompts showing up on your screen until installation is complete.
Once the installation is complete, you will have to configure the QuickBooks database server manager. After the configuration is complete, you can access the company file stored on the server.
See Also: Learn how to create and restore a QuickBooks portable company file?
Step 3: Set-up Sharing
Please remember that just one computer can host multi-user access in a multi-user hosting. Enabling multi-user hosting on the server is not required if you lately installed QuickBooks database server manager.
- Multi user hosting will be “on” in server and “off” in workstation in Central Server.
- Multi-user hosting will be “on” in server and not applicable on the workstation in Remote Desktop Server.
- Multi-user hosting will be “on” in server and off in workstation in Peer-to-Peer option.
Make sure that multi-user hosting is enabled on the server:
- Find and open QuickBooks desktop enterprise on the server.
- Go to file and tap on Utilities.
- See if Stop Hosting Multi- Access is displayed in the Utilities.
If you see Multi-Access displayed, do the following
- Select Host Multi-Access.
- Click “Yes” upon receiving a prompt to confirm starting multi-user access.
- Close and reopen the company file id asked
- Click “Yes” in next prompt.
Step 4: Configure Enterprise to your business
Now is the easiest part – QuickBooks set up. You just have to follow the commands appearing on the screen and click Start Working button.
- Quick Start Center is used to creating invoices, bills, paychecks, sales receipts, and more. This feature will allow you and other users to view customer and vendor account balance.
- Review your Chart of Accounts is a chart of accounts created on the base of your business during the set-up process of QuickBooks Enterprise. You can review the chart and edit it as per your business requirement.
- Payroll subscribers are required to add a year-to-date payroll information. Not doing so may lead to inaccurate payroll tax information.
- Backup your company file is a significant online service to backup company file. A part of the active subscription, this service works very safely.
Also see: How to Fix TLS Error: QuickBooks online internet explorer security changes?
Download Links and Installation Guides for QuickBooks Enterprise Solutions
See Also: How to Fix Reconcile Discrepancies in QuickBooks Desktop?
Conclusion!
We hope you find this blog post helpful and informative. If you still face any trouble in installing or setup QuickBooks Enterprise or you are not comfortable performing it on your own and need assistance, you can speak to our 24*7 QuickBooks Error Support team or Dial our QuickBooks enterprise support number i.e., +1-888-510-9198, and we will be glad to offer quick and precise assistance. Also you can find the additional details from direct Intuit website.
More helpful topics
Learn the procedure to reconcile bank and credit card accounts
Fix QuickBooks Desktop Installation Errors with the QB Install Tool
Steps to Fix QuickBooks Runtime Library Errors
Some FAQs Related to QuickBooks Enterprise Solutions
QuickBooks Enterprise Solutions is a powerful accounting software designed for businesses that require more advanced features than what is offered in other QuickBooks products. It differs from other QuickBooks products in its ability to handle larger amounts of data, provide more customizable reporting, and support multiple users with advanced user permissions.
If you require technical support for QuickBooks Enterprise Solutions, you can contact the QuickBooks Enterprise support team at our toll-free number +1-888-510-9198. Our team is available 24/7 to assist with any technical issues or questions you may have.
Yes, QuickBooks Enterprise Solutions allows for easy migration of data from other accounting software. You can import data from Excel spreadsheets, QuickBooks Desktop, and other accounting software.
QuickBooks Enterprise Solutions is designed to be flexible and customizable to meet the specific needs of various industries. It includes features such as job costing, advanced inventory management, and customizable reporting that can be tailored to meet the needs of your industry.
QuickBooks Enterprise Solutions includes advanced inventory management features such as barcode scanning, serial number and lot tracking, and bin location tracking. These features help you track inventory levels, reduce errors, and optimize your inventory management processes.