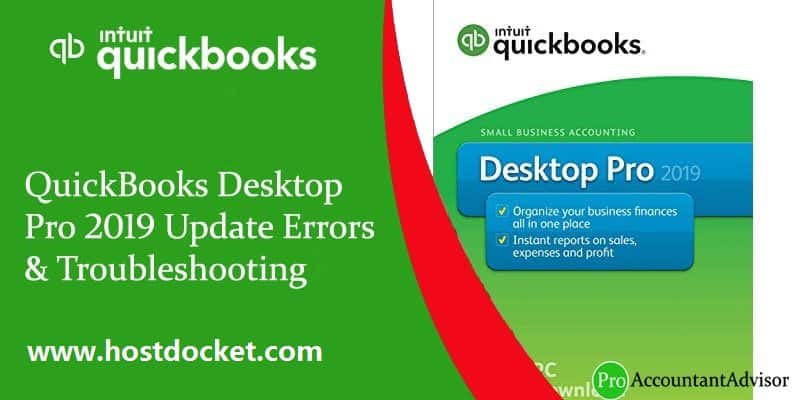Often when you try to update QuickBooks Desktop Pro, you might come across an error that states update failed or a bunch of different update errors. The QuickBooks Desktop Pro update errors usually hinder the update process and create unnecessary delays. The updates and new versions of the software turn out to be really helpful in fixing various bugs and issues, but while downloading the updates the user may also receive some issues.
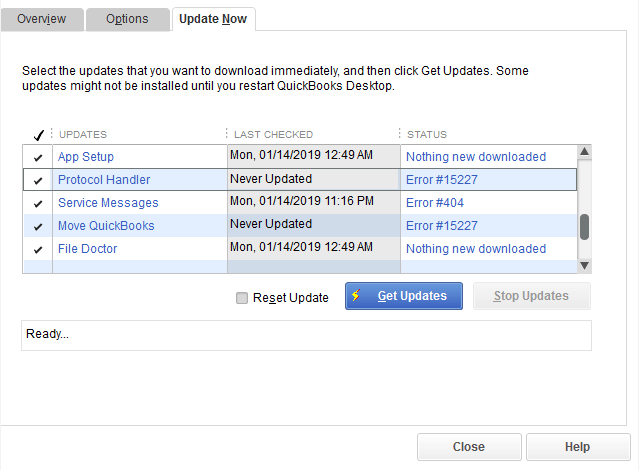
In this article, we will be discussing the quick fixes to the QuickBooks Desktop Pro update errors that the user might encounter while performing the update process. However, you can also contact our toll-free QuickBooks support number i.e. +1-888-510-9198, in order to get help from accounting experts to save your time and effort.
What are update errors in QuickBooks?
QuickBooks update errors are seen when you try to update QuickBooks, as we mentioned earlier. Often when a new update is available, you might get a reminder from the software itself. However, once you try to download the updates, you might bump into a bunch of errors. A few are noticeable, whereas other can be not much noticeable. You can experience the errors like:
- Protocol Handler #Error 15227 Never Updated
- Service Messages #Error 404 Try later
- QuickBooks #15227 Never Updated
- QuickBooks error 12045
- QuickBooks error code 12157
- QuickBooks error 12038 and 12037
- 15xxx errors
Not just these errors, but there can be a bunch of other errors as well that can be seen when updating the software.
What causes QuickBooks desktop pro update errors?
QuickBooks update errors are common errors, and can be triggered by a few basic factors. Let us evaluate.
- One of the most common reasons why these errors appear while downloading updates is the firewall or anti-virus that blocks the computer from installing QuickBooks updates
- In case the Internet connection is slow, the user might end up in encountering QuickBooks update errors
- Multiple instances of QuickBooks on the same computer might also turn out to these type of errors
You might also like: Recover lost QuickBooks data from a hard drive
How to Fix QuickBooks Desktop Pro Update Errors?
There are a couple of ways to fix QuickBooks desktop Pro 2023 updates errors.
Solution 1: Configure your system’s firewall system/ antivirus
There are two ways to configure your system’s firewall:
Automatic way:
- Run QuickBooks File Doctor tool to open firewall ports automatically.
Manual way:
Obtaining the dynamic port number for QuickBooks desktop:
- First of all, the user is required to visit QuickBooks Database Server Manager
- Furthermore, look for QuickBooks Desktop on the Port Monitor tab
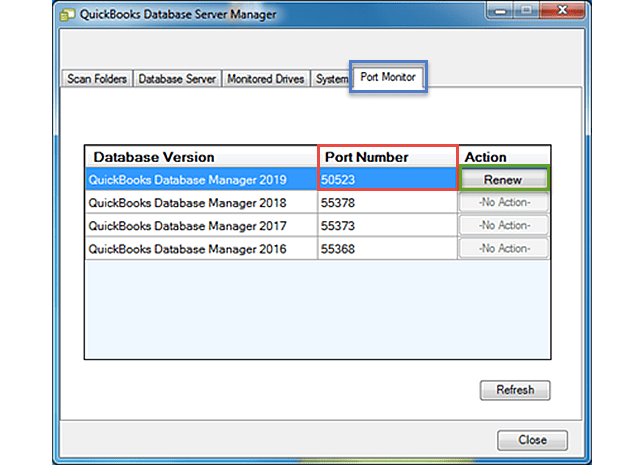
- The user is also required to note the Port Number, as that will be used for firewall port exception
Add Firewall port exception for QuickBooks:
For the ones who have multiple year versions of QuickBooks desktop, they should do the following for each year version.
- First of all, the user is required to open Windows Firewall from the windows search bar
- After that hit Advanced Settings
- Moving ahead, right-click Inbound Rules and select New Rule
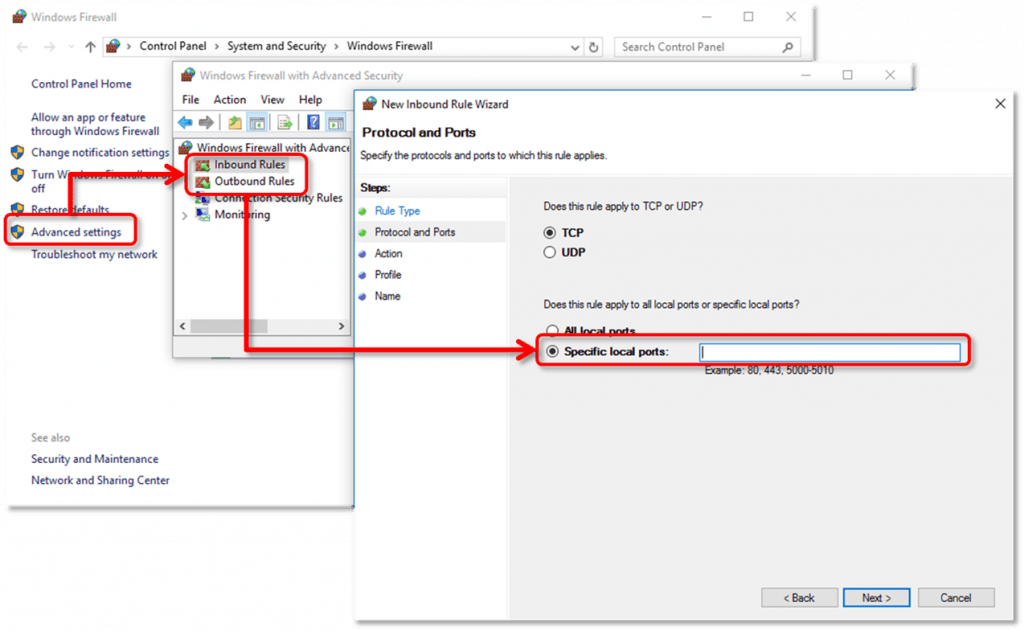
- And then, opt for the Port, followed by clicking on Next
- The user must further select TCP. Enter the particular ports required for your QuickBooks year version and select Next button
- QuickBooks Desktop 2019: 8019, XXXXX. (XXXXX represents the assigned port number found in Database Server Manager of QuickBooks)
- QB Desktop 2018: 8019, 56728, 55378-55382
- QuickBooks Desktop 2017: 8019, 56727, 55373-55377
- QB Desktop 2016: 8019, 56726, 55368-55372
- Moreover, click “Allow the Connection” and hit Next button
- If you receive a prompt, verify that all profiles are marked and then select Next
- Give a name to the rule, for example, QBPorts (year). Click on Finish
- Repeat the above-given steps for the Outbound Rules (for step 3, you’ve to choose Outbound Rules rather than Inbound). Make an attempt to open QuickBooks desktop again in multi-user mode. You can also try over your network to check if the issue has been fixed
If you’re receiving errors or issues with connectivity, you shall create exceptions to programs QuickBooks uses in Windows Firewall.
Read Also: How to Fix QuickBooks Error Code 80070057?
Solution 2: Consult with your IT professional
Perform this step only if you are aware of the process and steps of configuring firewall, antivirus and other third-party programs. If you require assistance for this, you can consult with our certified QuickBooks ProAdvisors or talk to your IT professional.
Sometimes default setting of systems and antivirus security which is set by the user for Internet security and firewall may stop and prevent the QuickBooks or other important components from downloading the updates as they might consider them as a threat or malicious file. So here, you need to recheck your settings and validate that is not the case.
What steps should you take for this?
- You need to further verify the configuration of your Internet security and personal firewall software settings
- Ensure that the Ports 80 and Port 443 must be enabled, and the access must be provided to the following files
| AutoBackupExe.exe | Dbmlsync.exe | QBDBMgrN.exe | FileManagement.exe |
| DBManagerExe.exe | QuickBooksMessaging.exe | IntuitSyncManager.exe | FileMovementExe.exe |
| QBServerUtilityMgr.exe | QBDBMgr.exe | QBCFMonitorService.exe | |
| QBLaunch.exe | QBGDSPlugin.exe | QBW32.exe |
Important: If all these ports are used by some other processes (which is not very likely), the QuickBooks Database server manager utilizes a fallback port, 56719.
See Also: How to Fix QuickBooks Error 6129, 0?
Solution 3: Manually download and install the updates
You have two option to download and install the updates in QuickBooks desktop 2023.
Download from the Internet:
- Open the Downloads & Updates page.
- Go to Select Product drop-down and select your QuickBooks Pro
- Moreover, select the right version or year from the Select Version pop-down
- Now Select Search
- Select “Get the latest updates” and then click on Save or Save File to download the update
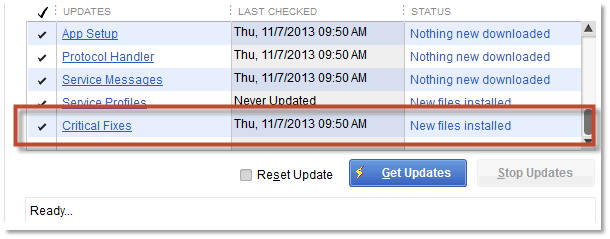
- After the download is over, further double-click on install the update
- Later on, restart system after the installation is complete
If you have to manually install updates across your network, here is how you can do that:
Option A: Use another computer to access the install file on your computer.
Option B: Copy (CTRL+C keys) the install file to a flash drive and then to another computer.
Download and install a manual update from here
Download from within QuickBooks Desktop:
- In File menu, select Close Company/Logoff. (If you open more than one company file in QuickBooks Desktop, do this step for every company that is open.)
- Return to the File menu and click Exit
- Moreover, select QuickBooks icon on your desktop and do a right click, now click Run as administrator
- While you are on the No Company Open screen, open Help menu and select Update QuickBooks
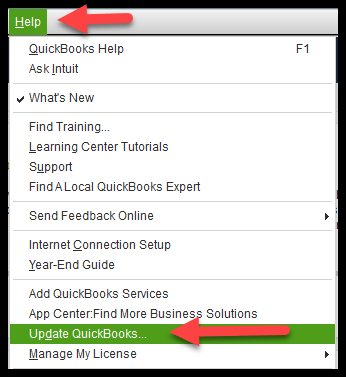
- Go to the Options button and select Mark All and then click on Save
- Tap on Update Now and then check the Reset Update box
- Click Get Updates button
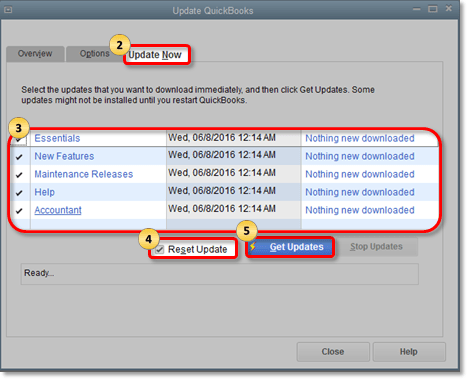
- After you receive “Update Complete” on your screen, close QuickBooks Desktop
- Reopen QuickBooks Desktop and if prompted to get the message to install updates, click Yes
- After the installation is over, restart your computer
Solution 4: Accessing QuickBooks desktop as admin
Often the update errors in QuickBooks pro can be experienced if the user isn’t having admin credentials to install the latest QuickBooks version. Thus, it is suggested to run QuickBooks as admin. The steps you can perform here are as follows:
- The first step is to exit the QuickBooks desktop
- After that, turn of the computer
- Once done with that right click menu and find QuickBooks
- Now, select run as admin
- And perform the steps that appear on the screen
Solution 5: Configure the internet settings
- Initially, the user needs to head to the help menu and then select the internet connection settings
- After that select use my computer’s internet connection settings to establish a connection when this application accesses the internet
- The next step is to click on next tab
- Head to the advanced connection settings
- Followed by heading to restore advanced settings
- Now, click on done
- To end the process update QuickBooks desktop software again
Solution 6: Checking the date and time on PC
- Under this process, the user needs to right click the system clock on the desktop screen and then select adjust date/time option.
- Once done with that select the change date and time and also write the current date and time.
- After that click on ok twice.
- Now, close and open the QuickBooks program again
- Followed by running the update process of QuickBooks.
Solution 7: Closing multiple instances of QuickBooks on the same system
QuickBooks update errors can be seen if the user has more than one installation of the QuickBooks desktop software of the same version year installed on the same system. Here, the user is recommended to download and install a manual update for one or more versions.
Solution 8: Installing digital signature certificate
Often outdated digital signature certificate can trigger this issue in QuickBooks. The steps to eliminate this are as follows:
- Under this process, the user needs to first move to C:\Program Files\Intuit\QuickBooks.
- After that click on QBW32.exe and also choose the properties tab
- Once done with that head to the digital signature tab and also ensure that Intuit is selected in the signature list
- Select the details tab
- Now click on view certificate option in the digital signature window
- And choose the install certificate option
- The next step is to click on next tab till the finish tab appears.
- Hit finish tab
- And restart the system
- The last step is to redownload the update for QuickBooks
Solution 9: Use Quick fix my program
- This process requires you to install QuickBooks tool hub from the intuit website
- After that, move to the QuickBooks tool hub and then move to the program problems tab
- Now, click on quick fix my program tab
- And let the scan process end
- The user needs to reopen QuickBooks and the company file after the scan ends
- The last step is to install the update after downloading it and check if the issue is rectified.
Solution 10: Running QuickBooks install diagnostic tool
- The user is first required to relaunch QuickBooks tool hub
- After that click on installation issues tab
- And choose QuickBooks install diagnostic tool
- The tool will start trying to fix the installation issues
- Now, reboot the system after the program has fixed the install issues
See Also: Fix Overflow Error in QuickBooks Desktop
The above-mentioned steps shall help the users to fix QuickBooks desktop pro update errors. However, if you have any query or you require any suggestion, you can dial our QuickBooks support helpline i.e. +1-888-510-9198 for quick and precise solutions.
Our team will provide you with the best possible information related to any kind of QB associated issue.
Frequently Asked Questions
To reset update in QuickBooks, one simply needs to open QuickBooks Desktop. And then, head to the Help, and choose Update QuickBooks Desktop. After that go for Update Now. And choose the Reset Update checkbox. This will reset the update.
Installation errors are often visible when installing QuickBooks. You can fix the installation errors by using the install diagnostic tool.
Intuit the developer of QuickBooks offers tons of tools to eliminate issues when using QuickBooks. QuickBooks tool hub is a one-stop destination for all the tools. One can easily download it from the official Intuit website and access to different tools.
Experiencing errors in QuickBooks is quite common. There are certain set of steps that you can perform to eliminate every error in QuickBooks. You can also contact our QuickBooks support team for any technical assistance.
Other Recommended blogs
How to Fix QuickBooks Error 6190 and 816?
How to fix QuickBooks condense data errors (80004005, 80004003)?