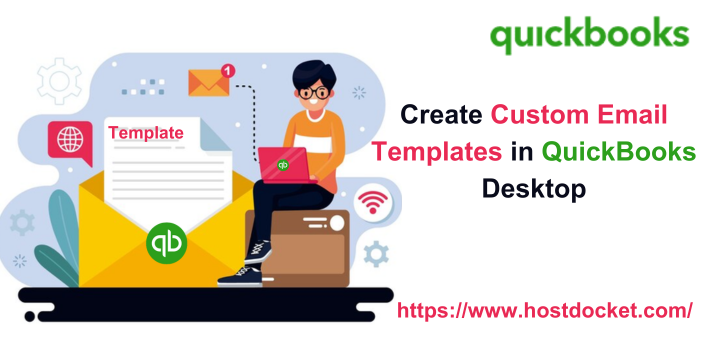QuickBooks lets you customize your email templates and use them to send messages from the software directly. You can personalize your emails to customers and vendors by simply carrying out some basic set of steps. It is possible to create these email templates with subject lines and email bodies. Once you have designed a custom QuickBooks desktop email template, all you would need is to simply select the template when you send an invoice, sales receipt, transaction, or estimate and you are good to go. Not just that, as of QuickBooks Desktop 2022, you can simply add the option to customize and email bill payment stubs.
To help you with creating a custom email template successfully in QuickBooks, here we are with this segment sharing the complete set of steps that can be performed. However, if you need any assistance, then in that scenario, connect with our technical support professionals at +1-888-510-9198, and let them help you with your queries.
Also Read: How to Setup and Configure Email Services in QuickBooks Desktop?
Steps to Create a Custom QuickBooks Desktop Email Template
Now that you know much about QuickBooks custom email templates, here are the steps that you need to follow to successfully create a custom email template. Let us have a look:
Step 1: Create and Customize a Template
- Here, you simply need to sign in to QuickBooks as admin.
- You can also sign in as a user with the required permissions to edit the company preferences.
- Once done with that, navigate to the file menu and choose switch to single-user mode.
Perform the onscreen instructions for each template you wish to create. You can now create multiple templates for every transaction type.
- Initially, you need to head to the edit menu and choose preferences.
- Once done with that, choose the send forms menu and also select the company preferences tab.
- Now, from the delivery method default drop-down menu, you will have to choose the email tab.
- The next step is to choose a transaction type from the email templates drop-down menu.
- And further, create multiple templates for every transaction type transaction listed.
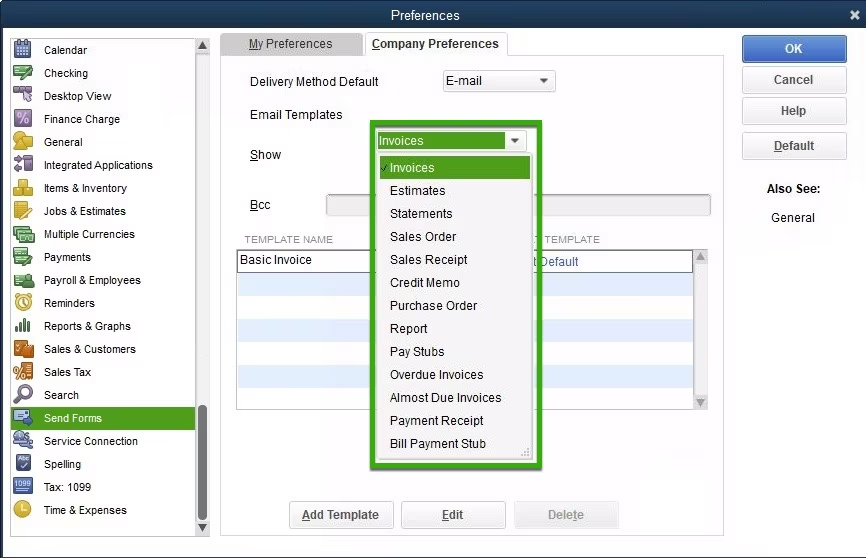
- You now have to choose add template.
- After that assign a name to the template.
- Once done with that, customize the subject line and the body of the template.
- Later on, choose the insert field to put a dynamic data field, which uses real data from the form including the customer name, due date, etc. Note that, you can type these fields into the message body, as long as they tally the prefilled options.
- After you are done with the customization, you are supposed to click on save. Once you close the template, you need to click on ok in the company preferences tab to save the changes.
Under the company preferences tab in the Send forms menu, you will find all of the templates. In order to set one as the default, you need to choose a transaction type and choose set default next to the template you wish to use.
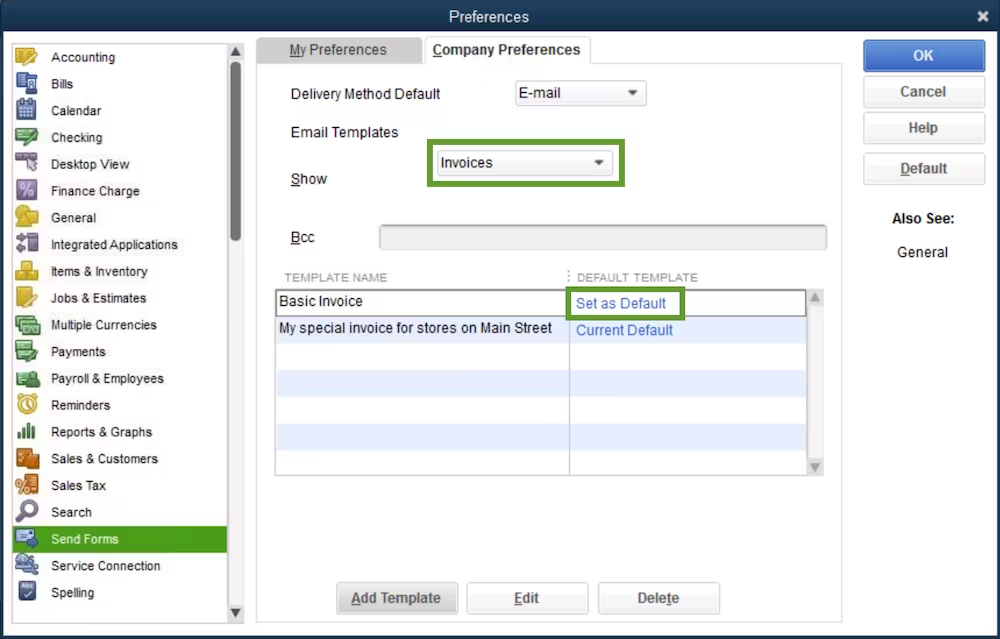
Here is how you can : Create, Edit, or Delete QuickBooks Memorized Transaction
Step 2: Use a Template
You can make use of your templates for emails sent alongside single transactions, batch emails, and even when you send pay stubs.
Email Sales/Payroll transactions
After you create an invoice, for instance, choose an email from the toolbar and then click on the invoice. QuickBooks will use the default template for the transaction type.
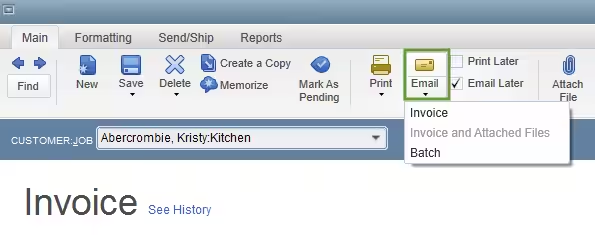
Whereas, if you go for an email later, you can choose one of the templates that you want to send a batch of emails. Head to the file menu and choose Send Forms. Once done with that, select the template you wish to use from the template drop-down,
In case you see your emails aren’t using any new template, then you can fix this issue or change your email template.
Email Bill Payment Stubs
When creating bill payments, you can send them using email with a custom template. You simply have to open bill payment, then choose email and bill payment stub and QuickBooks will use the default template for the transaction type.
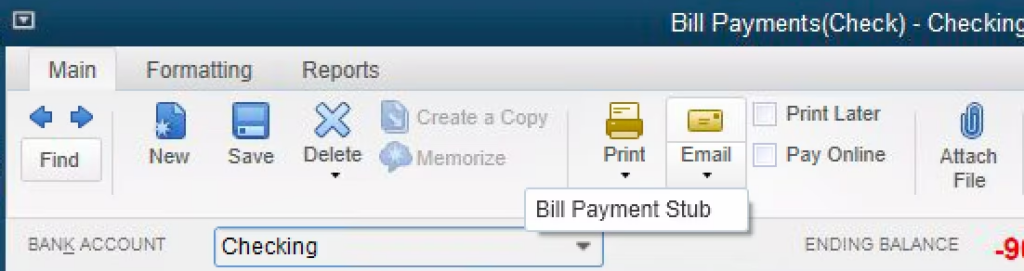
Conclusion!
Creating a custom QuickBooks desktop email template isn’t that difficult, all you need is to implement the above-enumerated steps. However, if you still have any doubts or queries, or if you are unable to create custom email templates due to some reason, then in that case, do not think much in connecting with our technical support team at +1-888-510-9198, and they will surely provide you with the right information.
Other Related Articles:
How to Reconcile Payroll Liabilities in QuickBooks?
Complete Guide to Write Off Bad Debts in QuickBooks Desktop and Online