Are you searching for the process to install QuickBooks desktop 2016? If yes, then reading this article till the end will definitely help you in doing so. QuickBooks accounting software is available in various versions, one of which is QuickBooks desktop 2016. The features of the QuickBooks 2016 version have different modules from the rest of the versions and is available in premier, pro and enterprise edition. It allows a user to manage various accounting and bookkeeping solutions, involving invoice management, payroll management, vendor management, and inventory management. Moreover, it helps in the calculation of income, expenses, tax, profit & loss, etc. To get a future knowledge about this software, version and installation, make sure to read the article till the end. Or feel free to contact us at +1-888-510-9198 and let our experts answer your queries immediately.
Also See: What are the System requirements for QuickBooks desktop 2022?
System requirements
Before performing the steps to download and install the software make sure that your system is compatible enough to work properly with the software. Thus, make sure to keep up with the following system requirements.
Operating Systems Generally Supported:
- Windows 7, all editions including 64-bit, natively installed
- Windows 8.1, all editions including 64-bit, natively installed
- Windows 10: People often ask “Is QuickBooks 2016 compatible with windows 10?”. And the answer to that is “Yes”. But please note that Enterprise 16.0 R7 and QuickBooks 2016 R7 are only compatible with Windows 10.
- Windows Vista (SP2 or later), all editions including 64-bit, natively installed
- Windows Server 2008 R2, Windows Server 2008, and Windows Server 2003 (SP2) * including 64-bit, natively installed
- Windows Server 2008, 2011, 2012 Windows Small Business Server 2011, small Business Server 2008.
Database Servers:
Windows: natively installed & Windows 7 or Vista (SP2) with UAC on Windows Server 2011, Windows Server 2008, Windows Server 2008 R2, Windows Server 2008- Terminal Server Config, Windows Server 2003 (SP2) *, and Windows Small Business Server 2008.
Server RAM requirements
- 0-5 Users: 8GB RAM
- 10+ Users: 12GB RAM
- 15+ Users: 16GB RAM
- 20+ Users: 20+GB RAM
- Display optimized for 1024 x 768 screen resolution or higher with up to 2 Extended monitors
- 4x CD-ROM drive required for CD installations
- Internet Connection is required
- Best optimized for Default DPI setting (96 DPI or 100%)
You may also see: QuickBooks Desktop 2022 – Upgrade Guide
Also, medium DPI (120 DPI or 110%) is supported to ensure an optimal experience for 110% scaling.
Hardware and Software Requirements:
- At least processor required: 2.4 GHz.
- At least RAM needed: 4 GB, though 8 GB is highly recommended.
- Display resolution required: 1024 X 768.
- 4x CD ROM drive.
Disk Space Requirements:
- 5GB of disk space (additional space required for data files)250 MB: For Microsoft .NET installation. This will be required for better work experience with QuickBooks.
- Additional requirements for Intuit Data Protect in QuickBooks Connected Services offerings
- Additional software: 250 MB for Microsoft .NET 4.0 Runtime, provided on the QuickBooks CD.
Microsoft Office:
- Office 2010 and Office 2013/365 (including Outlook 2010 and Outlook 2013) are both on 32 and 64 bits. (Note: Office 365 is only supported when it is locally installed, not the web version.)
- Preparing letters requires Microsoft Word 2013, 2010, or 2007 (32 bit)
- Exporting reports requires Microsoft Excel 2013, 2010, or 2007.
- Contact Synchronization with Microsoft Outlook requires Outlook 2013, 2010, or 2007.
- Synchronization with Outlook requires QuickBooks Contact Sync for Outlook (the download is available at no charge).
- Contact Sync does not work with the Microsoft Business Contact Manager Outlook plug-in. If a sync is performed, duplicate records could result
- QuickBooks Point of Sale 2014 (V12.0), V11.0, V10.0
- Adobe Acrobat Reader: Business Planner functionality and viewing forms require Adobe Acrobat Reader 5.0 or later.
- Payroll and other online features and services require Internet access with at least a 56 Kbps connection speed (DSL or cable modem recommended).
- TurboTax 2016 and 2014 (Personal and Business)
- Lacerte 2016 and 2014.
- Pro-Series tax years 2016 and 2014.
- QuickBooks for Mac 2016.
- Gmail, Yahoo Email, Windows Mail, Hotmail, and AOL.
- Internet Explorer 11, 10, and 9.
Don’t Skip this: QuickBooks – Application with Revoked Certificate
Firewall and Antivirus software compatibility:
- Windows 8 and 8.1 Firewall (all editions)
- Windows Server Firewall (all editions)
- Windows 7 Firewall (all editions)
- Microsoft Security Essentials
- Windows Vista Firewall (all editions)
- Windows Defender
- Avast
- ESET
- Symantec
- Avira
- McAfee
- Bitdefender
- Kaspersky
- Norton
- AVG
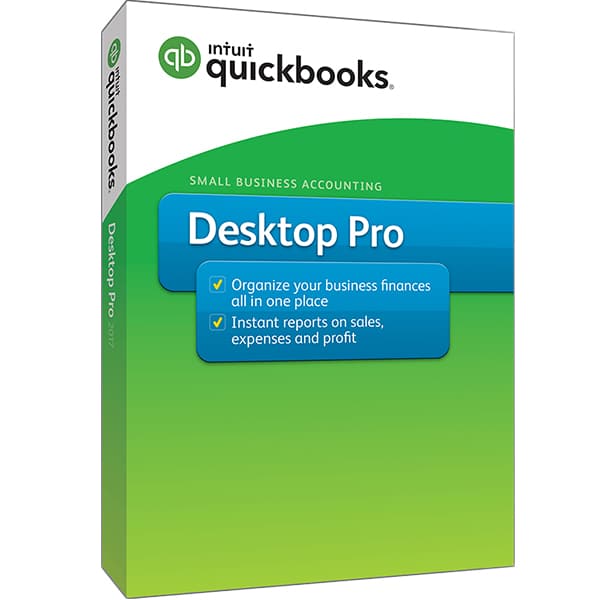
How to Download QuickBooks Desktop 2016
In order to download the QuickBooks desktop 2016, the user is required to perform the steps below:
- The very first step is to head to QuickBooks Intuit website and open its download page
- The user is suggested to enter in the necessary details
- And then click on search tab
- This will open the download page where the user will have to click on download tab
- The user is then supposed to save the file where it can be accessed easily
- Once done with that, open file explorer and head to download folder
- Also, look for the installation file that is having .exe extension
- The file must be complete without having any issues or problems.
You might also like: QuickBooks Desktop 2018 – What’s New & Improved Features in it
Steps to Install QuickBooks Desktop on Your Computer
After performing the above steps, the user can perform the install steps for installing QuickBooks 2016 successfully.
Step 1: Install QuickBooks Desktop
- At first, open the file named QuickBooks.exe.
- Perform onscreen instructions which will be prompted to you.
- Accept the software license agreement and select the Next button.
- Finally, type in your Product and License numbers and hit the Next tab again.
Step 2: Choose Which Install Version is Right for Your Business
- The user needs to first open the File Explorer, locate the downloaded QuickBooks installation file
- After that, double-click on it to start the installation process
- The window of installation opens up on your screen
- Carry out the onscreen steps
- And accept the license agreement for proceeding with the software installation
- Click on next
- Enter the product and license key when needed
- Hit next tab
- Pick the option that you want to, when asked for the type of installation. The type of installation and its detail steps are as follows:-
Custom and Network Install:
- This option will work in the following case:
- Hosting your file on Server
- Set up a Multi-user network
- Installing QuickBooks in any other location instead of the default location.
- Select this installation type named Custom and network install
- Hit the Next button to continue
- Click on How you use the QuickBooks
- Open up screen click on change installation location
- Choose the browse option to start the search for a location and go for it
- This will start installation after you click on next tab
- Tick-mark the checkbox
- Choose Finish button to close this window
- The QuickBooks software opens up automatically.
Also See: How to Setup QuickBooks Desktop 2019: Advanced & Enhanced Functionality?
Express install:
- This option is valid for:
- Installing QuickBooks on a single system
- New user to QuickBooks
- Again, install the software into your system.
- Choose the type of installation named Express Install
- Click the next button
- Tap on the Install button to start the installation
- When the installation is done, click on the Open QuickBooks option
- Hit finish tab
- Then it opens up the QuickBooks Desktop 2016 as you choose to open QuickBooks after complete installation.
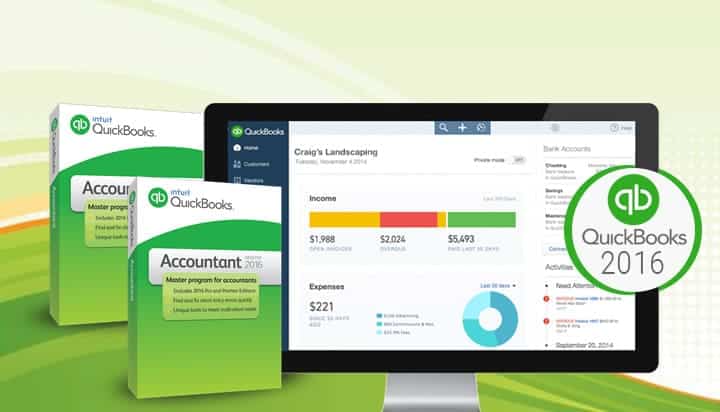
Step 4: Activation of QuickBooks Desktop 2016
Once the download and install are done, perform the steps to activate the software.
- Open the software by clicking on hep menu
- And then select activate QuickBooks desktop
- Perform the onscreen steps to activate
- Also, check the details shown to you
- After that, you are done and the software is activated and ready to use.
Conslusion!
This was all you need to know to successfully download and install QuickBooks desktop 2016. However, if the user faces any sort of difficulty at any point of time, then in that case contacting our technical support team at +1-888-510-9198 is recommended. We are a team of technically sound professionals who work round the clock to provide the best possible support services in the least possible time.
FAQs Related to Install QuickBooks Desktop 2016
You can install QuickBooks 2016 using the steps below:
1. Open the file QuickBooks.exe
2. Perform the onscreen prompts and accept the software license agreement and hit next.
3. Enter the product and license number and choose the next tab.
May 31, 2019 was the set date for discontinuation of add-on services for QuickBooks Desktop 2016(Mac and Windows). This includes all QuickBooks Desktop 2016 versions (Enterprise Solutions, Premier, Pro, and Accountant Edition). In addition, there are also a few other QuickBooks products that are affected by it.
In case you have used QuickBooks for a while, or you’re an accountant with lots of QuickBooks clients, use newer and older versions of QuickBooks Desktop. You can have multiple versions (years) and editions (Pro, Premier, Enterprise) on the same computer.
You might also like: How to Install and Setup QuickBooks Desktop?
Also Read: How to Fix QuickBooks Installation Errors for Windows and Mac?


