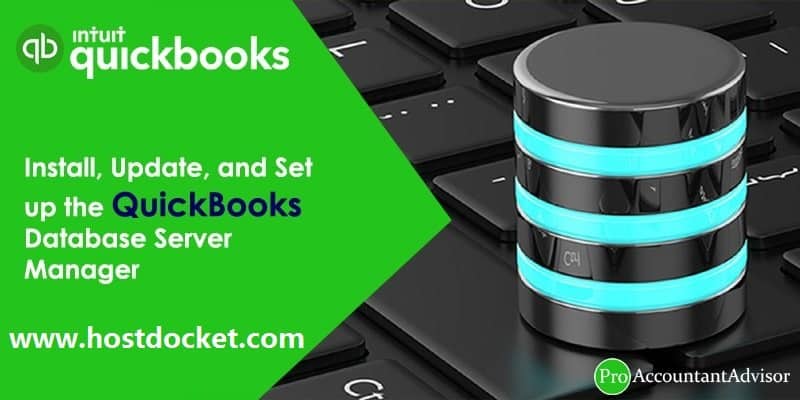Did you know that QuickBooks database server manager is a must-have to access QuickBooks in multi-user mode? Well, QuickBooks database server manager, also known as Intuit personal database manager tool makes it quick and easy to create network data files for each and every company file on the host system. QBDBSM is the only way to access multi-user mode in QuickBooks.
In today’s article, we are going to discuss the various aspects related to QuickBooks server manager. Thus, make sure to read this post till the end. However, if you are looking for expert assistance, then in that case you can get in touch with our QuickBooks desktop support team via our toll-free number i.e. +1-888-510-9198. Our experts will help you with all your queries immediately.
You may also like: Condense Data Utility and Repair your QuickBooks File
What is QuickBooks Database Server Manager?
QuickBooks database server manager is tool in QuickBooks that lets you configure QuickBooks server for the multi-user access. This tool develops network data file (.ND) for the company file on the host computer. It is also famous as Inuit’s personal database manager tool. This amazing tool makes it easy for the users to create network data files for the company file present on the host system or on the host workstation.
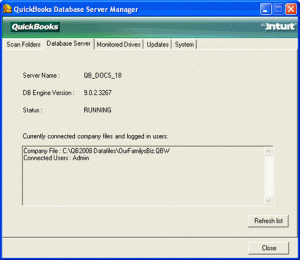
In case the user wants to use multiple desktop version of QuickBooks, then the user will have to install this effective tool. Note that without this tool, it is not possible for the user to access multi-user mode. Each version of QuickBooks database server manager installed on the system adds to a new user to the desktop version. Later in this article, we will discuss how to install, update and setup the QuickBooks Database Server Manager.
Following are the activities it can perform:
- Scan the QuickBooks company file as it is important for the multi-user access
- Check the local storage device so as to detect new company file automatically
Important Note: The QuickBooks Desktop needs the optimum file performance on the network and so you can install and set up the tool on your system in the location of the company files.
Easy and Quick Tips to follow
- The QuickBooks Database Server Manager 2023 develops Network data files and stores the company file in the host computer. In case, you want to use the multiple version of QuickBooks Desktop it is important to install each version of the Database server manager.
- If you are planning to install multiple versions of Database Server Manager then it will provide you with only multiple versions of processes. However, it cannot provide multiple versions of the software.
- Install the Database server Manager in a chronological order, which is from the oldest to the newest version, when you want to use multiple versions of QuickBooks Desktop.
- Be informed that the year’s database services are running in the background when the server works for each year. Ensure that the services of the windows interface that can be accessed through the Windows and the Control Panel than this service is mentioned in the QuickBooks DBXX where the xx shows the number of versions.
- Each of the QuickBooks versions add one user when the QuickBooks Database Manager is installed. (ex. QBDataServiceUser28 for 2018 and QBDataServiceUsers27 for 2017).
Steps to Download QuickBooks Database Server Manager
The database server manager can be downloaded without any issue. It is usually a part of QuickBooks. If you are not having database server manager already, then you can download it from the official Intuit website. The steps involved in the procedure to download quickbooks database server manager are:
- Start with downloading QuickBooks tool hub from Intuit’s website, and further navigate to the downloads by pressing Ctrl + J.
- Now, click on QuickBooksToolshub.exe file.
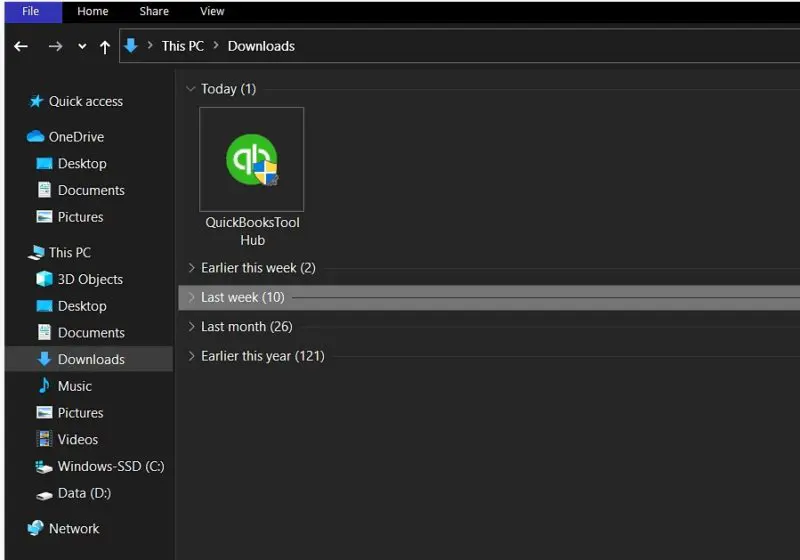
- You now have to click on yes tab to allow the app to make changes.
- Once done with that, click on next tab to install it and also click on the yes tab to accept the license agreement.
- Furthermore, click on next tab and install options.
- The process might take some time.
- Once the installation ends, click on finish tab.
- And also open QuickBooks tool hub icon.

- Now, under the network issues tab, choose QuickBooks database server manager.
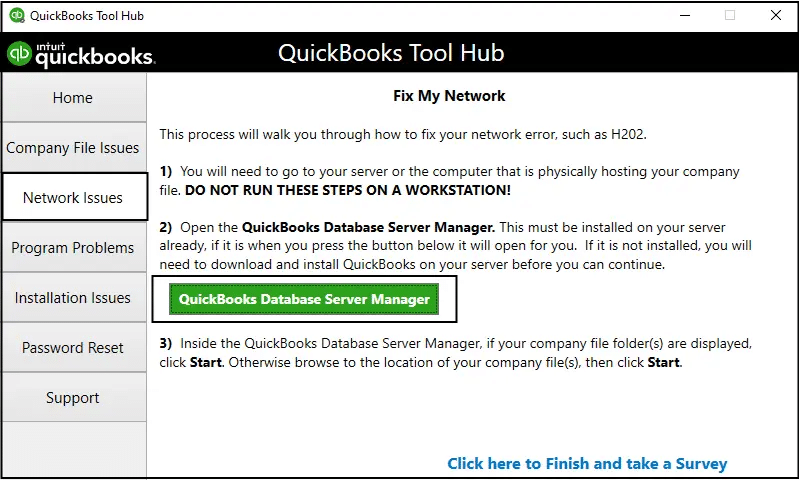
When the process ends, give all the users permission to access the company folders. However, QBDBSM will create a unique user for each installation by default. This will download QuickBooks database manager successfully.
Steps to Install QuickBooks Database Server Manager
Here is how to install quickbooks database server manager. Let us have a look:
- In order to install QuickBooks desktop database server manager, the initial step is to double-click on the installer and the “Start” with the installation of the “Wizard“.
- If your computer has internet then to download an update click on “Next“. In case the computer is not connected with the internet then tap on “No” and then on “Next“.
- Now, the user will have to close “All programs” that are open and click on “Next“.
- The user is also required to carefully read the “Terms of the software license agreement” and if you agree with the “Terms and conditions” then select “I accept the terms and license agreement” and click on “Next“.
- Once done with that the user needs to opt for “Custom or Network options“
- After this click on the installation type
- Select “I’ll be using QuickBooks on this computer And I’ll be storing“….and when you want to run the program in your system.
- Opt for the “I will not be using QuickBooks on this computer…” when only QuickBooks data will be stored on this computer.
- The next step in the process is to click on “Yes“, Allow “Access“.
- And then enter your “License Number” and “Product Number“
- In order to complete the whole installation process follow the instructions that are displayed on screen.
- And then, when the installation part is done, make sure to carry out the relevant steps to set up the QuickBooks Database Server Manager.
You may also read: How to Fix QuickBooks Error code 1920?
Steps to Update QuickBooks Database Server Manager
It is necessary to update QuickBooks Database Server Manager. It is important because when a critical update is released or when the new version of QuickBooks Desktop is installed in the computers. Let us explore the steps for downloading quickbooks database server manager update.
- To begin with download the patch.
- After the completion of the installation, you have to reboot the server and it is very important to do so.
- Once the server is updated on each of the workstations you will get the message: The Company File needs to be updated to work with this “version of QuickBooks Desktop.”
- After that, the updates can modify the database structure and in such instances, you will get the message to “Create a backup“.
- This will allow the users to open the file when you follow the prompts once you complete the backup.
You may also like: How to Clean Up before you upgrade to QuickBooks desktop 2019?
Steps to Set up and Use the QuickBooks Database Server Manager
The Database Server Manager tool can do the following:
- The folders and QuickBooks company files that needs to be configured for multi-user access are scanned
- The local hard drives are used so as to automatically configure new company files
“Hope this infographic will be informative for you to understand about set up of QuickBooks Database Server Manager”
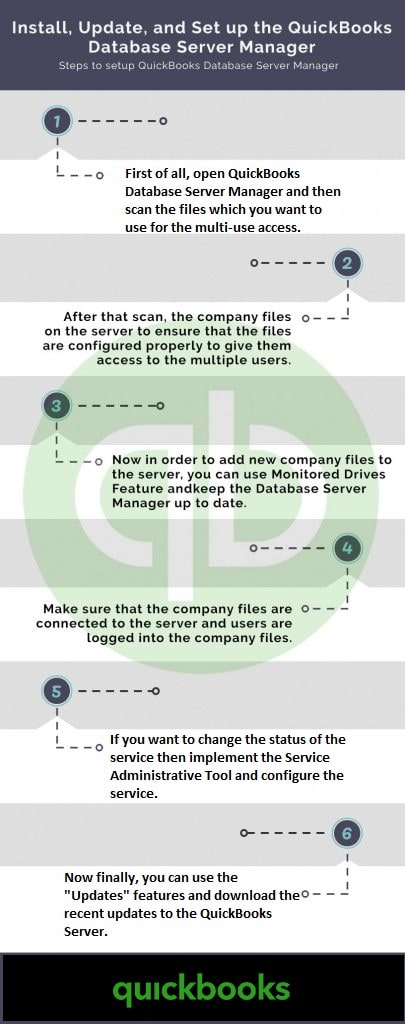
Step 1: Open QuickBooks Database server manager
Get to know how you should open the QuickBooks Database Server Manager:
- The initial step in the process is to Go to “Start” button then click on “Programs”, then click on QuickBooks, and then click on “QuickBooks Database Server Manager“.
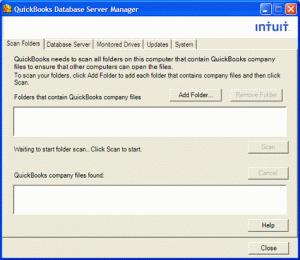
See Also: Easy steps to restore files in QuickBooks desktop?
Step 2: Scan your Folder Features
The company files that you store on the server should be scanned to ensure that they are configured to permit other users to access these company files easily.
- Go to the “Start” button and then click on “Programs“. After this click on QuickBooks. Then on QuickBooks Server Manager.
- And then click on “Scan Folders“
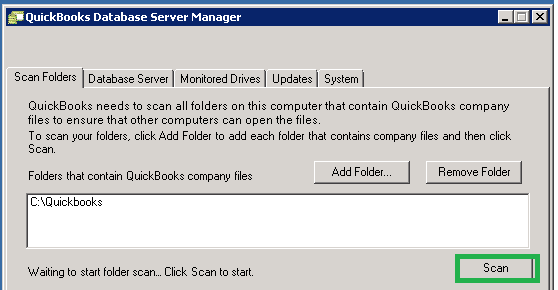
- After this look for the folders that contain “QuickBooks company files“. In case you don’t know which files then scan the entire the whole disk.
- Lastly click on the “Scan” button.
All the company files that are configured in the scanned folders for multi-user access when they are completely scanned.
Step 3: Steps to Add Folder
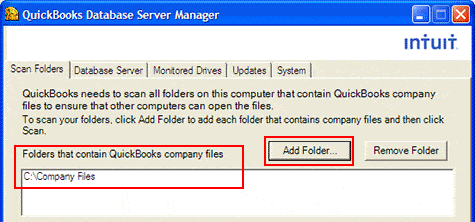
- Click on “Add folders” button and then select the “folder” you wish to include there.
- The location of the folder under the folders which contain the “QuickBooks company file“.
Read this also: How to Fix QuickBooks Error 404?
Step 4: Remove the folder
- The user can “Remove” the folder by clicking the folders that contain QuickBooks Company file and afterwards click to the “Remove Folder“.
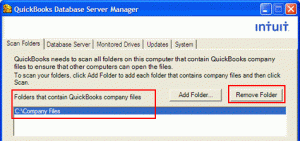
Step 5: Click on Scan Button
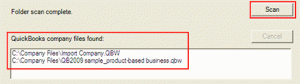
- Finally, click to “Scan the folders” button that is present under the folders that contain QuickBooks company files.
- After finishing the scanning, you will see the “list of company files” found on that folder.
See Also: How to Fix QuickBooks Error 6000 77?
Step 6: Monitored Drive Features
When you add new company file to the server, you can use the
“Monitored Drive features” which keeps your QuickBooks Database Server Manager 2016 updated
- First of all, go to the “Start” button and then click on “Programs“, then on QuickBooks and then click on QuickBooks Database Manager.
- And then, click on “Monitored Drive tab“
- “Remove and rename” and then click on “Select“, in case you want all the “local drives” that you want to monitor for company files.
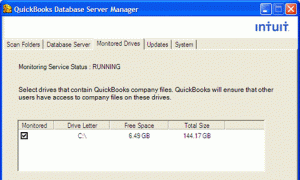
Permit QuickBooks database server manager to run on the server computer
You can try performing the below steps to allow QuickBooks database server manager to run on the server system.
- Start with configuring the firewall manually, so that the QBDBSM can run on the server system.
- Once done with that, open QB database server manager and click on Port monitor tab.
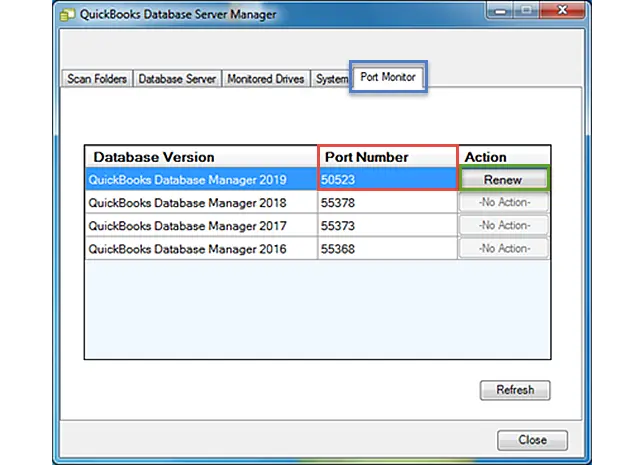
- You now need to click on start menu and further look for windows firewall and open it.
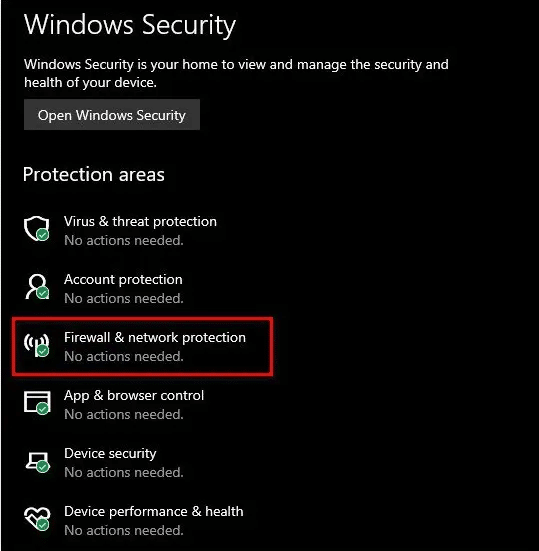
- Once done with that, right click the inbound rules from the advanced settinsga and further choose rule.
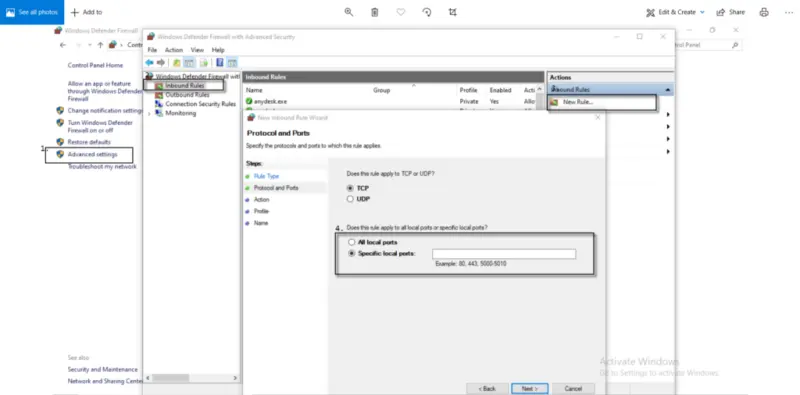
- Now, choose port and hit next tab.
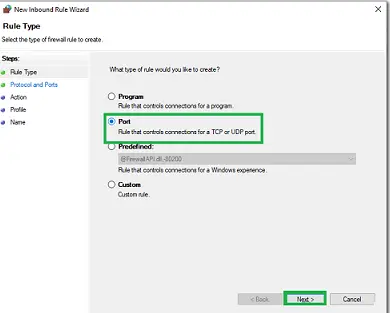
- Choose TCP
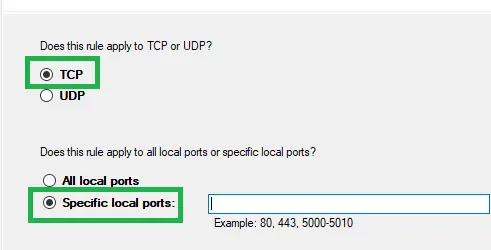
- Enter in specific ports in specific local ports option.
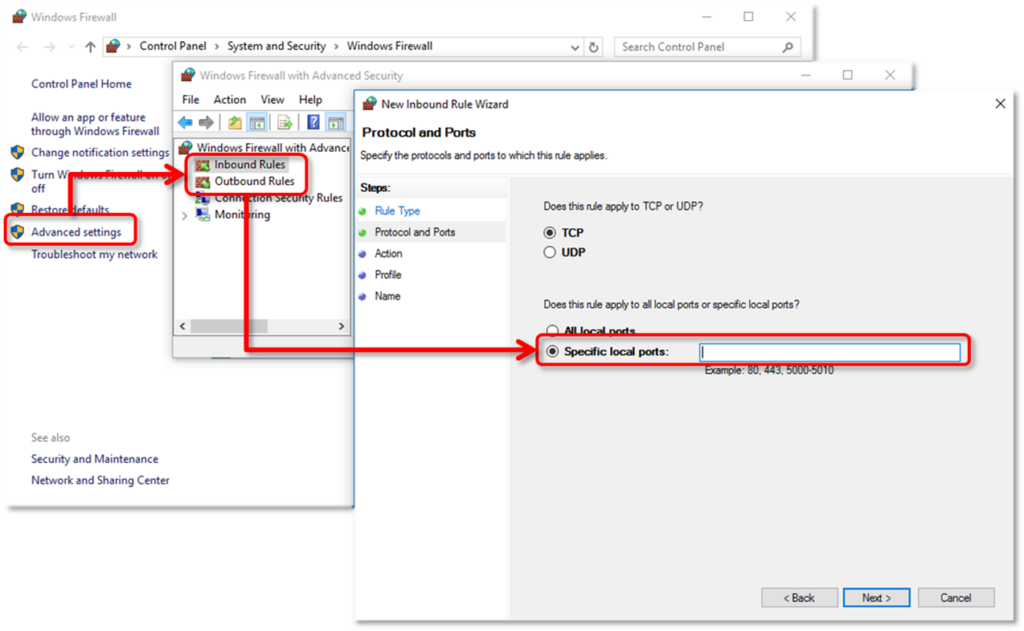
- The port format is as per the QuickBooks currently in use:
- QuickBooks Desktop 2020: 8019, XXXXX
- QB Desktop 2019: 8019, XXXXX
- QuickBooks Desktop 2018: 8019, 56728, 55378-55382
- QuickBooks Desktop 2017: 8019, 56727, 55373-55377
- You now have to click on next tab and also allow the connection.
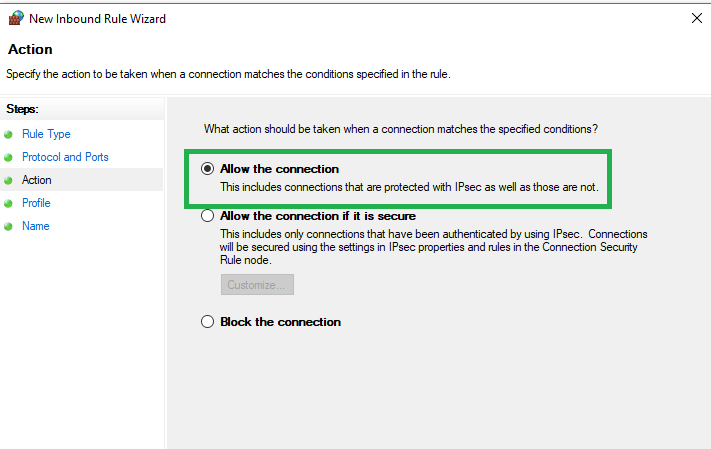
- Click on next tab when needed and further mark all the profiles.
- Once done with that click on next again.
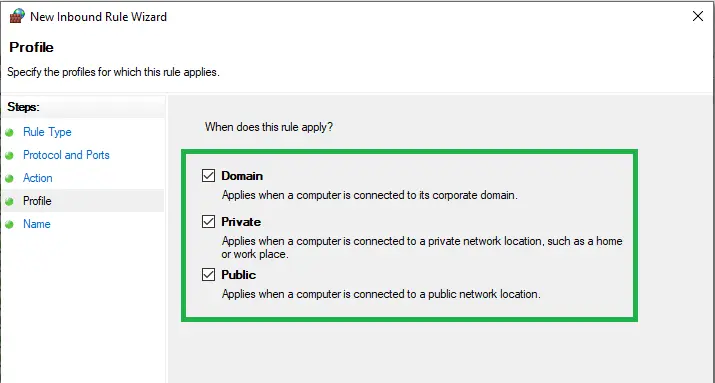
- Create a rule and also assign a name to it.
- The last step is to click on finish option and also repeat the steps for outbound rules.
What are the features of QuickBooks database server manager?
Following are the features of QB database server manager.
Database Server Features
To determine open your QBDSM:
- The list of users who are log into each company file and the company files that connect to the server.
- The status which displays the services of the QuickBooks Database Server. All the services should be running when the server is hosting the company files.
- In case, you want a change in the status of the services then use the Services Administrative Tool to configure the services QBDBXX.
Read Also: How to Fix QuickBooks Error 6129, 0?
Update Features
To download QuickBooks Server updates, use the updated features and view the versions of QuickBooks Server.
- First go to the “Start” button and then click on “Program“, then on QuickBooks and click on QuickBooks Database Manager.
- After this click on “Updates“
- In order to install the updates, follow the instructions displayed on the screen
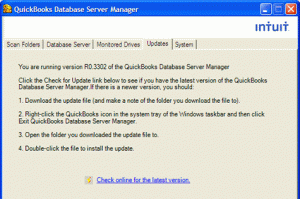
System Features
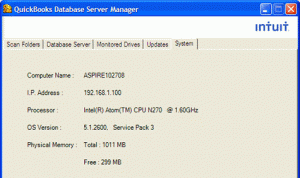
In order to find any kind of information about the computer where the database server installation use the system feature.
- In the “Start menu” click on “Program” then on QuickBooks and finally on QuickBooks Database server manager.
- On the next step, click on the “System” option.
- And lastly, check the “System information“ for the computer which has the “Database server” installed.
You must read: How to Update QuickBooks Desktop to Latest Release?
How to configure QuickBooks database server manager?
Once you have installed the QBDSM, it is time to configure it. You can follow the below steps to successfully configure the database server manager.
In case you only installed the database server manager, then follow the steps below:
- To start with, click on the windows start menu
- Type services in the search field and then choose services tab
- The next step is to select and open the QuickBooksDBXX.XX service. Note that here xx stands for the version number you use
- Now head to the general tab and look for the server status section
- Choose the stop option if it is running
- The next step is to click on automatic tab from the startup type
- Followed by heading to logon tab and selecting local system account option
- Head to the recovery tab and select restart the service option there from each of the dropdown menu
- Head back to the general tab and select start to reboot the database server manager
In case you installed QuickBooks desktop and database server manager
- At first, open the QuickBooks desktop on the server system
- Once done with that, the user needs to head to the file menu and also select open or restore company
- The next step is to select open company file
- And also view the open company file
- Hit the next tab
- Now, select the open file in multi user mode option
- And also, click on open tab
- The next step is to login the company file
- And move to the file menu
- Go for close company/ log of
- This will close the file on the server
- The user should then open the windows start menu
- And enter database in the search bar followed by opening the database server manager
How to fix QBDSM?
The below-stated set of steps can help in repairing the QuickBooks database manager:
- The very first step is to head to the file menu options of QuickBooks.
- Later on, navigate to the utilities tab and also choose it to rebuild the data
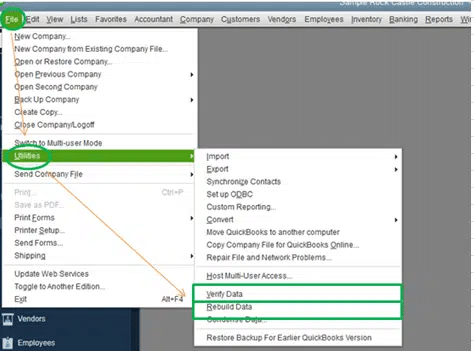
- Followed by, navigate to the information window and choose ok tab
- Moreover, wait till the time the process ends.
- The last step is to click on ok tab when the process ends.
Read Also: How to access QuickBooks desktop remotely?
To wrap up!
We hope that this article has helped you with QuickBooks database server manager download, Install, Update and Set up. In any case, you have any query regarding Database Server Manager then seek assistance from QuickBooks enterprise technical support team.
Host Docket is a team of Intuit Certified ProAdvisors and available for 24/7 to help you. Our experienced technicians are available to provide you with any kind of guidance or solve any error faced by QuickBooks Database Server Manager. Dial our toll-free support number i.e. +1-888-510-9198
Frequently Asked Questions!
You can perform the steps below to spot the database server manager. Note that quickbooks database server manager free download is available to QuickBooks users.
1. The very first step is to head to the host or server system.
2. After that, click on the Windows tab.
3. Now, in the search menu type database.
4. Also, click on the enter tab to open QBDMS.
5. The last step is to click on properties. And find the location of QBDMS.
Well, it is important to update the QuickBooks database manager because it is critical to update when the new version is updated.
The user can try performing the below-stated steps to uninstall the QuickBooks database manager.
1. The first step is to press windows + R
2. After that, run dialog box will open on the screen
3. Now, type appwiz.cpl and press the enter tab
4. The next step is to navigate to the programs and features and choose QBDSM
5. Right-click the drop-down menu and also choose uninstall tab
6. Perform onscreen steps and this would end the uninstall process
Read Also
How to Print Form 1099 and 1096 in QuickBooks Desktop?