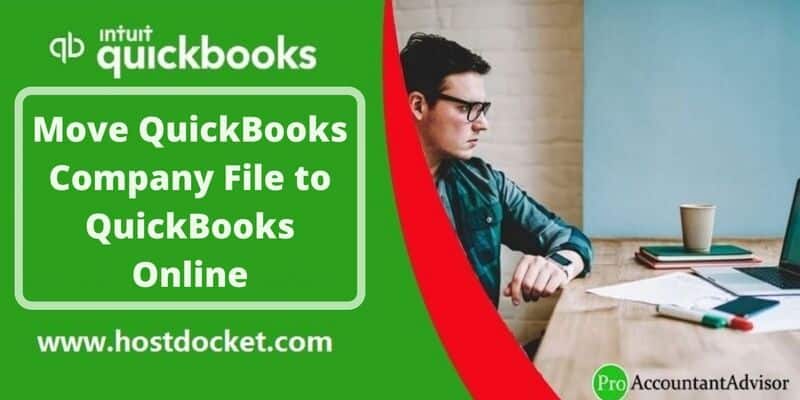How to move your QuickBooks Company data file from QuickBooks online to QuickBooks Desktop:
Opting for QuickBooks desktop or QuickBooks online depends upon the requirements of a business. At times, in order to meet those requirements, it becomes essential for a business to migrate from QuickBooks Desktop to QuickBooks Online. And this migration process requires you individually move QuickBooks Company file to QuickBooks online as well. To help you out with this, we have come up with this segment right here sharing the complete details about transferring QuickBooks company files data to QuickBooks online successfully. Thus, to explore further, make sure you stick around till the end, or if you are someone from a non-technical background or if you are skeptical about performing the steps manually, then feel free to reach out to our tech support professionals at +1-888-510-9198 and ask them to perform the required steps to migrate the file successfully.
Read it Also: How to Download and Install QuickBooks Tool Hub
Are you Sure about Migrating to QuickBooks Online?
Before you proceed with the migration, it is essential that you are sure whether this migration will turn out to be compatible for your business and its current requirements. There are certain situations that will help you in deciding whether this migration is ideal for you or not. The complexity of the company file plays a vital role in the success of the migration process. The company file stores the complete details about the company from inventory to accounting records. And when the company files are large, they are usually companies with extension histories, large inventories, and large sizes on the whole. And if such a company is using QuickBooks enterprise for the time being, then converting to QuickBooks online isn’t an ideal decision.
That simply doesn’t mean that QuickBooks enterprise users cannot migrate to QuickBooks online, but you might require some additional setup. In case you are a small or medium-sized company using QuickBooks desktop pro, premier, or premier accountant, then you can easily opt for migration.
Essential tips before moving ahead with the conversion
The process of converting the company file from QuickBooks online to the desktop can be a little tricky. However, there are certain pointers that need extra attention to avoid any kind of further mess. Here is a list of essential points that you need to focus on before implementing the steps for migration or conversion.
- Often users miss out to keep a check on their internet explorer version, which can create certain issues later, especially compatibility issues. Thus, it is suggested to perform the necessary steps and check the version of the internet explorer being used. Note that the internet explorer should be windows version 10 or higher to perform the conversion smoothly. If not, then the user might need to perform the steps to upgrade to the latest version.
- Another point that you can’t afford to miss out on is that the desktop software must be the 2004 edition or the latter one in the case of windows. The reason behind this can be that conversion is only possible with 2004 and later versions.
- Note that the QuickBooks desktop software should be compatible with internet explorer. And internet explorer should be 32-bit. This is because the 64-bit version tends to show up an error and hinders the process.
- In case you are making use of Mac version of QuickBooks, then direct conversion is not possible. And also, the process for this conversion might be different from the normal one.
- Also, the user should have access to at least an invited accountant account if you are already a master or a company administrator, to avoid any kind of mess later.
- The user might need an ActiveX to carry out the conversion. Thus, before performing the steps, make sure to get ActiveX.
Steps involved in transferring, migrating, or moving company file from QuickBooks Online to QuickBooks desktop
Now that the user is ready with to migrate the company file, he/she is required to perform the below steps to successfully move the company file from QuickBooks Online to QuickBooks desktop. Thus, make sure to implement the below-listed steps wisely:
Step 1: Setting up security settings in Internet explorer
The process starts with setting up the security settings in internet explorer or Microsoft Edge. The steps below are to be performed to carry out this process. Let us have a look:
- The process starts with right-clicking the Internet Explorer icon on the Run as admin option.
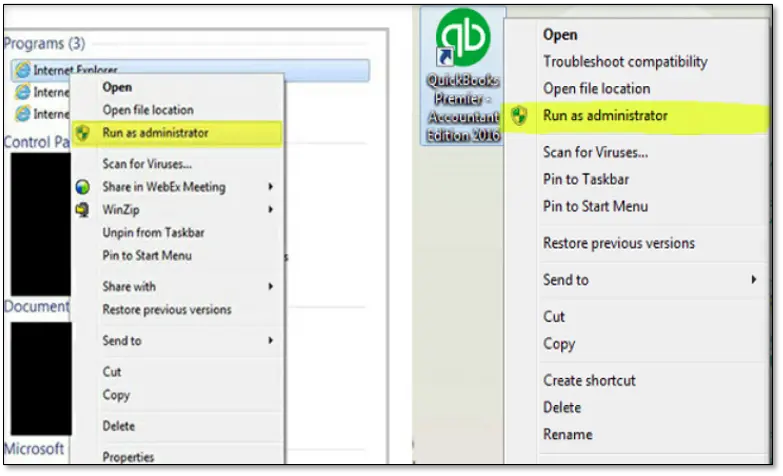
- Once done with that, the user is supposed to click.
- The user is then required to go for the Tools icon
- Followed by selecting the Internet options.
- Once done with that, the user needs to go for the Security and trusted sites option.
- Here, one must click on the Sites tab.
- After that, in Add this website to the zone field, the user is supposed to enter: *.intuit.com and *.qbo.intuit.com
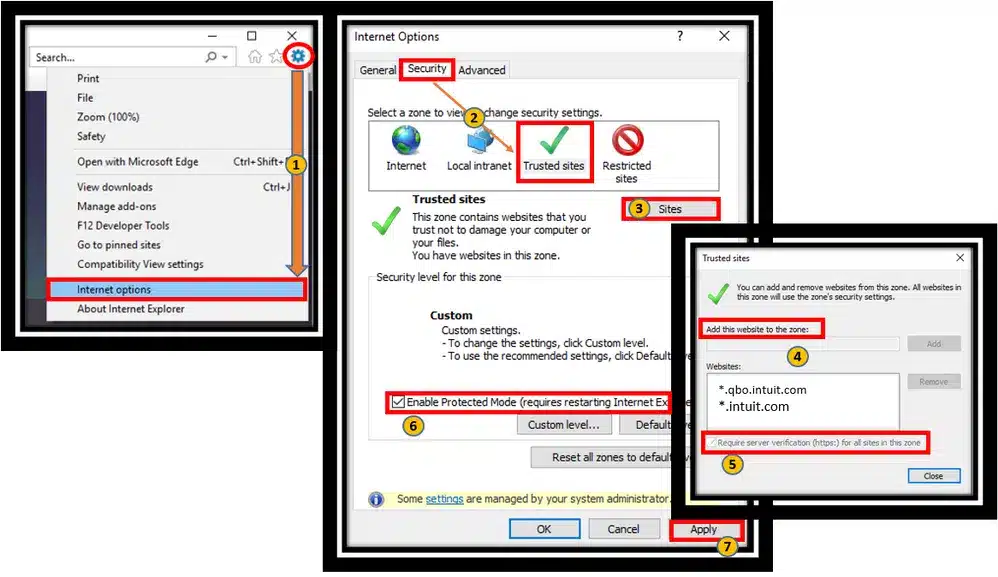
- The next step is to uncheck the “Require server verification for all sites in this zone “.
- And also, close the trusted sites window.
- Later, go for the Apply option
- After that uncheck Enable protected mode.
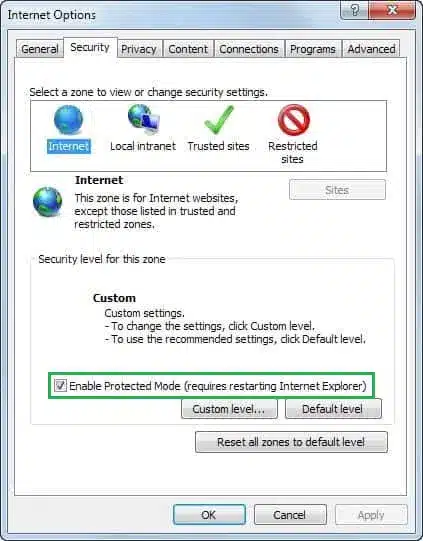
- After that click on the Okay tab
- And close and re-open Internet explorer to Disable the protected mode.
- To end the process, one must leave internet explorer open.
Step 2: Setting up QuickBooks desktop for Export
The second step is to set up the QuickBooks desktop for export. This process involved the below sub-steps:
- At first, the user is supposed to right-click the QuickBooks desktop icon
- Once done with that go for the Run as admin tab
- In case the user hasn’t downloaded the QuickBooks desktop already, then it is suggested to download the trial version.
- Once done with that, the user is supposed to move to the File and then go for the Close company option.
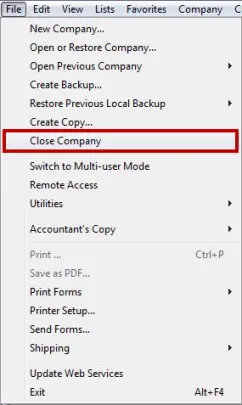
- After that leave the QuickBooks desktop open at the time of completing the rest of the steps.
Read Also: How to Fix QuickBooks has Stopped Working not Responding Error
Step 3: Getting ready to export QuickBooks online data
After the above steps, the user will have to prepare for the export. This involves the steps below:
- The very first step here is to open the version of QuickBooks that the company file will be converted to.
- Note that the experts recommend to avoid opening the company file and also don’t go for no company open window.
- Once done with that, the user is supposed to log in to the QuickBooks Online account.
- After that, opt for the Gear icon
- Now, under the Tools tab go for Export data.
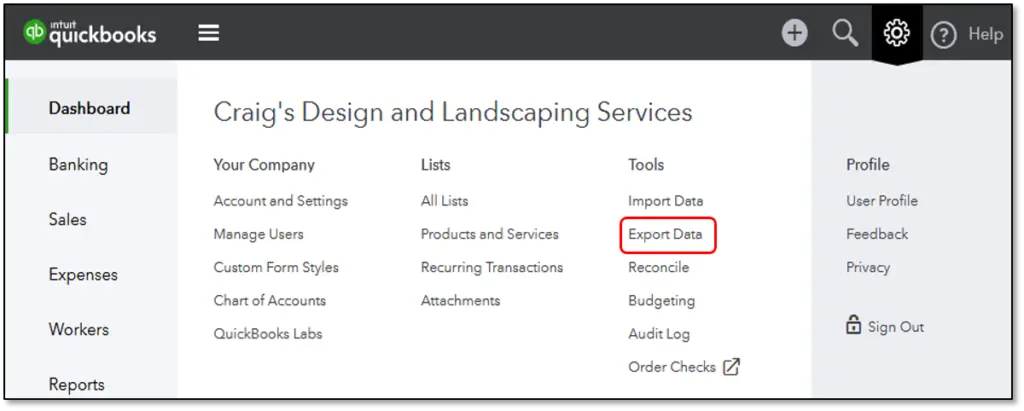
- And opt for the reason from the pop-up window
- Also, click on continue tab
- And then, select Learn more under the download company data.
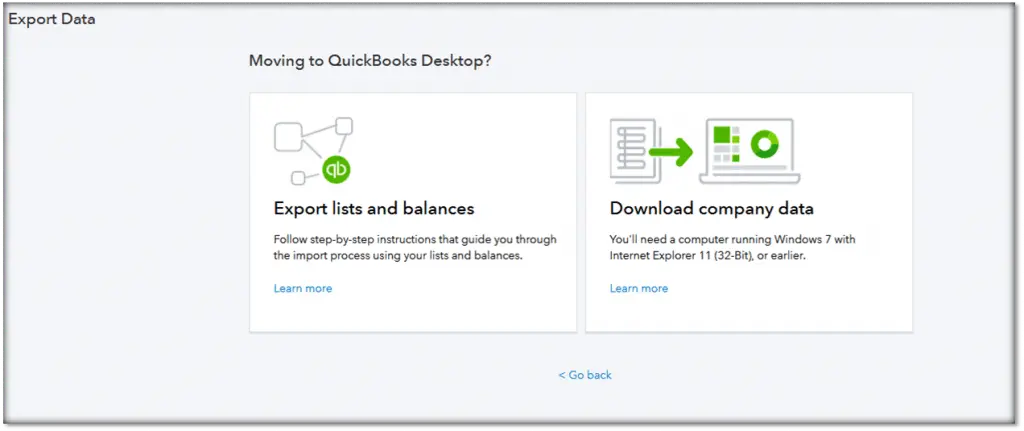
- The next step is to review the Export overview.
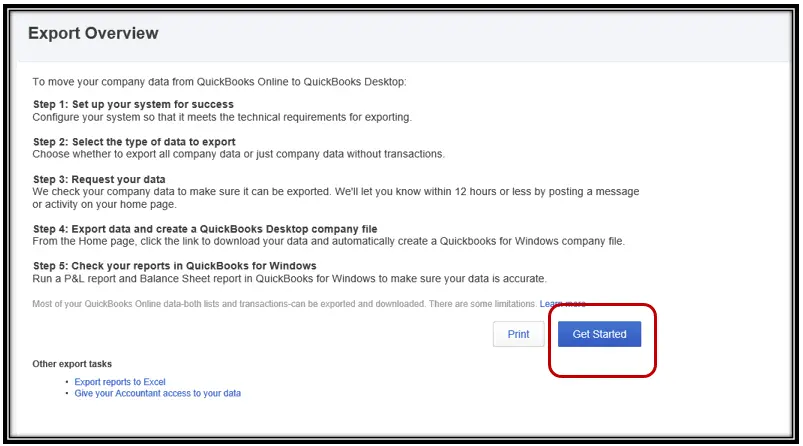
- And choose the get started tab
- After that go for Install for ActiveX control
- Pick to Install ActiveX Control Now to confirm the installation.
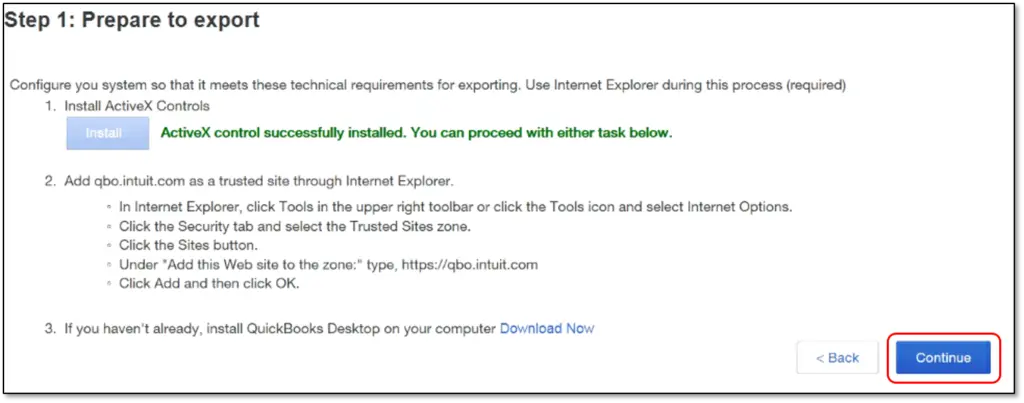
- And also select to Continue after the installation comes to an end.
- Now, pick the Data to export
- Hit the Continue tab
- Review the limitations of the data to export.
- And click on the Continue tab respectively
- The last step is to enter all the contact information and then choose the Continue option.
It should be noted here that the user might receive an email with steps to end the export conversion within a few minutes to hours. This depends upon the amount of data prepared.
Step 4: End exporting the data
This is the last set of steps to be performed to complete the process.
- At first, get back to the export page
- And then, head to the setting tab
- The user is then required to select the Export data in QuickBooks Online.
- Once done with that, the user should perform the same steps and prepare to export the QuickBooks online data.
- After that go for the Continue tab to download on the exporting from QBO page.
- And switch to QuickBooks desktop.
- The user needs to ascertain that No company open screen appears and also check if the company file is open
- We suggest the user to visit the file and choose the Close company option.
- Also, go for the preferred option
- The next step is to choose the Continue option.
- And click on the Download option.
- Once done with that the save the company file window will appear on the screen
- And the user will be required to pick a location to save the file.
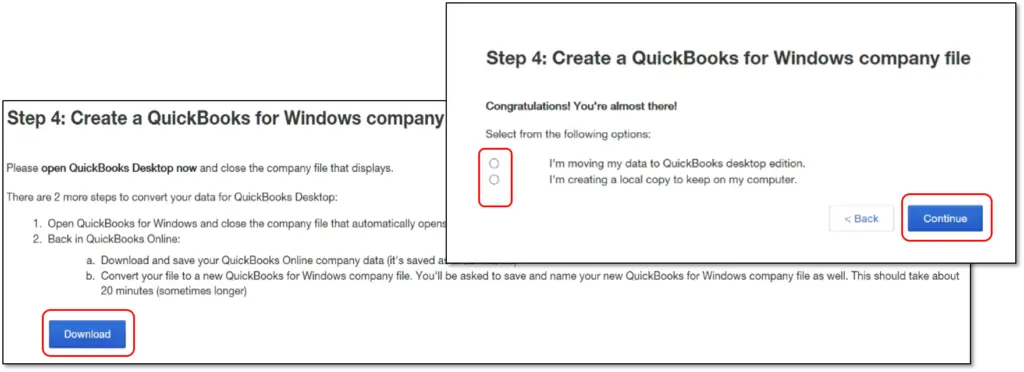
- After that a pop-up window will appear asking where to save the file
- After which the user will have to go for the Convert now option.
- And hit the yes tab each time in the application certificate.
- Now, choose Continue and then select Done.
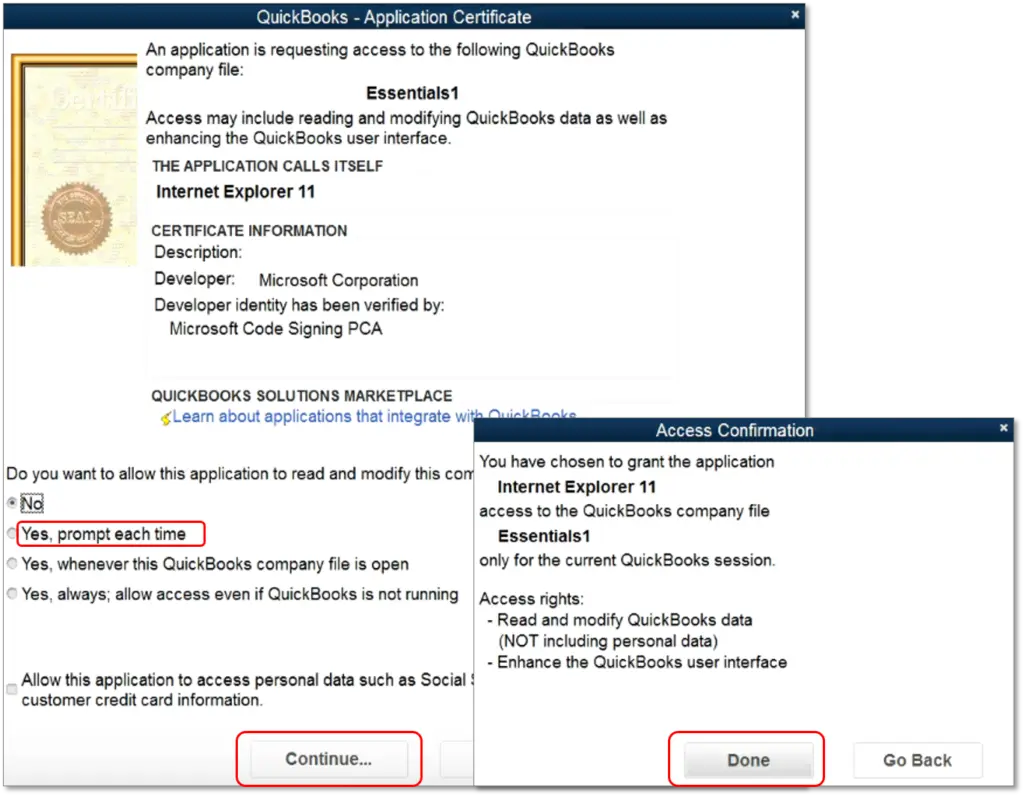
- Go for the Finished tab and then Run reports to end the process right here
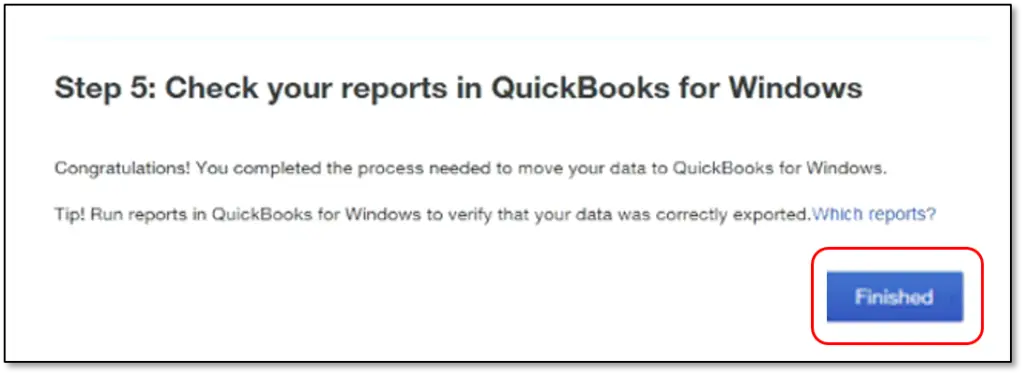
Related article: How to Update QuickBooks Desktop to Latest Release
Final Words..!
This brings us to the end of the article, and we expect the reader to successfully move the company file from QuickBooks online to desktop making the best use of the steps listed above. On the contrary, if the user ends up in some or the other error or if the user gets stuck at any point in time, then contacting our tech personnel at +1-888-510-9198 is suggested. We are a team of certified QuickBooks professionals who work round the clock in providing the best support for QuickBooks-related issues. Thus, feel free to share your queries with our team and let them help you with the issue.
Few other helpful articles: