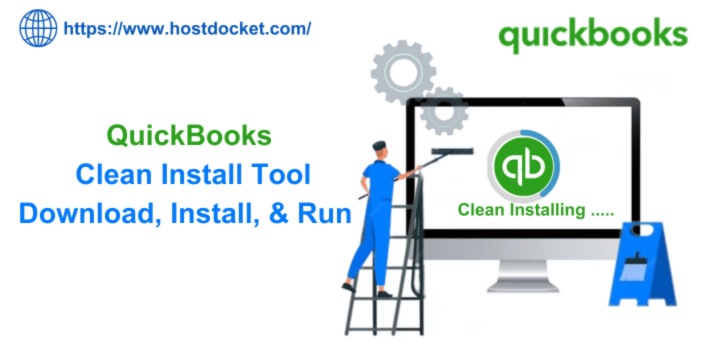Certain errors in QuickBooks get easily resolved by a mere reinstallation. Whereas, there are errors that require further rectification and to help you tackle such errors, Intuit offers the clean installation tool. You can reinstall QuickBooks Desktop for Windows using clean install utility. It is a great tool designed in a way to remove residual files and folder when uninstalling and reinstalling the application. It further cleanses your system and ensures easy installation. If you are looking for the process to download, install, and run QuickBooks clean install tool, then here is a comprehensive guide for you. Keep scrolling to unleash further about QuickBooks clean install tool or QuickBooks Uninstall Tool, and get a fresh copy of QuickBooks installed on your system.
Having said that, just in case you are in need of any sort of professional guidance related to the clean install tool or have any QuickBooks related query, then in that case do not think much in dialing our toll-free customer support number i.e., +1-888-510-9198, and get assistance from certified ProAdvisors immediately. Now that you know whom to reach out to in case of any queries, let us continue with this piece of writing and unveil some quick facts about QuickBooks clean install tool.
You might find this helpful: QuickBooks Desktop 2023 – Pricing, Features and Download
What is QuickBooks Clean Install Tool?
The procedure to download the clean install tool is quick and easy, however, before performing the steps, it is better to get an overview about the tool to ensure that the results turn out more fruitful. Well, talking about QuickBooks clean install tool, it is used to rebuild damaged QuickBooks desktop functions, where a mere reinstallation won’t fix the issue. In order to rectify the issue with clean install tool, you will have to rename the desktop to QuickBooks desktop for windows and the installation file, and further reinstall the program. The entire process is termed as clean install or clean uninstall of QuickBooks, which generally clears the cache memory occupying the space. In general, clean install helps in fixing issues that prevent you from opening the company file, shows up display and template problems, and a bunch of other install issues.
Note that, a clean install tool cannot harm your accounting files like your company file or any other data you have.
Also note that, before performing the uninstall process, we suggest you to have a QuickBooks desktop download file or installation CD with the license number. Moreover, a preventive measure is to back up the data file. Furthermore, you will have to log in windows admin to perform the steps and ascertain that the systems you are working on are available for restart.
When to use QuickBooks Clean Install Tool?
You now know what QuickBooks clean install tool is, but a question which is still unanswered is when to use QuickBooks clean install tool. Well, there are certain situations, when you can make use of this tool to clean install QuickBooks Desktop and successfully rectify the issue. Let us check out different situations when you can use QuickBooks clean install tool to reinstall QuickBooks for Windows.
- Corrupted Installation – When you install QuickBooks or install updates for the same, you might end up in corrupted installation leading to crashes or other issues. This is when you need to use QB clean install tool and remove the corrupted files.
- Software Conflicts– At times when there are compatibility issues with other software and drivers, you can run clean install utility and try resolving the conflicts.
- Performance problems– Certain performance issues in QuickBooks like sluggish software processing, etc. can be addressed by reinstalling the software with clean install tool, as it removes the unnecessary files and configurations.
- Data file issues – A few data file issues can also be rectified by using clean install tool. However, it is important to restore a backup of the company file to maintain data integrity.
Also Read: QuickBooks error code 6000, 832 – Fix with professional guidance
Crucial points to keep in mind before using Clean Install tool to reinstall QuickBooks for windows
Before you start with the procedure to use the clean install tool, keep a check on the below pointers to avoid any sort of further issues:
Backup your company file
You company file stores the most crucial data, and you cannot afford to lose it. Thus, we recommend you to create a backup of your company file before performing the steps for clean installation. The steps to back up your company file are as follows:
- Start the process by entering the flash drive into your system for backup.
- Open QuickBooks and head to the file menu.
- Click on backup company option to create a local backup.
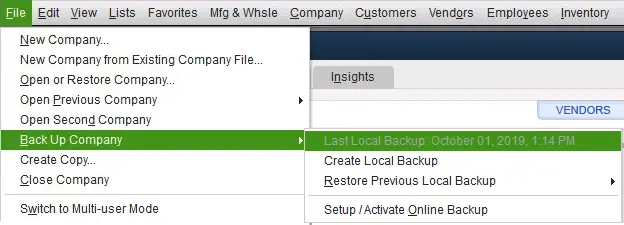
- Pick an option amongst local backup and online backup, as per your preference.
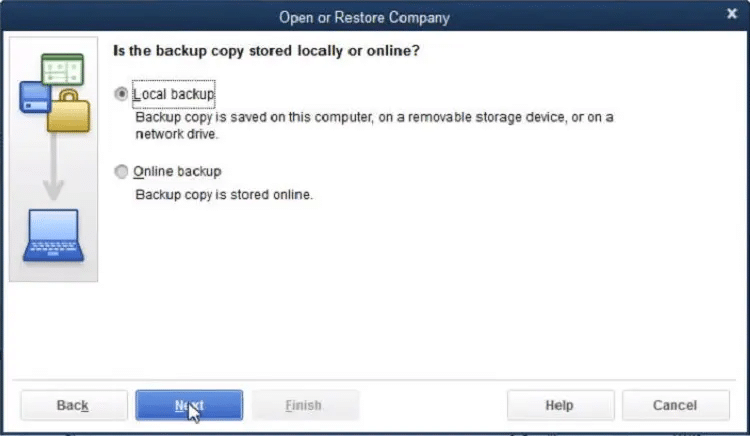
- However, it is safe to save files on flash drive as it is a quick way to transfer files back.
- After that, click on next tab and perform onscreen prompts to complete backup process.
Keeping product and license number in check
After the product and license number gets uninstalled from the system, you need to have the product and license number with you to access the software. You can click on F2 key or Ctrl + 1 to launch product information window.
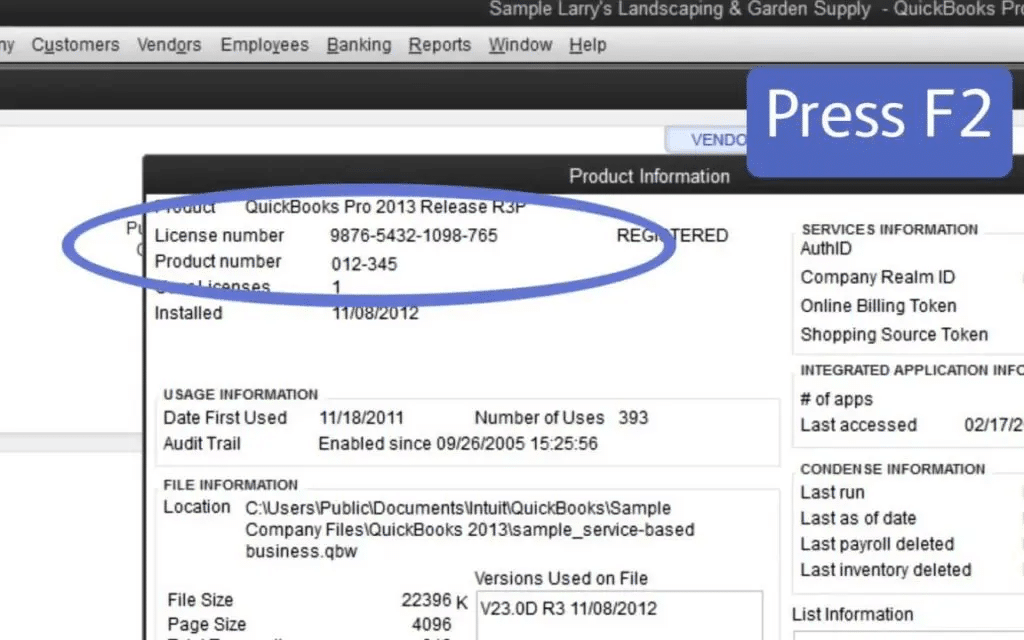
Also Check: Intuit Workforce – Features & Set up Guide
Steps to install and use clean install tool in QuickBooks
Now that you know all the necessary information about the clean install tool in QuickBooks, let us explore the steps involved in installing and using clean install tool. Let us evaluate the steps one by one:
Step 1: Uninstall QuickBooks Desktop
Uninstallation of QuickBooks is very first step in the clean install process. You need to perform the below steps to uninstall QuickBooks successfully:
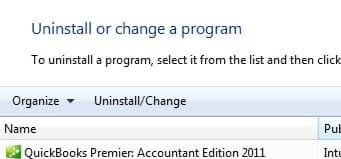
- Start with clicking on the Win + R tabs to launch the run command.
- You now have to enter control panel in the search bar and click on ok tab respectively.
- The next step in the process is to move to the programs and features tab and go for uninstall a program option.
- Now, from the list of installed programs, pick QuickBooks desktop and hit uninstall tab.
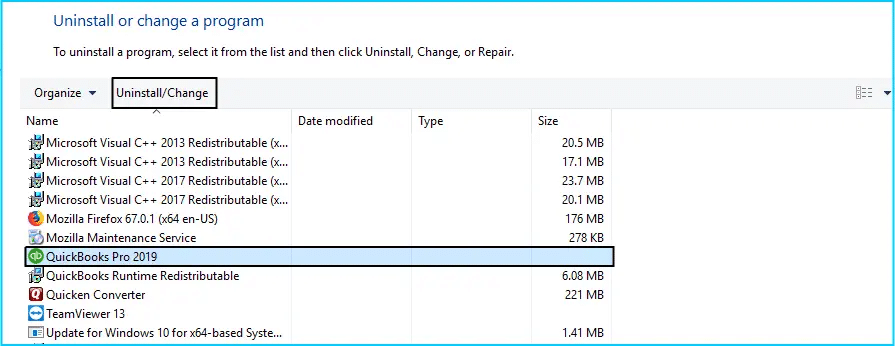
- Once done with that, perform the onscreen prompts to complete the uninstall process.
Step 2: Use clean install tool for windows
Now comes the second step, where you need to use the clean install tool for windows. Let us explore the steps for downloading and using this tool to clean install QuickBooks Desktop for windows.
- You need to first download QuickBooks tool hub from the official Intuit website.

- Further, move to the file location where you have saved it and double click on the same to initiate the install process.
- Once done with that, you need to install the program by performing the onscreen prompts.
- And click on I accept to complete the install process and open tool hub from the desktop.
- You now need to click on clean install tool after selecting installation issues tab.
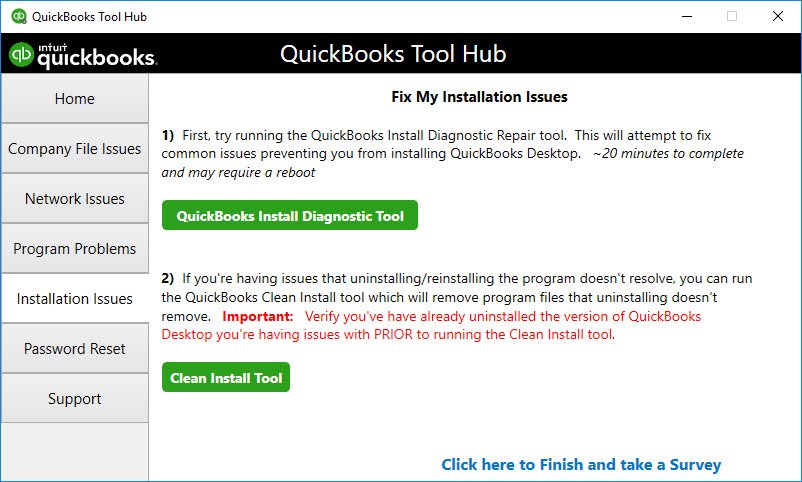
- Heading forward, go for QuickBooks desktop version installed previously and click on continue tab.
- You will then see a warning message appearing on the screen stating Please Install your copy of QuickBooks to default location.
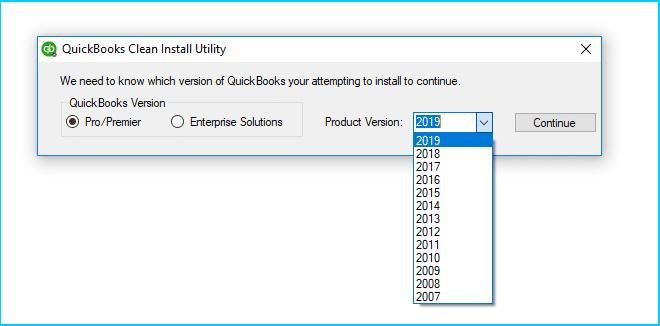
- Now, click on ok tab to complete the step.
- Just in case you are unable to access QuickBooks when renaming the folders, perform the steps below:
- Launch windows taskbar and further move to the task manager.
- You now have to pick the processes tab and click on the image name column header.
- Once done with that, go for exe, qbdbmgrn.exe, qbw32.exe. QBCFmonitorservice.exe and also click on end.
- Further click on yes when you see a warning message appearing on the screen.
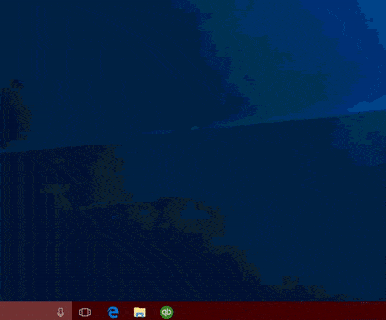
Step 3: Re-install QuickBooks on your PC
This step requires you to reinstall QuickBooks Desktop for Windows using clean install utility. And further, note the license and product details. You now have to continue with the steps ahead to complete the reinstall process:
- Initially insert CD of QuickBooks and perform onscreen steps.
- Further, it will ask you for product and license number.

- You now have to enter the credentials just as they were mentioned in the system earlier.
- Carry out the onscreen prompts to complete the process.
- Once done with that click on the next tab.
- And further, head to the type of installation and click on the next tab along with that choose the install tab.
- Towards the end, you will be able to run QuickBooks.
You might find this helpful: Got Unexpected Error 5 in Call to NetShareGetInfo for Path – Fix Now!
Rename QuickBooks desktop installation folders manually
Note that QuickBooks clean install tool is not compatible with QuickBooks 2020. Thus, you need to continue with the manual steps below to complete the process:
- At first, launch the start menu, search for the file explorer, and open it.
- You now have to look for and open the folder having the company file.
- C:\ProgramData\Intuit\QuickBooks (year)
- C:\Users\(current user)\AppData\Local\Intuit\QuickBooks (year)
- C:\Program Files\Intuit\QuickBooks (year) 64-bit version
- C:\Program Files (x86)\Intuit\QuickBooks
- You now have to look for the folder and right-click on the same.
- Followed by including old at the end of the folder name.
- This will prevent you from accessing this folder upon reinstallation.
- Later on, reinstall QuickBooks.
- Just in case you land into an error stating “The access denied while renaming the folder”, the steps below should be performed:
- At First, click on the Ctrl + Shift + Esc keys to open the task manager.
- You can also search for the task manager in the start menu bar.
- Once done with that, click on the processes tab.
- You are also required to choose the name column header to order the list.
- And further, look for the following QuickBooks-related process in the processes tab: Qbw32.exe, QBDBMgrn.exe, QBDBMgr.exe, QBCFMonitorService.exe.
- After selecting each of these processes, you need to click on the end process tab.
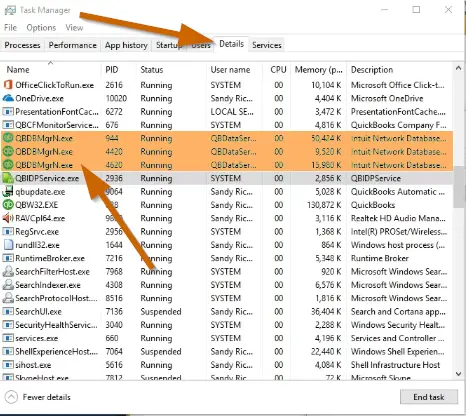
- If you get a warning message that states “Terminating a process can cause undesired results”, choose yes tab.
Also Read: Fix QuickBooks Unrecoverable Error (General Troubleshooting)
To wrap it up!
Errors that can’t be eliminated by reinstallation of QuickBooks, can be easily dealt by using the QuickBooks clean install tool or the QuickBooks Uninstall Tool. We have tried to cover all the information related to the clean install tool in this segment above. However, if you are still having any doubts, or if any of your queries remain unanswered, feel free to reach out to our technical support team at +1-888-510-9198, and we will try to provide you with instant support and assistance.
FAQs Related to QuickBooks Clean Install Tool
Follow the below steps to re-install QuickBooks using clean install too:
Step 1: Firstly, Uninstall your QuickBooks Desktop.
Step 2: Now rename your installation folders of a QuickBooks
Step 3: At the end reinstall or download the QuickBooks Desktop.
For this, you need to perform the steps below:
1. Open the Windows start menu
2. Search for the control panel and open it
3. Choose programs and features
4. Uninstall a program
5. Select your version of QuickBooks
6. Choose uninstall and remove
7. Hit next and click on finish when required.
Cleaning up company data utility usually repairs transactions and lists damage in the company file. You might be required to run the utility to fix issues like missing data after an update is applied, running verify data ends with a data damage message, opening the program list taking longer to open than usual, etc.