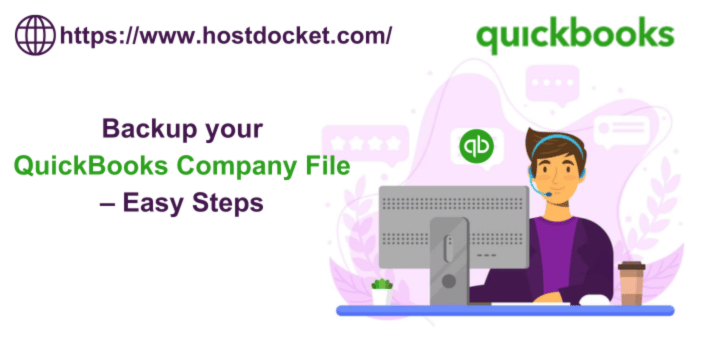If you have been using QuickBooks accounting software for a while now, you understand very well how crucial the company file is. And there can be endless errors that can corrupt your company file and leave you in dilemma of losing your crucial data. And to save your crucial data and time, Intuit offers a quick solution i.e., backing the company file. Taking a backup of QuickBooks is even more essential, if you open QuickBooks on a regular basis and perform various accounting and bookkeeping tasks daily. But how to take this backup? Well, you don’t have to worry much, as we have curated this segment, sharing the detailed overview of the steps involved in creating a QuickBooks backup of the company file.
Thus, if you are keen to unleash the complete set of steps that can be performed to create a QuickBooks backup of the company file, then in that case, stick around to this piece of writing, and towards the end of this article, you will be able to successfully create a backup of the QuickBooks company file. On the contrary, if you find the process a bit tedious and want some professional guidance in creating a backup successfully, then our QuickBooks support team is available at your service. You just need to ring us up at +1-888-510-9198, and leave the rest on our team of professionals. Now that we have talked about professional guidance, let us continue with the procedure to create a backup company file in QuickBooks.
Don’t miss this out: How to Upgrade or Convert your Company File to a Newer Version in QuickBooks Desktop for Mac?
Steps to Create a Backup of your QuickBooks Company File
Note: Just in case you don’t need a complete QuickBooks backup and are just looking forward to moving certain accounting data only, then try performing the steps to create a portable company file. Not just that, if the backup copy is in a compressed file format, it is suggested to use the restore wizard to bring the data back into QuickBooks. And avoid using the copy command from windows. Let us explore the steps involved in creating a backup of the company file successfully:
Step 1: Set up Automatic QuickBooks Backup
The process to create a company file backup becomes much easier with the help of the option to set up automatic QuickBooks Back up. The steps you can carry out in this process are as follows:
- At first, open the file menu and switch to single user mode.
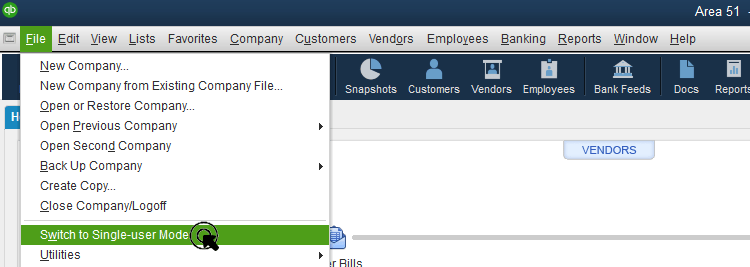
- Go for the save copy or backup company and further create a local backup.
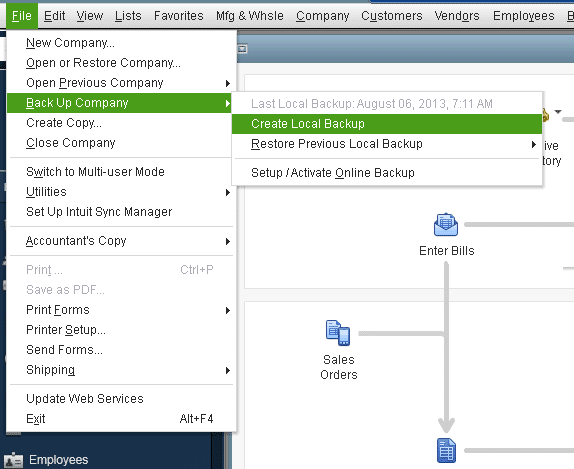
- Once you have selected the backup copy, click on the next tab.
- And further, choose options to set up the backup defaults and click on the next tab.
- Look for and note the date and time of the file backups to determine the files.
- Also use the checkbox to limit the number of backup copies and put a number to cap the number of backups created for every company.
- Once done with that, click on the checkbox to remind me to backup when I close my company file every time so as to receive reminders for creating backups and set a frequency.
- Click on options for verifying the data before saving the changes.
- Skip the steps to ensure that the process ends faster, but we recommend you to enable it to ensure that you get the alerts whenever damage is spotted.
- After the backup options window appears on the screen, make sure to click on browse and go for the location to store the copy.
- You are then supposed to choose the option to change location tab or use this location, and click on next tab.
- Click on the option save it now and schedule backups for future and click on next.
- Select the option stating save backup copy automatically when I close my company file every time.
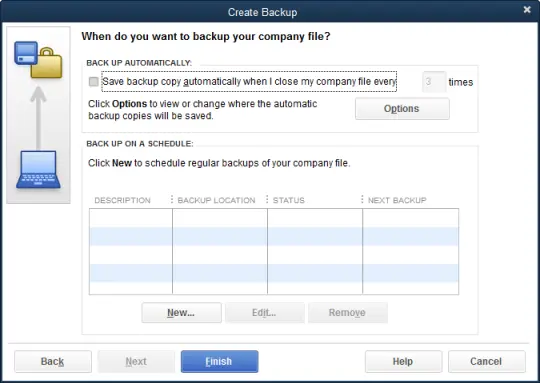
- Enter a number and click on finish in the field.
Step 2: Set up Scheduled QuickBooks Backup
Often setting up scheduled backups helps in timely backing up the company file and eliminates the risk of losing the crucial data. The steps involved in this particular process are as follows:
- The process requires you to open the file and further click on save copy or backup.
- You will then see a backup wizard on your screen.
- Once done with that, go for the backup copy option and click on the next tab.
- Now, head for the options tab so as to set backup defaults and click on the next tab.
- You are then supposed to click on the only schedule future backups and click on next tab.
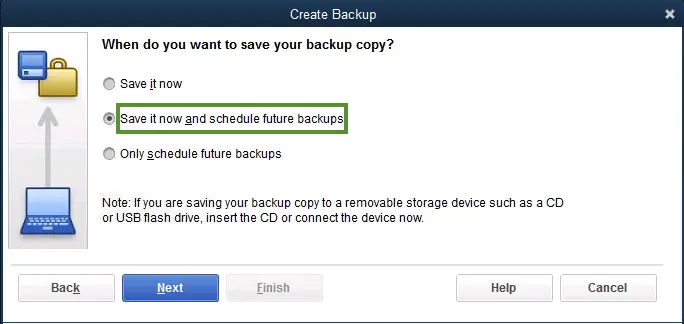
- The step ahead requires you to move to the backup on a schedule section and click on the same.
- Moving forward, enter a description for the schedule backup that you are creating.
- And further look for folders where you want to save your backup copies.
- Click on the number of backup copies to keep the checkbox and also enter a number.
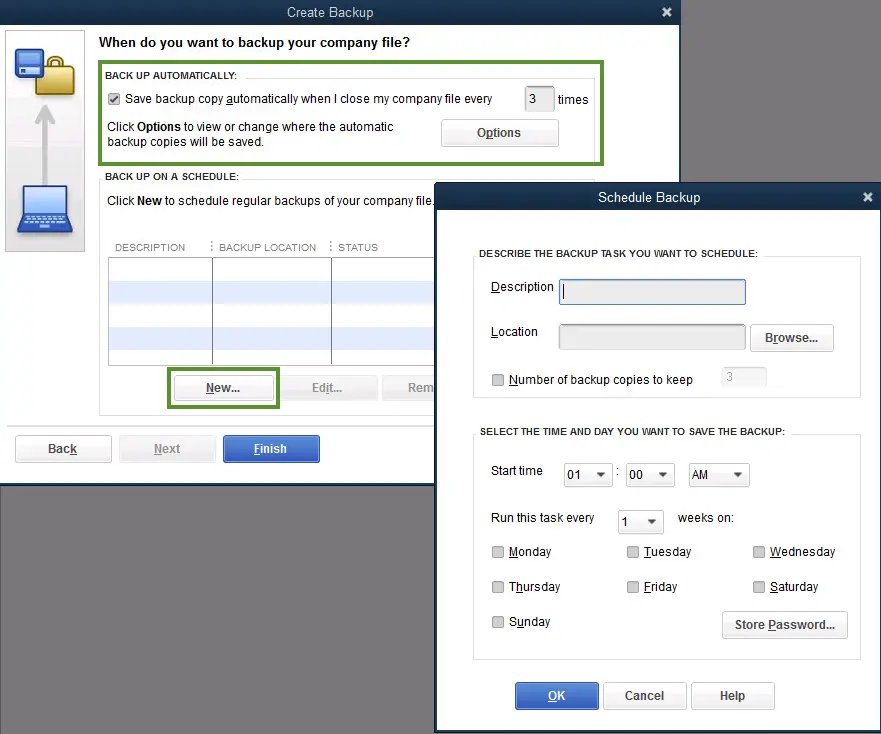
- Now, click on store password and also go for the store windows passwords.
- Enter the required login details.
- And further select the date, weekly frequency for the backup.
- Click on the same and you are good to go.
Have you checked this out: How to Set Up a New Company File in QuickBooks?
Step 3: Set up QuickBooks backup reminders
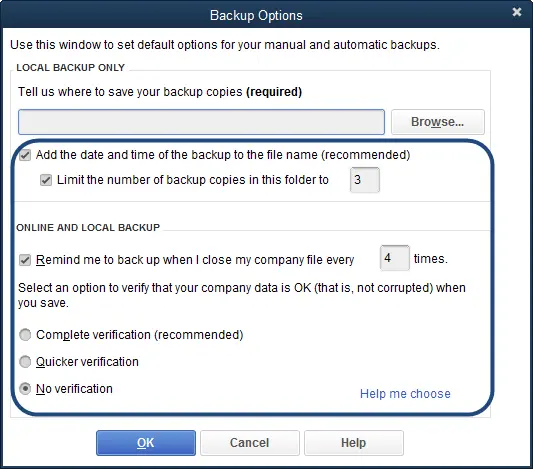
Often you might skip the part of backing up the data, due to the occupied schedule. However, setting up backup reminders can definitely help in saving you from such situations. Try performing the steps below, to set up QuickBooks backup reminders. Let us explore:
- Begin the process by heading to the file menu.
- Select save copy or backup.
- Click on the next option.
- And then, you need to click on the options tab.
- Once done with that, you will see a pop up asking for the location to save the files, make sure to choose the right location and save the file successfully.
- Select the remind me to backup option when closing data every time and further provide a number in the field as you might require.
- Select add time and date of the backup to the file name box and click on ok tab.
Step 4: Backup the company file manually
If you are comfortable in backing up the company file manually, then try performing the steps enumerated below:
- Initiate the process by heading to the file menu and further go for switch to single user mode.
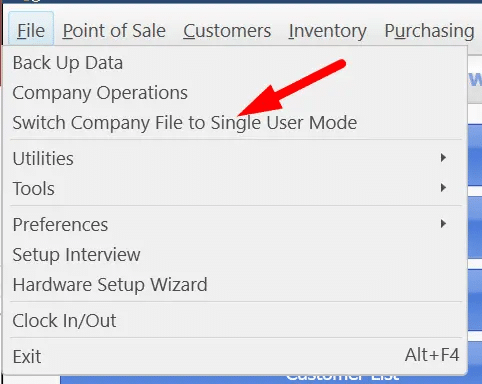
- Navigate to the file menu again and further hover over the backup company.
- Once done with that, select the create local backup option.
- Also, go for the local backup option and click on the next tab.
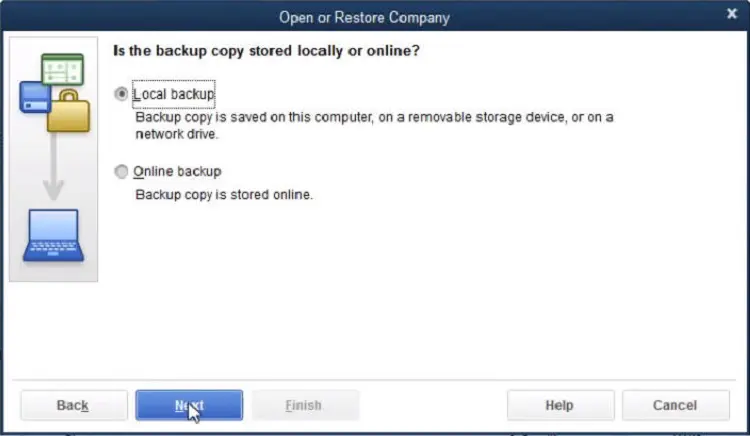
- In the local backup only section, choose the browse option and select the location for saving the backup.
- Set the number of backups that you wish to keep.
- Furthermore, make a note that this step is not a compulsion.
- We recommend you to set backup reminders using the options in the online and local backup section.
- Not just that, run a test to ensure that the backup file is in good shape.
- Hit the ok tab.
- And ensure that you click on the save it now option and also click on next.
You might find this useful: Resolve Error: QuickBooks already has A Company File Open.
Step 5: Adjust the backup settings
To see when you last backed up the company file, make sure to navigate to the file menu and hover over the backup company. This will show up the time and date option, where you can see the details. To make any changes to the backup preferences, continue with the steps below:
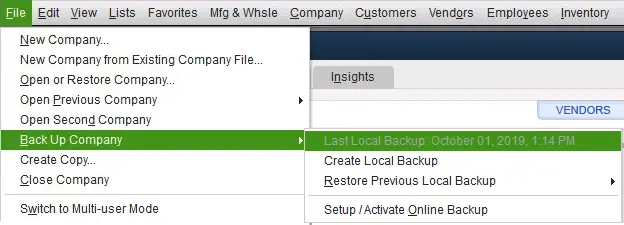
- Simply start off by selecting the file and head to the backup company.
- You now have to click on the create local backup option.
- Once done with that, choose the options tab.
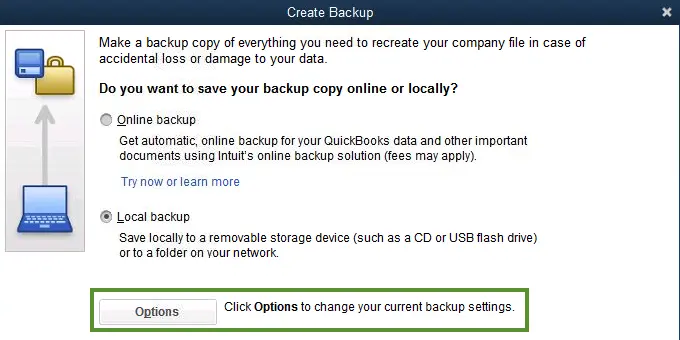
- Make necessary changes and click on ok tab.
- Have a backup company file that you can use to restore the QuickBooks company file.
- This file has a .qbb extension at the end of the file name.
If you keep the backup company files on an external device or hosting service like box, then you might need to remove them to the local hard drive first and then perform the steps to restore. It should be noted that in case QuickBooks finds the company file with the same name in folder, then QuickBooks will ask whether to replace the existing file or not. In such a scenario, it is recommended to avoid replacing it, as the existing file might get erased.
Step 6: Make use of express start method
You can try using the express start method with the help of the steps enumerated below:
- Start off by creating a company file and further click on the express start.
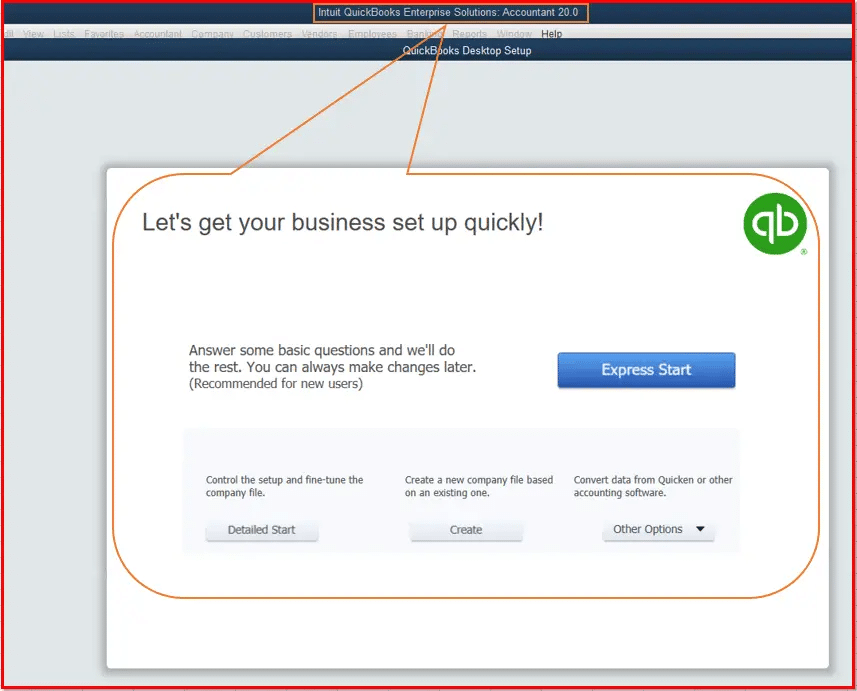
- You now have to enter the required information in QuickBooks setup.
- Once done with that, select the option to help me choose to see a description for every business type.
- Preset chart of accounts that will be created as per industry.
- You now have to click on create company.
- Furthermore, create a chart of accounts, customers, and services, once you create the company file.
- This step can also be done later by selecting the start working option.
Restore the backup settings in QuickBooks
You can try restoring QuickBooks company file, after taking the backup of the company file. Note that the file will have a .qbb extension at the end of the name. In case you back up the company files on an external device or a hosting service like box, then you will be required to move them to the local hard drive first before restoring.
This Article might Help you: How to Fix data damage on your QuickBooks desktop company file?
The Crux!
Your company file is one of the most essential elements, and of course you wouldn’t want it to be hampered in any manner. This is why timely backups are something we professionals recommend. Now that you know what steps you need to implement to create backups successfully, it is time to make use of these steps and roll in with the process. On the contrary, if you feel the need of professional assistance at any point in time or if you get stuck when performing the steps above, do not hesitate to call our tech geeks right away.
Our certified QuickBooks professionals are just a call away. Ring us up at +1-888-510-9198, and let the professionals guide you through the process.
FAQs Related to Creating Backup of QuickBooks Company File
For this:
1. Move to Settings ⚙.
2. Choose Back up company.
You would have to sign in with Intuit account, then choose Authorize to proceed.
3. After that choose the User menu.
4. Pick where you want to save your back up.
5. Perform the steps to allow QuickBooks to create backups.
It should be noted that the default location for a QuickBooks Desktop company files is: C:\Users\Public\Public Documents\Intuit\QuickBooks\Company Files.
In order to manually backup QuickBooks, you can perform the steps below:
1. Head to the File menu
2. Choose Back Up Data.
3. Specify the backup location: Go for Default Location to backup to the default folder on your local drive.
4. Further, choose Specify Alternate Location to backup to a network or removable drive.
5. Pick Backup then Finish.
QuickBooks at times can fail to back up the company file, if the backup path is unavailable. You can further check the backup location drive or directory before starting the backup task.
Related Articles:
How to Fix QuickBooks Payroll Error Code 12031?
How to Fix QuickBooks Runtime Library Errors & Microsoft Visual C++ Problems?
How to Troubleshoot Error: Cannot Open QuickBooks Company File?