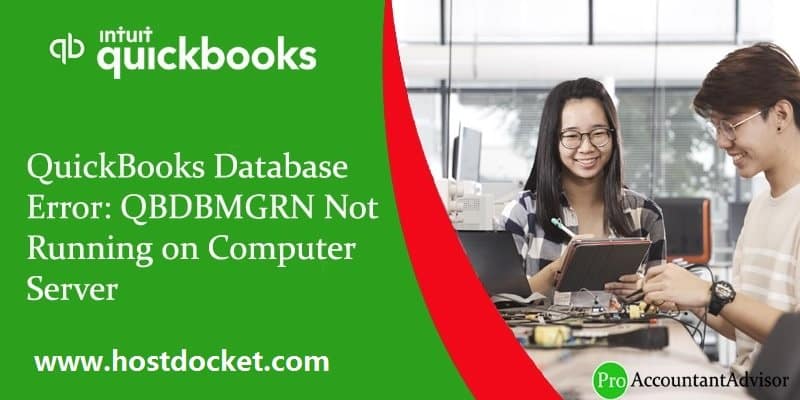An easy guide to resolve QBDBMGRN Not Running on this Computer Server Error (A QuickBooks Database Error)
QBDBMgrN is a process that runs as part of the QuickBooks Database Server Manager. QuickBooks Database Server Manager is a utility provided by QuickBooks that enables multiple users to access a company file stored on a server or host computer. QBDBMgrN is responsible for monitoring the QuickBooks company files that are stored on the host computer and allowing other users to access them over the network.
The “N” in QBDBMgrN stands for “network”, which indicates that it is designed to manage QuickBooks databases that are shared over a network. QBDBMgrN runs in the background as a Windows service, meaning that it starts automatically when the computer is turned on and runs continuously until the computer is turned off or restarted.
In case, you install the full QuickBooks desktop program – the QuickBooks Database Server Manager (QBDBSM) will install & run automatically. But if you choose to install only database server manager (QBDBMGRN) – then, you have to run the other programs manually.
You may also read: QuickBooks Tool Hub
Why QBDBMGRN not running on this computer server error occurs?
QBDBMgrN is an essential component of QuickBooks when multiple users need to access the same company file. If the QBDBMgrN service is not running, or if it encounters an error, users may not be able to access the company file over the network.
This type of QuickBooks error can occur when the user update QuickBooks to the latest version, but the Windows firewall is not updated. This means that the firewall blocks the access to the Internet. When the user makes an attempt to repair the company file using the QuickBooks file doctor. An error message might appear on the screen stating:
“Repair the following network problems before accessing the company file from other computers on the network “QBDBMgrN not running on this computer“.
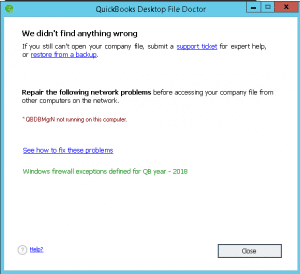
It should be noted that the QuickBooks file doctor tool can be used to simply fix the common issues on its own, but the fact is that it can’t configure the firewall of the system. And this can be one of the major causes of the issue. Thus, this makes it important for the user to carry out a manual process for changing the firewall settings, along with its port, in order to establish a proper internet connection.
Also Read: QuickBooks Desktop 2023 – Pricing, Features and Download
What are the Impacts of QBDBMgrN not running error?
There are certain consequences that one might encounter, as a result of QuickBooks database server manager not working error. Let us have a look:
- Improper installation of firewall can be an effect of such an error
- QB database server update might fail as a result of this issue
- Hindrance in working in QuickBooks multi-user mode
- One might not able to connect to the internet
- The user might not be able to use QBW company file
- Also, the QBDBSM can’t be updated properly
- Improper installation of database server manager can also be a side effect of this error
- The user might face issues with QuickBooks network file (.ND file)
See Also: How QuickBooks helps you to grow your business? (10 Ways)
How to Fix QBDBMGRN Not Running on this computer server problem in QuickBooks?
Below we have shared some conditions and troubleshooting methods to fix QBDBMGRN Not running on this computer server problem in QuickBooks desktop:
Condition 1: QuickBooks Programs Install on the Server or Host
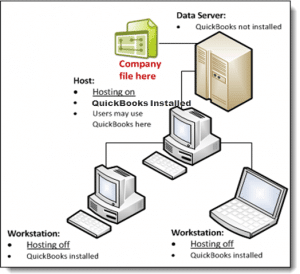
- Open the QuickBooks on the host or server.
- The next step is to select Open or Restore Company, in the File menu.
- Select the “Open a Company File”, followed by Next.
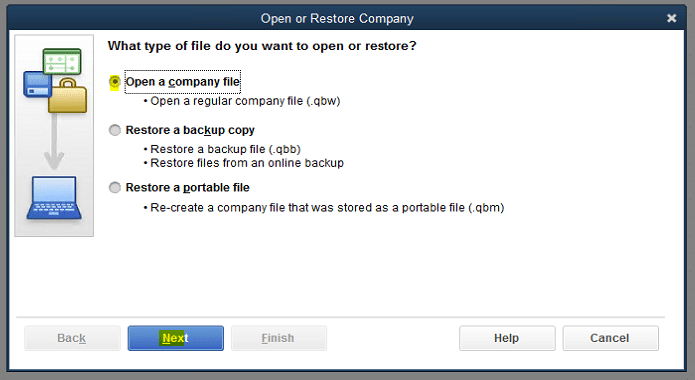
- And then look for the company file and then select it.
- In the Multi-user Mode, select the Open File and then choose Open.
- Log in to the company file with normal username & password.
- Choose the File => Close the Company or log off to close the company file that’s on the server.
Read Also: How to Resolve QuickBooks Error Code 15203?
Condition 2: QBDBMGRN Install on the Server or Host
Follow the steps in consideration if the previous solution didn’t work out.
- Hit the “Start” or “Windows” tab.
- Choose the “Control Panel” option.
- Perform double click on the “Administrative Tools”, followed by the double-click on the “Services” .
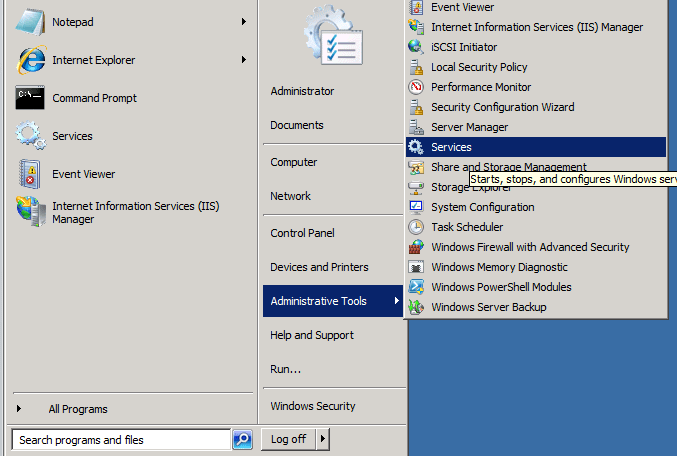
After this, right click on the required or correct data manager:
- QuickBooksDB28(QuickBooks 2018)
- QuickBooksDB27(QuickBooks 2017)
- QuickBooksDB26(QuickBooks 2016)
Condition 3: QBDBSM doesn’t Work
Reboot the server and repeat the above-prescribed steps based on their setup.
In case, the QBDBSM still doesn’t work – follow the steps given below.
Step 1. Repair QuickBooks (Windows 7, 8, 8.1 and 10)
- At first, close all the programs that are blocking QuickBooks and restart the computer. And then, create the backup of the company file.
- Select the “Start” or “Windows” button and then, “Control Panel”.
- Note: In Windows 8 and 8.1:-
- Go to the “Start” or “Windows” tab.
- Open the “Search” option.
- Type-in the “Control Panel” in the search box.
- Finally, select the “Control Panel”.
- Select the “Programs and Features” then, “Uninstall a Programs”.
- In the program list, open the QuickBooks and choose the “Uninstall/Change” tab.
- Select the “Continue” icon and then hit the “Next” icon.
- Hit the “Repair” tab and select the “Next” button.
- Wait till the repair done and select “Finish”.
- And lastly, restart the system.
See this also: How to Fix QuickBooks Error Code 15218?
Repair Errors:
It might be possible that when the repairing is in processing – the user encounter error messages with “File In Use” dialogue. In case such error messages appear, the following steps supposed to be performed: –
Note: Before performing repair steps we request you to create a backup of your important files. In case of you have any queries related to data recovery, or data files repair, you can contact our QuickBooks data recovery support services.
- At first, select the “Ignore” icon (system must be a reboot).
- Hit the “OK” icon.
- It might be possible that you have to choose the “Ignore” icon multiple times. In order to continue the repair process.
- In case, there is no “Ignore” icon. Hit the “Close” tab and wait until the repair done.
- Later, restart the computer.
You may also see: How to Fix QuickBooks Error Code 15227?
Step 2. Use the Clean Install tool to Reinstall the QuickBooks
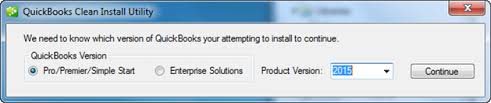
Being a QuickBooks user, make sure that before uninstalling QB software that you have basic things given below:
- QuickBooks Download File
- QB Installation CD
- License Number
Procedure to Uninstall the QuickBooks:
- Hit the Windows + R keys to open the Run command.
- In the search box, type in the “Control Panel” and press the “Enter” button.
- The user then needs to select “Programs and Features”. In case, “Control Panel” appears in the “Category” view then, choose the “Uninstall a Program”.
- After that, in the list of programs, the user needs to opt for the “QuickBooks” and then “Uninstall/Change”. The QB users supposed to follow the prompt for completing the process.
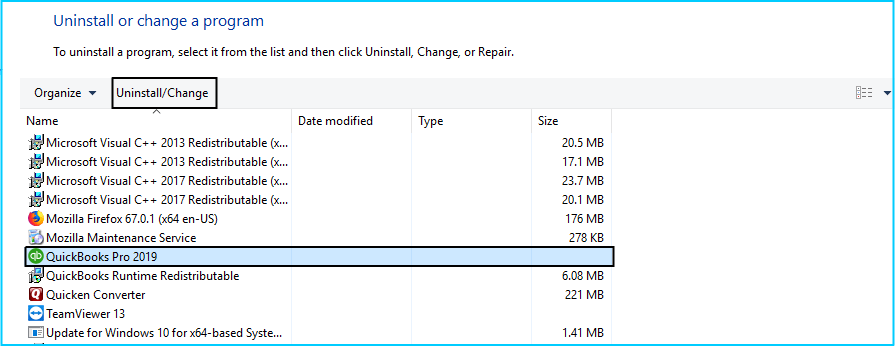
In case, there is an existing error in the QB software then, QuickBooks can’t be uninstalled. In such a scenario, the user supposes to seek assistance from the support team anytime.
Rename the Installation folders:
You can either rename the installation folders manually. Or the user can also make use of the QuickBooks Clean install Tool to rename the folder.
Read Also: How to Fix QuickBooks Error Code 15270?
Download and Run the QuickBooks Clean Install Tool
- First of all, the user is required to download and save the QB Clean Install.exe file on the desktop.
- Make sure that the QuickBooks_Clean_Install_Utility.exe is open. The QB users supposed to accept the license agreement and select the accurate QuickBooks version. Then, hit the “Continue” tab.
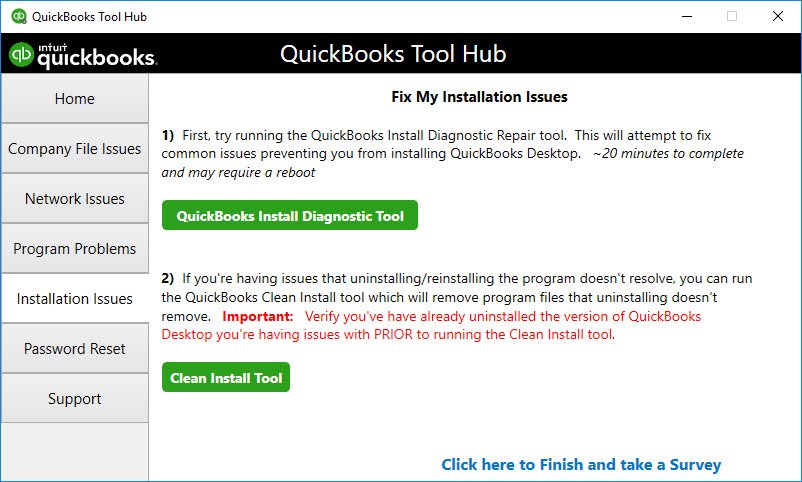
- Lastly, when the message gets displayed on the screen stating “QuickBooks is now ready for a clean install, please install to the default directory”. Hit the “OK” button.
See Also: How to troubleshoot login problems of QBO on chrome?
Rename the Installation Folders Manually
Windows Explorer is recommended to display the entire hidden files & to rename all the folder locations. Preferably, users must add the “old” or “damaged” to the end of a folder name. This will not let QuickBooks software recognize the folder for creating a new folder.
Folder Location:
- C:\ProgramData\Intuit\QuickBooks (year)
- C:\Users\(current user)\AppData\Local\Intuit\QuickBooks (year)
- C:\Program Files\Intuit\QuickBooks(year)
- 64-bit version C:\Program Files (x86)\Intuit\QuickBooks (year)
Access Denied while Renaming folders
- In this, the very first step is to hit the task manager, once right-clicking on the Windows Taskbar.
- Moving ahead, under the Processes tab, the user needs to tap on the Image Name column header, in order to sort the processes in alphabetical order.
- Once done with that, the user needs to select QBDBMgrN.exe, QBDBMgr.exe, QBCFMonitorService.exe, Qbw32.exe and select “End Process”.
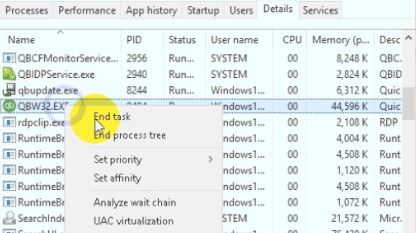
- The next step in the process is to tap on “Yes” when this message appears: “WARNING: Terminating a process can cause undesired results including loss of data and system instability….”
- Once this done, QuickBooks Desktop must be downloaded and installed.
Condition 4: Error message “Files in use” displayed on the screen and QBDBmgrN not running
In case the user encounters an error message stating “Files in use”, then the user can carry out the steps listed below:
- First of all, the user needs to click on the “Ignore“, for the system reboot option.
- After that, tap on “OK“. (The user is supposed to ignore the option as many times as it appears on the screen, and continue with the process.)
- In case the Ignore option is not visible on the screen, then the user should click on “OK” button.
- And lastly, when the repair process comes to an end, then reboot the system.
Condition 5: Windows Firewall isn’t updated
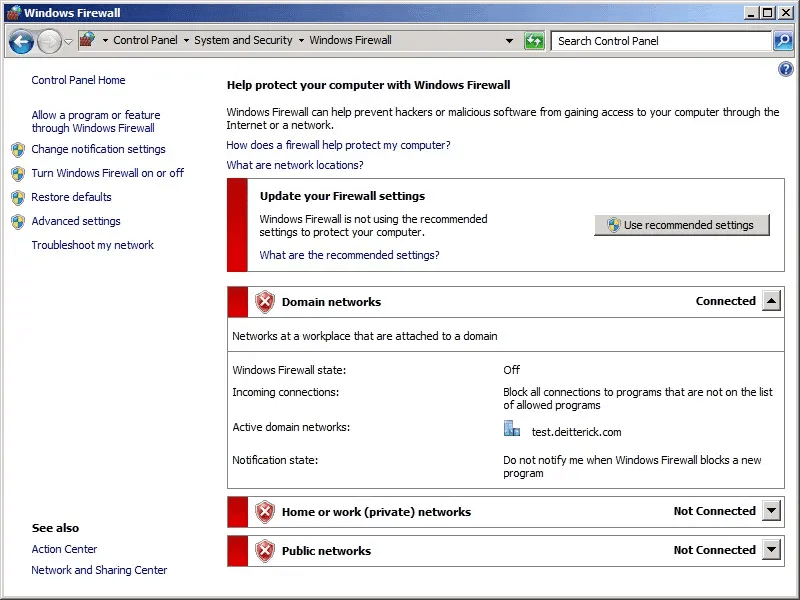
You may not be able to update QuickBooks to the latest version or use repair tools such as File Doctor if your Windows Firewall isn’t updated.
- Open Run box by pressing Windows and R keys simultaneously.
- Type in Control Panel in the open box and press Ok.
- Select the system and security option.
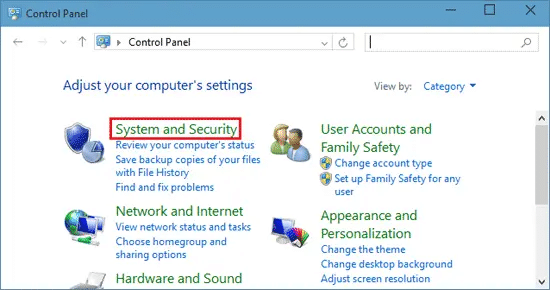
- Select Check for Updates option.
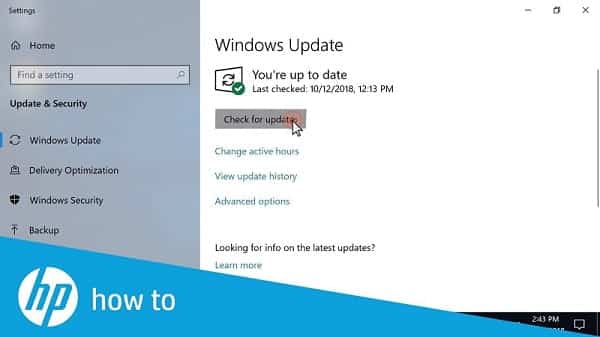
- If system updates are available, click on Update Now tab and wait until the installation process is complete.
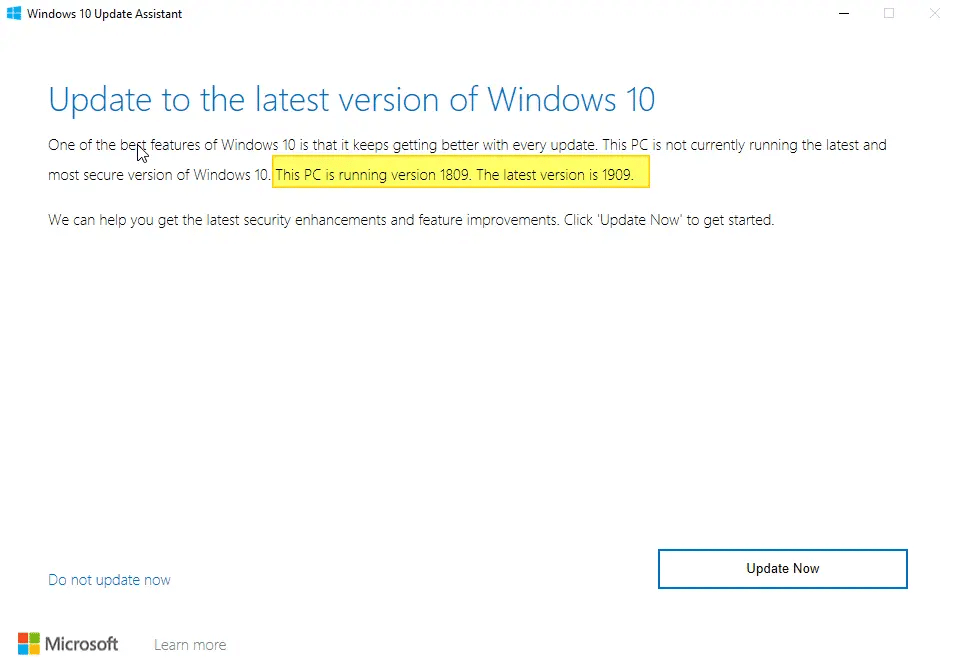
- Restart your computer and see if the issue has been fixed.
See this also: How to Set-up Emails in QuickBooks Desktop Pro?
Condition 6: QBDM service isn’t included in Firewall
Add the QuickBooks Database Server Manager to your firewall exceptions list:
- Press Windows key + R to open the Run dialog box.
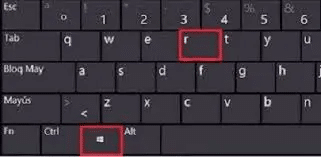
- Type “control firewall.cpl” and press Enter to open the Windows Firewall window.
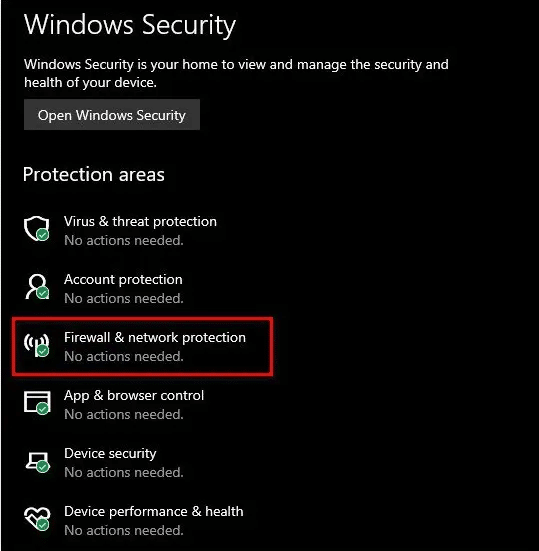
- Select the system and security option.
- Select Windows Firewall.
- Click on Advanced Settings on left pane
- Click on Inbound Rule and then New Rule towards right side of the window.
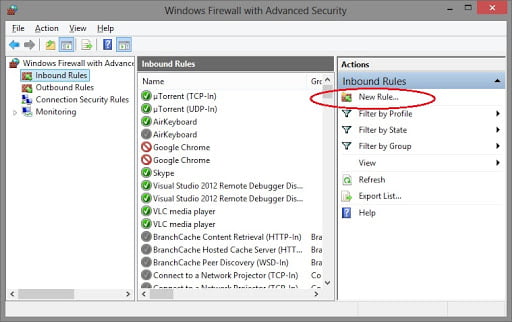
- Click on Next under programs and then Program Path.
- Exclude QBDMgrN.exe file. You can also find this file in the QB folder and then click on location of the file and press Next.
- Now, select to allow the connection and press Continue.
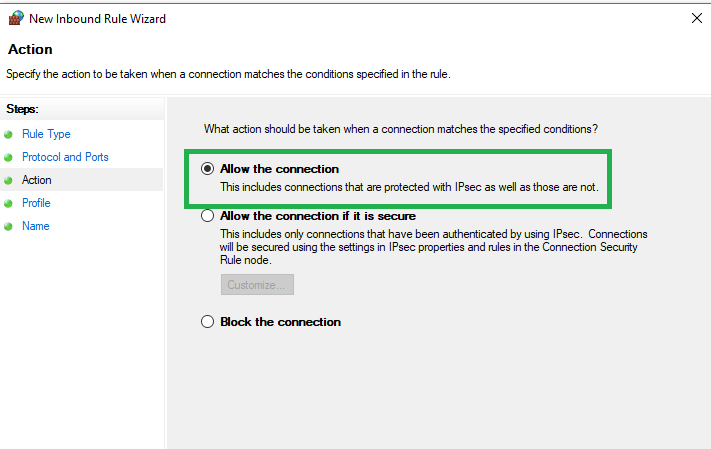
- Click on Allow the Connection radio button and press Next.
- Name the rule and then press Finish.
- Restart your computer and then open QBW company file.
Condition 7: Reboot QuickBooks database server manager service
The user can try to restart the database server manager services to eliminate this error in QuickBooks. The steps involved here are as follows:
- The first step is to click on Windows + R keys.
- And then, enter the services.msc
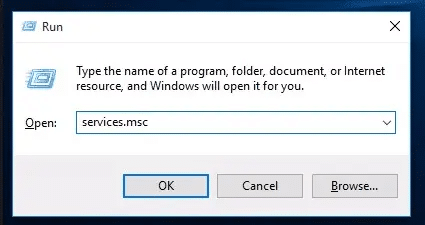
- Also, click on OK tab.
- Once done with that head to the list until you find the QuickBooks database server manager service listed.
- Now, pick the file for the QB desktop
- And, right click the file to open the drop-down menu.
- The next step is to choose reboot option.
- And try to open the QuickBooks again to check the backup.
Condition 8: Restart the system
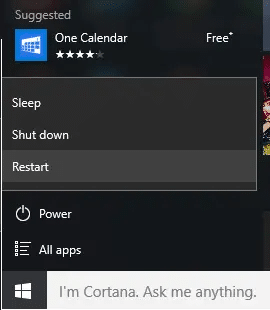
- At times, a simple restart can work, so the user should log off the QuickBooks account.
- This can be done by closing the QuickBooks desktop.
- And shutting down the QuickBooks account.
- After that restart the system.
- Conclude the process by opening QuickBooks and try to login the account.
Condition 9: Manual steps to follow
- The very first step is to download the QuickBooks file doctor tool and then install the same on the system.
- After that operate the software and let it diagnose the network
- If the hosting mode has been turned off, then the user will have to turn it on, as the software will not be able to open the company file.
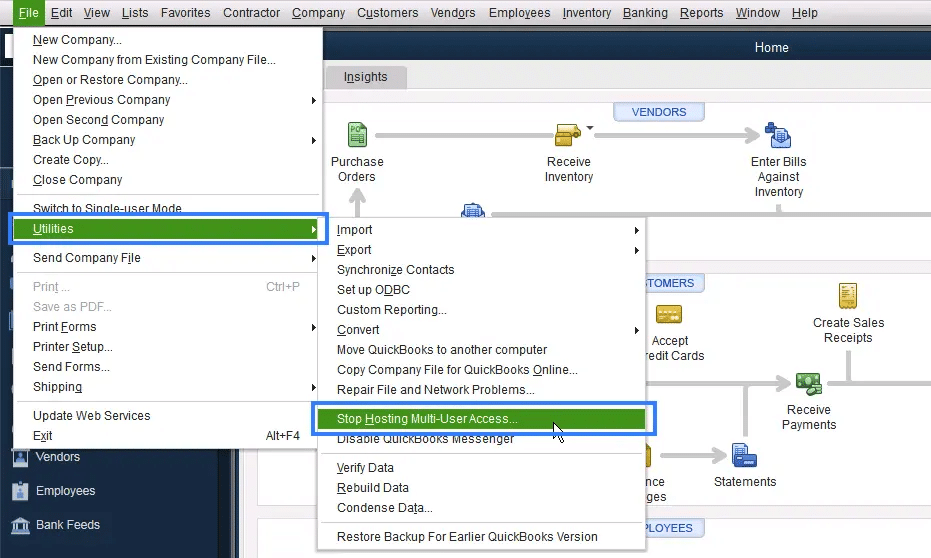
- Followed by setting up the access permissions in windows.
- Now, give permissions in windows and make the folder shareable.
- At the end, run ipconfig, when network connectivity is not present.
Condition 10: QuickBooks Software is not Up-to-date
- Open QuickBooks and go to the “Help” menu.
- Click “Update QuickBooks Desktop”.
- Click “Update Now” and wait for the process to complete.
- Restart QuickBooks and try to access your company file again.
Winding up!
This problem appears quite frequently in front of the QuickBooks users.! The above-prescribed solution and tips are enough to solve the QBDBMGRN not running on computer server issue manually. If none of these step work, you may need to reach out to QuickBooks technical support for further assistance.
For a hassle-free and smooth experience, you can contact us at any time of the clock on their toll-free helpline number i.e. +1-888-510-9198. We will be more than happy to help you out in your concerns.
Other helpful article you may like:
How to fix QuickBooks Web connector error?
How to Troubleshoot QuickBooks Error 108?
Fix QuickBooks Error Code 80029c4a – Error Loading Type Library/DLL
Some FAQs Related to QBDBMGRN Not Running
Some of the common reasons for qbdbmgrn not running include missing QuickBooks components, outdated software, incorrect firewall settings, and damaged installation files.
If you are facing the issue of qbdbmgrn not running, you can try troubleshooting steps such as reinstalling QuickBooks, updating your software, and checking your firewall settings. If these steps do not resolve the issue, please feel free to call our toll-free number +1-888-510-9198 for further assistance.
qbdbmgrn may not respond if there is a problem with the QuickBooks installation or if there are issues with the software or your computer. In such cases, you may need to reinstall QuickBooks or troubleshoot the issue with the help of a professional.
If qbdbmgrn is not starting up, you can try troubleshooting steps such as checking the firewall settings, updating QuickBooks, and reinstalling the software. If these steps do not resolve the issue, you can reach out to our customer support team by calling +1-888-510-9198 for further assistance.
If qbdbmgrn is not running, it can lead to issues with your QuickBooks data such as data corruption or data loss. It is important to resolve any issues with qbdbmgrn as soon as possible to prevent any potential data loss.