QuickBooks Payroll is an eminent tool to manage and maintain the financial transactions. In the past few years, QB Payroll productivity has immensely increased due to its great demand in the market. This software enables you to create your employees’ payroll, salary, and insurance while deducting the holidays & leaves accurately. In this post we will demonstrate how to fix payroll service server error.
But it has been reported that QuickBooks Payroll users encounter a problem while sending data or direct deposit paychecks. These errors usually appear with an error message:
Payroll service server error. Please try again later. If this problem persists, please contact Intuit Technical Support.
Payroll Connection Error
Error: QuickBooks Desktop has encountered a problem sending your usage data.
In this article today we are going to explain you about these payroll server error/connection error also we have provided quick fixation methods for these payroll service error.
What Causes QuickBooks Payroll Server Error?
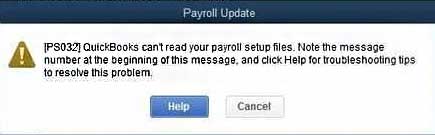
This payroll server error can be caused due to one or more reasons that are given below:
- Invalid security certificate.
- While sending data in multi-user aptitude.
- Common Internet Connection issues.
- When the system date & time properties are incorrect.
- When the Internet security & firewall setting configuration is not correct.
Read Also: How to Fix QuickBooks Enterprise Advanced Inventory?
Troubleshooting Steps for QuickBooks Payroll Server Error
Checkout the following given methods to troubleshoot server errors that are running on your QuickBooks.
Condition 1: If there is an Internet network
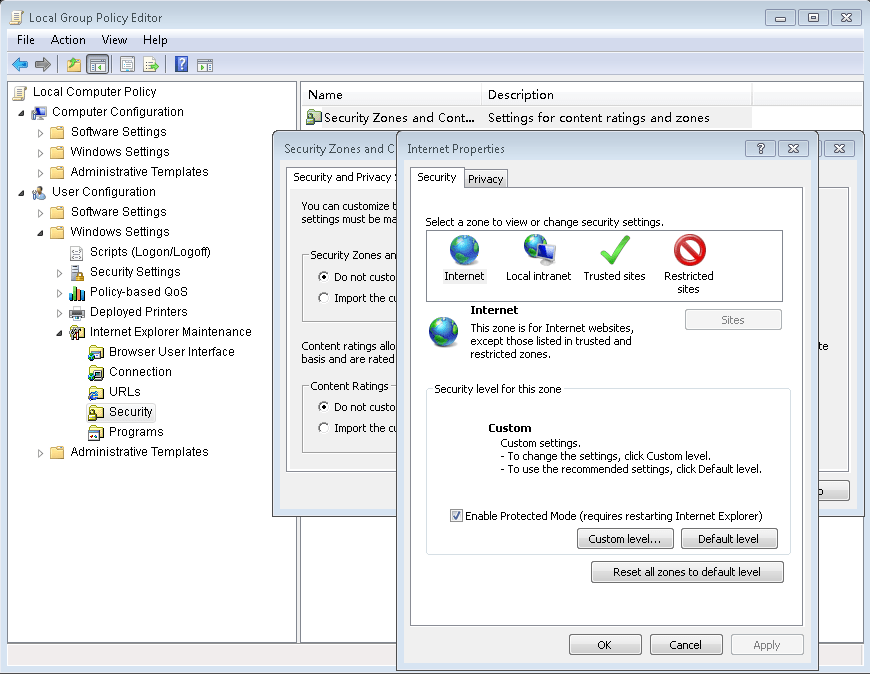
Open the Internet Explorer.
- First of all, Select the Tools > Internet Options.
- After that, Select the General
- Go to the Browsing History section, choose & click the Delete
- Make sure that the Temporary Internet files & website files are selected.
- Finally, Hit the Delete and then, OK.
Navigate to the command prompt & flush the DNS.
- In the case of Windows XP:
- Hit the Start > Run.
- In case of Windows Vista or Windows 7:
- Hit the Start > All Programs > Accessories > Run.
- Now Enter the CMD, on your keyboard.
- The Command Prompt will open.
- Enter the ipconfig/flushdns.
- Hit the Enter
Send payroll
- Send the payroll data to the server
- Reboot your server once the data send.
Also Read: How to Upgrade or Convert your Company File to a Newer Version in QuickBooks Desktop for Mac?
Condition 2: If there no Internet network available
First of all, Reboot the computer.
Try to send the payroll. If the payroll sent unsuccessfully, then follow the steps below.
Navigate to command prompt & flush the DNS.
- In the case of Windows XP:
- Hit the Start > Run.
- In case of Windows Vista or Windows 7:
- Hit the Start > All Programs > Accessories > Run.
- Now Type CMD and hot Enter key on your keyboard..
- The Command Prompt will open.
- Enter the ipconfig/flushdns.
- Hit the Enter.
Delete the temporary Internet files.
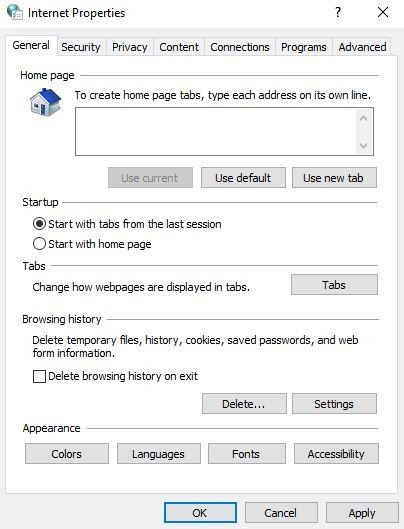
- Choose the Tools option and then select Internet Options.
- And then Go to the General tab.
- In the browsing history section, choose the Delete option.
- Select Delete button.
- Verify Temporary Internet data as well as website data files are chosen.
- Select Delete
- Click OK.
Repeat the Step 2.
Try to send the payroll. If the payroll sent unsuccessfully, then follow the steps given below.
- Open the Internet Explorer.
- Go to the Tools > Internet Options.
- Hit the General
- Go to the Browsing History section, choose & hit the Delete.
- Ensure that the Temporary Internet files & website files are chosen.
- Hit the Delete tab and then, OK.
- Navigate to the command prompt & flush the DNS.
- In the case of Windows XP:-
- Hit the Start > Run.
- In case of Windows Vista or Windows 7: Hit the Start > All Programs > Accessories > Run.
- Enter CMD.
- The Command Prompt will open.
- Enter the ipconfig/flushdns.
- Hit the Enter.
- Try to send the payroll. If the payroll sent unsuccessfully then, follow the steps given below.
- Open the Internet Explorer.
- Choose the Tools > Internet Options.
- Hit the Advanced
- Scroll down the Security
- Uncheck:
- Check for the publisher revocation.
- Check for the server certificate revocation.
- Hit the OK.
- Reboot the computer.
- Now, send the payroll data.
You may also like: Ways to Connect your QuickBooks with PayPal Online
Quick Fixation Steps to Resolve Payroll Service Server Error
Important Note: If the Be Safe application is installed into your computer, it will make you unable to send the information. This application will block the entire financial details/info that is sent or received by the computer.
- Reboot the computer & retry.
- In the Internet options window of the Internet Explorer, ensure that the Use TLS 1.0 is checked where the Use TLS 1.1 & Use TLS 1.2 are unchecked. Finally, restore the Internet Explorer Advanced Settings.
- Ensure the single-user mode while transmitting the payroll data.
- Ensure that nobody else except you logged into the QuickBooks Desktop.
- If anyone else logged in to it, you need to ask them to sign out.
- In the QuickBooks File menu, hit the Switch to Single-user Mode.
- Follow the command prompt to continue to switch & log in again.
- Try an attempt to resend the payroll. If in any case, it doesn’t work then proceed with the steps given below.
- Update the payroll.
- First of all, Select the Employees > Get Payroll Updates.
- After that, Hit the Update
- Once the update is completed, restart the QuickBooks Desktop.
- Again, try an attempt to resend the payroll information. If it’s still unsuccessful, follow the next step given below.
- Verify the system date & time properties.
- In the Microsoft Windows taskbar, double-click the time display.
- Make sure that the date, time, year, and time zone in the Date and Time properties are correct. If it’s not, then correct them and press OK.
- Now, restart the computer.
- Finally, resend the payroll information. If it doesn’t, proceed with the following steps.
- Ensure that the Internet Explorer is set as the default browser.
- Once you set the Internet Explorer as a default web browser, try to resend the payroll information again. If it doesn’t, then proceed with the following steps.
- Ensure that you can access the secure web pages or websites .i.e. your personal banking institution’s website. Again, resend the payroll details/info and if it sent unsuccessfully – proceed with the next step given below.
- Make sure that you have downloaded the latest QuickBooks & tax table released updates. Later, resend the payroll information. If it doesn’t send, follow the steps mentioned below.
- Switch Shared Download to Yes or No.
- Firstly, Select the Help > Update QuickBooks Desktop.
- Hit the Options Select the Yes or No for Shared Download.
- Later, try to resend the payroll information.
- Re-validate the payroll subscription.
- Verify the QuickBooks Internet Connection.
- Firstly, go to the Help menu, select the Internet Connection Setup.
- Now Choose the Use my computer’s Internet connection settings to establish a connection when this application accesses the Internet.
- Now Select the Next
- Select the “Advanced Connection Settings”.
- Choose the LAN Settings. Ensure that the Automatically Detect Settings box is chosen but not the Proxy Server checkbox.
- Select the OK tab twice. Hit the Done
- Again, try to resend the payroll information.
- Ensure that the personal firewall & internet security software is configured correctly.
Winding Up
If you are facing any trouble related to QuickBooks Payroll Server or Error associated with it, you can immediately contact the QuickBooks Payroll Customer Service team.
We are one of a well-renowned and top globe QuickBooks software, services and technical help provider from last 7 years. Also, we have an efficient and certified expert team of QB accounting experts to solve the entire QuickBooks issues such as QuickBooks Installation, QuickBooks Updates, QuickBooks Integration, and QuickBooks Error Codes. In case you need an urgent support, you can call on our toll-free support number i.e. +1-888-510-9198 with no hesitation.
Frequently Asked Questions!
What is QuickBooks payroll service?Talking about QuickBooks Payroll Service, it is basically a subscription that you can activate to enable the payroll features in your QuickBooks Desktop Software. Depending on the features you need, you can choose from Basic, Enhanced, or Assisted Payroll. However, it should be noted that the QuickBooks Payroll service does not work with QuickBooks Mac
How do I fix QuickBooks payroll errors?QuickBooks payroll errors can be experienced due to a bunch of factors such as insufficient permissions or file corruption. One can try to rectify these issues by simply accessing the software using admin access or can edit the windows permissions.
How to update QuickBooks desktop?Intuit the developer of QuickBooks releases the latest version of QuickBooks software from time to time. QuickBooks users are always recommended to update their QuickBooks software to the latest release, in order to access the new features and functionalities. One can easily update the QuickBooks software by heading to the help menu and checking for available updates.
How to deal with firewall issues in QuickBooks?At times, QuickBooks users might face firewall configuration issues, or the firewall might be blocking the communication of the software with the server, in that case, one can take the assistance of the QuickBooks file doctor tool. Other than the file doctor tool, firewall issues can be eliminated by creating firewall port exceptions.
Other topics you might like
How to Setup System Requirements for QuickBooks Desktop Enterprise 2019?


