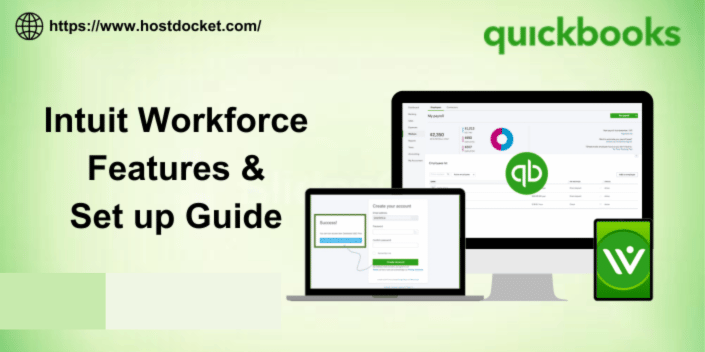Intuit Workforce is a tool for accessing personal and payroll information online. It makes viewing pay stubs, updating contact info, and requesting time off all-in-one place. With the workforce, you can access pay stubs, and W-2s anytime. It further gives you the option to clock in and out, even without Wi-Fi or cellular service. Moreover, you can submit and track paid time off, sick days and holidays. Many of you might not be aware of the features of Intuit Workforce and also the setup process. Thus, we have come up with this piece of writing, sharing the complete details about QuickBooks workforce. Make sure to stick around till the end, to unleash the features and set up procedure.
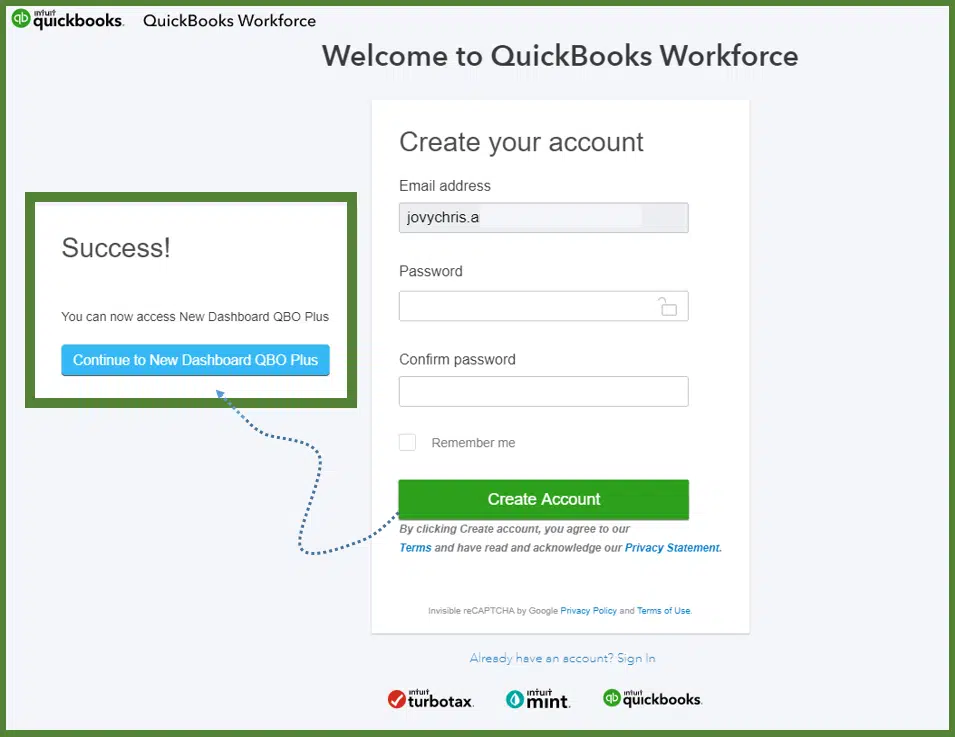
However, if you are someone who is not well-versed with QuickBooks, and require professional assistance, then need not to worry, as you are backed by our certified professionals. All you need to do is to contact our QuickBooks technical support team at +1-888-510-9198 and they will provide you with immediate support and guidance.
Note: QuickBooks Workforce is also available in Spanish. In case your mobile device’s language is set to Spanish, then Workforce app displays in Spanish as well. It should be noted that in late June 2023, QuickBooks time mobile app have been renamed to QuickBooks Workforce with a new logo. No action is needed from your end, and all the settings and the data will remain same. For customers using QuickBooks payroll, they get access features like paychecks, W2s, and more in a centralized app ith one seucre sign in.
Also Check this out: How To Set Up a Chart of Accounts in QuickBooks?
Features of Intuit Workforce
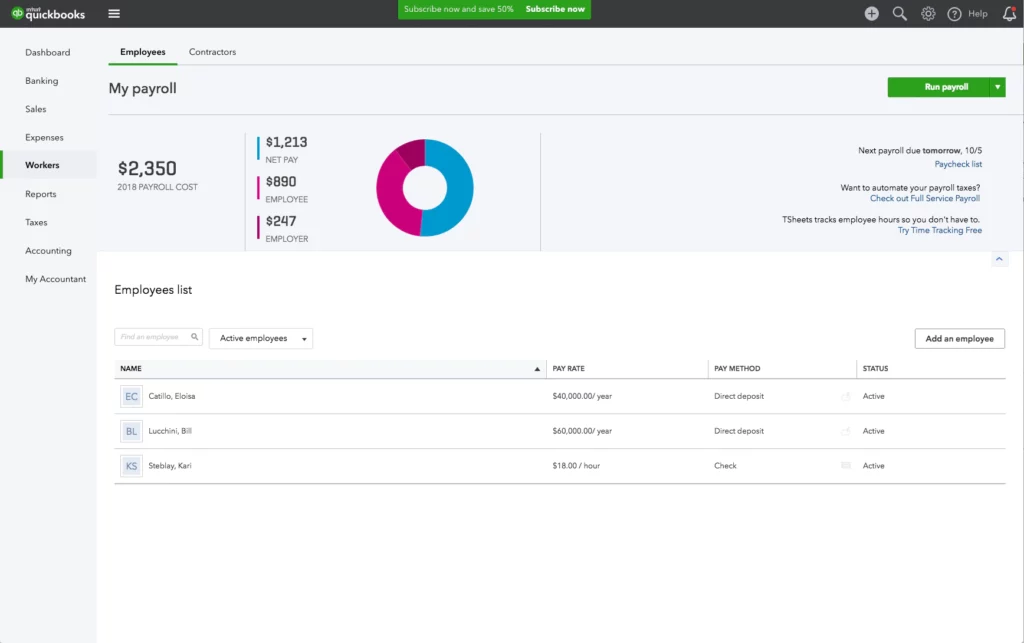
As we mentioned earlier, QuickBooks workforce is a feature-loaded tool that can simplify a lot of things. From timesheets across multiple locations, to leave management and labour laws, there is a lot involved in payroll that Intuit Workforce can help you with. Let us delve in deep and understand each of its features one by one:
- Overtime Calculations Across All Locations – Note that, for every single shift, the workforce calculates the cost of the shift depending upon the labour laws, overtime, and other rules in your jurisdiction. All the costs are exported to Intuit QuickBooks as expenses for review.
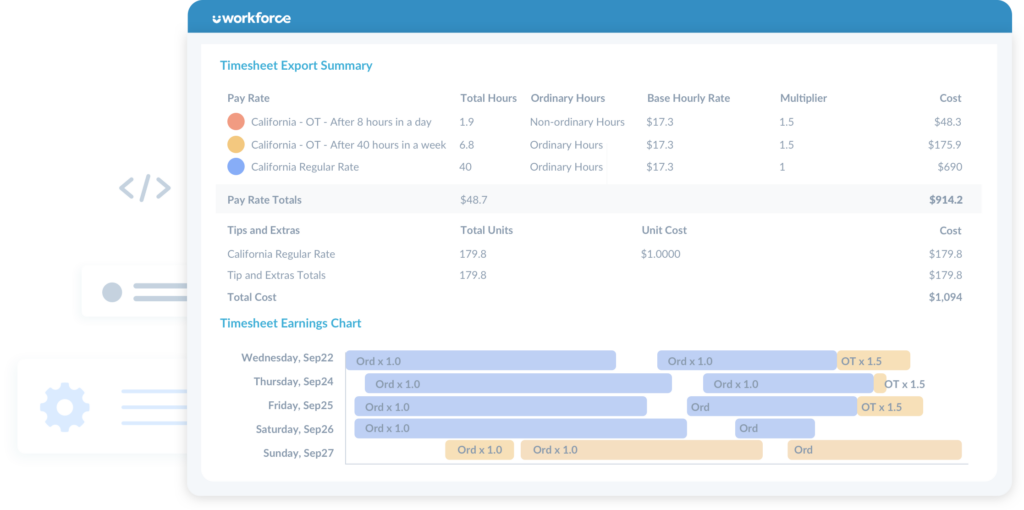
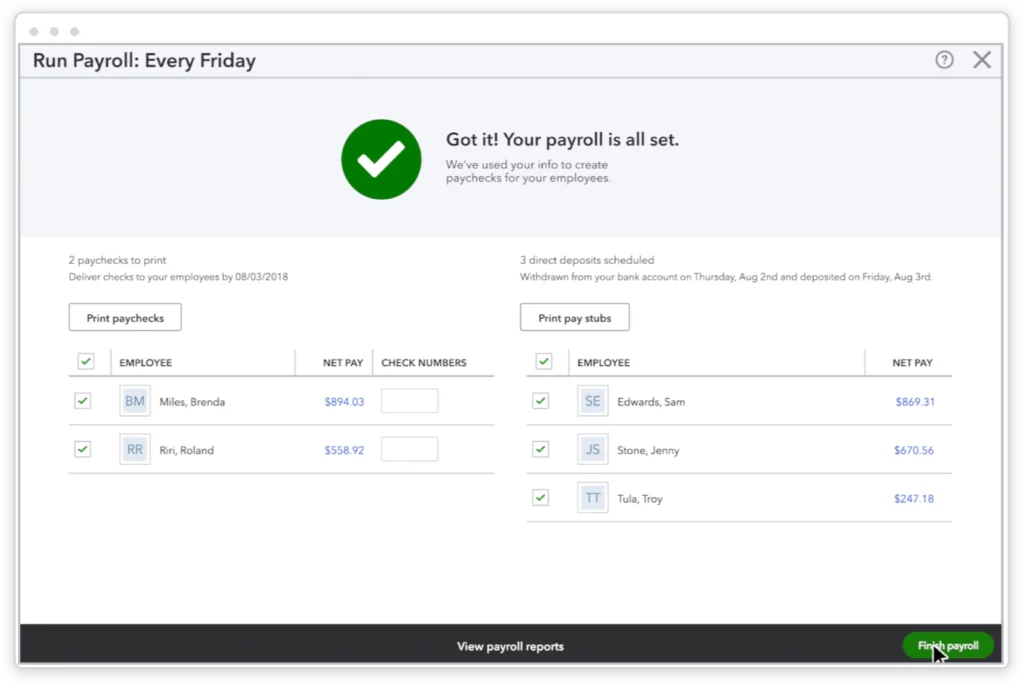
- Leave And Timesheets in An App Available for Everyone – Approving leave and updating balances takes a lot of time and effort, especially when everything is present on another system. However, Intuit Workforce will let you manage leave, timesheets, etc. all in one mobile app that everyone can use. It further ensures that your schedules can be up to date before syncing to Intuit QuickBooks.
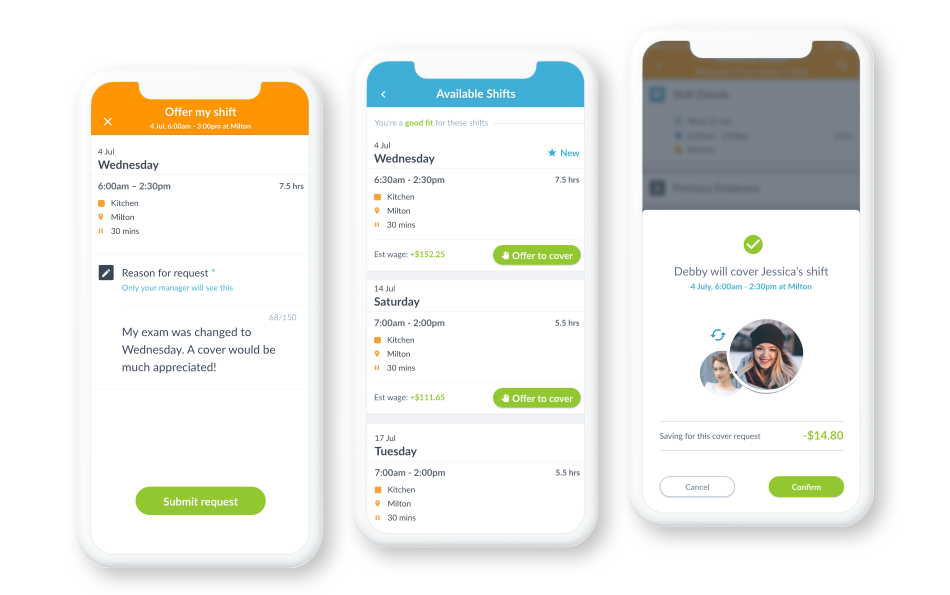
- All Synced to Intuit QuickBooks in the Time for Payday – Intuit Workforce lets you connect everything within a few clicks. You can see employee timesheets synced to Intuit QuickBooks. The integration has stringent testing and error monitoring that ensures the tool is available when you need it the most.
- Simple Timesheets – Intuit Workforce lets you manage multiple timesheets and approve time when you are prepared. It is always in your control to manage your timesheets.
- Mobile Time Tracking – You can download QuickBooks Workforce app to track, submit, and approve time from anywhere.
- Customizable Reports – With the customizable reports feature, you can get valuable business insights, so that you can predict job costs, plan for payroll, and further boost profitability.
- Seamless Integrations – You have the option to sync time tracking data to your accounting or payroll for more efficient payroll and invoicing.
- See Who is Working – Intuit Workforce lets you rest easy knowing who is working, what task they are performing, and what they are actually working on.
- Manage Your Team – You can set up a geo fence that would remind your team to clock in or out when they enter or leave the job site.
Also Read: How to Fix QuickBooks Error Code 80070057?
Get Started with QuickBooks Workforce
QuickBooks workforce was formerly known as QuickBooks time mobile app. You can track time for yourself or track time for your crew. In case you are QuickBooks time admin, then you will have to turn on settings and permissions, so that your team can further make use of the workforce app. You can easily install QuickBooks workforce using the set of steps enumerated below:
iPhone
- Initially, you need to head to the iOS device and further navigate to the App Store.
- Search for and choose QuickBooks workforce.
- To check whether your device and operating system are compatible, you need to head to the information tab.
- Moreover, select the compatibility tab and this will display works on this iPhone, in case your device meets the requirements.
- To check how much data storage is required on the device for download, head to the information tab and size.
- In case you have further questions on data storage or battery usage after the app is in use, check use and understand GPS for team members.
- You now have to go for the get and open tabs respectively.
- Furthermore, a message will appear on the screen stating: “Allow QuickBooks time to send you notifications?” You will have to go for allow or don’t allow tabs.
- Lastly, before you sign in and start tracking time, make sure to check device settings.
Android
- On your Android device, you need to head to Google Play and further search for and pick QuickBooks workforce
- If you find that the device and operating system are compatible, then go to the about this app option and further check out compatibility for your active devices.
- Next to the compatibility section, you will be able to see “works on your device” written, only if your device meets the requirements.
- To check how much data storage is required for the download, you simply need to head to the app info, and further download size tab.
- In order to install, go back and choose install tab and also open tab.
- A message showing Allow QuickBooks Time to send you notifications will pop up on the screen.
- Where you need to choose allow or don’t allow options.
- The last step is to check device settings before signing in and start tracking time.
iPad
Well, the iPhone app is compatible with an iPad. However, it won’t appear in the initial search. You can find it performing the steps below:
- In the app store, you need to first go for iPad only along the top.
- Further, switch to iPhone only.
- Once done with that, search for QuickBooks time, and go for download app.
- A message stating “Allow QuickBooks time to send you notifications?” will pop up, where you need to either select allow or go for don’t allow.
- Lastly, check the device settings and later on sign in and start tracking time.
Change Device Settings
After you install QuickBooks workforce, there are certain device settings that automatically change, in order to make the app work in a proper manner. In case required, make sure to check the settings and further change them to ensure that the app is able to sync data to and from the web dashboard, track location, and send notifications.
It should be noted that specific instructions for these settings can vary, according to the device.
iOS Settings
- Begin the procedure by heading to the settings tab, and there go for battery option.
- Turn off the low power mode.
- In case you have some battery saver apps, then ensure that the permissions are set to not include the workforce app.
- You now have to head back to settings and choose workforce.
- Moreover, select location and also always.
- Make sure to turn on precise location.
- This step isn’t mandatory; you can skip if you wish to. Go back and pick the notifications tab.
- Now, turn on the allow notifications option.
- Head back and further turn on background app refresh.
- And also ensure that your global location settings are turned on.
- Move to settings tab, go for privacy and security, and also the location services.
- Further, turn on location services.
Android Settings
- Initially, move to the settings tab on your Android device and further go for apps and app management options respectively.
- Further, look for and pick QuickBooks time to open the App info page.
- From this page, you will be able to update permissions, battery usage, and data usage settings.
- Go for the permissions, location, and further choose allow all the time.
- You will then have to turn on use precise location.
- And go to the notifications tab and turn on allow notifications and manage your selections. (This is not mandatory)
- Move back to the app info pages, and further go for battery.
- You now have to choose unrestricted and back to save these changes.
- Head back to the app info page, and choose mobile data, and also turn on allow background data usage and allow data usage when data saver is on.
- Ensure that the global location setting is on by heading to the settings tab and further go for location and turn it on.
Also Check This Out: How to Fix QuickBooks has Stopped Working, Won’t Open or not Responding Error?
Update Intuit Workforce
In order to avoid various errors, it is recommended to keep the workforce app updated. The steps involved in the update process are as follows:
Setting up Auto Update
In order to set up mobile device for auto updates, the below steps can be performed:
iOS
- Go for settings tab, and head to app store.
- You now have to navigate to the automatic download tab and turn on app updates.
Android
- For android, you need to head to the play store, and further choose a profile icon.
- You now have to choose settings, network preferences, and also auto-update apps.
- Select any of the following:
- Over wi-fi only
- Over any network. Data charges may apply.
- Hit ok tab.
Manually Update Intuit Workforce
Your workforce app will be updated on its own, unless you have turned off the auto-updates. In case you need to update workforce manually, then try performing the steps below:
iOS:
- Navigate to the app store first, and choose the profile tab.
- Head to the QuickBooks workforce and choose the update tab.
- After the update finishes installing, choose open.
Android:
- You need to first open Google play store.
- Further, choose profile icon and go for manage apps and devices.
- Now, under the overview tab, go for updates available.
- And further, choose update, which is present next to the workforce app.
Invite Employees to QuickBooks Workforce
Well, you can simply invite your employees through QuickBooks online payroll in order to see and print the pay stubs and W-2s online. The user can further opt for paperless W-2. You can further invite new employees to add some personal info. Let us check out the steps to set up and invite a new employee in Intuit Workforce. Before heading forward, note that if your employee is accessing QuickBooks online account, then it is suggested to make use of a different email for workforce than the one being used to sign in QuickBooks online.
- For this, you need to head to the payroll tab and further choose employees.
- Furthermore, go for add an employee.
- And later on, add your employee’s name and email address.
- They will automatically get an email with instructions to set up the workforce account, so that they can see their pay stubs and W-2s.
- In case the new employee wishes to add personal information, it is suggested to choose Ask this employee to enter their personal, tax, and banking info with QuickBooks workforce checkbox.
- Towards the end, you need to choose done tab.
You might find this helpful: How to print W 2 Forms in QuickBooks Desktop?
Steps to Invite Existing Employees
One can invite multiple employees to Intuit Workforce at once, or an individual employee to view pay stubs and W-2s. The steps involved in inviting existing employees are as follows:
- Initially, head to the payroll tab and further choose employees.
- You now have to choose Invite to workforce.
- And then, check the boxes next to the names of the employees you want to invite and further enter the email address.
- Once done, choose to send invitations.
Later on, your employee will get an email with a link to set up and use QuickBooks workforce. After set up, they will be able to add their personal info, if the option opt out of a mailed copy of their W-2 and view pay stubs and W-2s is selected. After the employee accepts the invitation in the email, he/she will be able to create their own Intuit account. This further allows them to manage their own user ID, personal settings, and security info.
It is also possible to upload profile pictures:
- Note that only one picture will be saved and will override the previously uploaded pictures.
- You can also turn off or on the ability to upload photos on the employee side.
- In order to check the status of the employee’s setup, you can go for payroll and select employees tab.
- The employee list will show the status.
Process to Set up QuickBooks Workforce Account (For Employees)
Now that you have been invited to view the pay stubs online, it is time to set up a QuickBooks workforce account and perform the necessary steps to set up Workforce account. The steps involved in signing in workforce are as follows:
- You need to first look for an email with the subject (Business name) has invited you to view pay stubs online.
- In case you are unable to find the invite, make sure to check your spam folder.
- You can also let your employer know about it.
- It might be possible that they used an incorrect email.
- You now have to open the email and choose to create an account or sign in to accept the invitation.
- After that create an intuit account with your email and a password.
- In case you already have an Intuit account, then sign in with that email address and password.
Note that the process to set up QuickBooks workforce for Desktop is different. You can read our blog: How to Setup QuickBooks Workforce in QuickBooks Desktop! to understand the complete process to set up QuickBooks workforce in QuickBooks desktop.
Steps to Fix Intuit Workforce Sign in Issues
You might land into some sort of issues when signing into Intuit Workforce. To rectify those errors, you can perform the steps below:
- Just in case you have a QuickBooks workforce account with a different employer already, then give your new employer the same email address.
- Moreover, in case you have access to QuickBooks online, use a different email to sign in workforce.
- Note that, your invite is valid for 30 days from the day it was sent. In case it has been longer, then ask your employer to send you a new invite and open the most recent invite.
View Your Pay Stubs, Time Off, and Year-To Date Pay in QuickBooks Workforce (For Employees)
Once your employer has invited you to QuickBooks workforce and you have successfully set up your account, you can view my paycheck intuit details, time off balances, and total pay for the year.
Steps to View or Download Pay Stubs
The steps for QuickBooks workforce app and QuickBooks workforce web browser vary. Thus, make sure to check out and perform the steps carefully.
QuickBooks Workforce App
- At first, tap on Money
- Now, from the latest paycheck, click on view details.
- Also, click on download.
- In order to view other pay stubs, select view from all paychecks.
- And click on the pay stub you wish to view.
QuickBooks Workforce Web Browser
- For web browser, you need to sign in to the workforce.intuit.com
- And further check paychecks
- Go for the appropriate date range.
- And view multiple paychecks up to one year at a time.
- Perform the steps below:
- Choose download on the pay stub you want to download.
- Go for a pay stub to open and view and further download or print it if you need.
- In order to download all of your pay stubs at once, choose download all.
Steps to Turn on Notifications for New Pay Stubs
You can turn on notifications for pay stubs, to get an email reminder each time your new pay stub is available. Perform the steps below:
QuickBooks Workforce Web Browser
- At first, move to workforce.intuit.com
- Further, head to the settings ⚙ tab.
- You now have to select email notification.
- And also choose to send me an email when new pay stubs are available.
For QuickBooks Workforce App
- Head to the settings ⚙. Tab.
- You now have to choose email notification.
- And further go for sending me an email when new pay stubs are available.
Steps To See Your Time Off and Year-To-Date Pay
The paychecks usually give you more information that is important for you. You can use the below set of steps to see your time off and year-to-date pay. Let us have a look:
QuickBooks Workforce Web Browser
- Available time off: You can check your vacation, sick, and other available time off balance here.
- Year to date: This will help you know your year-to-date gross and net pay, withholdings, and deductions at a glance.
- 401(k) or other deduction amounts: You can check this info on your pay stubs directly.
QuickBooks Workforce App
- Available Time off: You can click on time off to check your vacation, sickness, and other time off balances in the Intuit Workforce app.
- 401 (k) or other deduction amounts: This information is available on your pay stubs.
- Year-to date: You can know your year-to-date gross and net pay, withholdings, and deductions all at one place in the app.
Also Read: How to Update QuickBooks Desktop 2023 Latest and Release date?
Troubleshoot missing pay stubs or incorrect pay or tax info
Missing Pay Stubs
There can be a few reasons that you might not see all the pay stubs in the account. You need to check out the ways to fix missing pay stubs.
My pay info looks wrong or taxes are 0.00
In case the hours or wages show up incorrect, then you simply need to reach out to the employer. Or if the federal tax withholdings are lower than you expected, then this could be normal. You need to go through and understand the income tax on the paycheck in detail.
Conclusion!
QuickBooks Workforce or Intuit Workforce is a great tool to let employees view their pay stubs, year-to-date, time offs, and much more. In this piece of writing, we have tried to cover all the information related to QuickBooks Workforce such as install, invite, use, setup, etc. However, if you are stuck at some point in time, or if you have any queries, our QuickBooks support team is here to help you out. You can reach out to our technical support professionals at +1-888-510-9198, and they will clear up all your confusions immediately.
Other Related Articles:
How to Fix QuickBooks Event log Error 4 (Causes & Solutions)?
How to Download and Install Trial Version of QuickBooks Desktop (30-days trial)