Have you tried to upload or download a QuickBooks company file to Intuit Customer File Exchange? Well, this process isn’t as daunting as it seems. Intuit, the developer of QuickBooks needs to acquire customers’ company files, in order to attain any information indicating any glitch that is to be rectified. Many users might find this procedure to be a bit confusing. Thus, to help you out with your queries, here we are with this segment sharing the complete steps to download the QuickBooks desktop company file to Intuit Customer File Exchange. To understand the process in detail, stick around this segment, or you can further get in touch with our technical team at +1-888-510-9198, and ask our QuickBooks ProAdvisors to perform the process for you.
Also Read: Fix Intuit Printer Library Error – QuickBooks Won’t Print
Contact Intuit For your PIN
In order to send the file to Intuit or for QuickBooks file exchange, you need a secure Personal Identification Number (PIN). The PIN is in the email from Intuit and it usually expires after 48 hours. In case you already have PIN, then you can proceed to the next step. On the other hand, if you do not have your PIN, then make sure to check the spam folders for an email from Intuit. In case you need a PIN or it is not working, then you can contact the professionals.
Steps to Upload QuickBooks Desktop Company File to Intuit Customer File Exchange
One can send any kind of file to Intuit. Note that, if you upload a file with the same name as an existing file, it will overwrite the original one. Thus, you need to change the file name or create a folder instead. Uploading the data file to Intuit is possible with the help of the steps scribbled below. Let us evaluate.
- Create a backup of the company file before you carry out the steps. If you are not able to create a backup, then use the regular file i., qbw file to upload.
- After that, open a web browser and sign in to https://intuitb2b.secure.force.com/FileExchange. Note that, when you use an unsupported browser, the sign-in button might be grayed out.
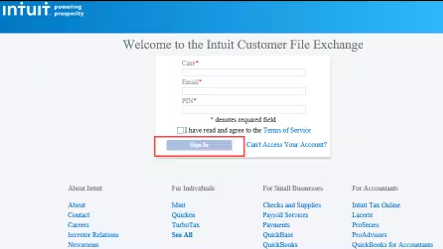
- Ensure that you enter the case, email, and PIN.
- Furthermore, you need to accept the terms of service and click on the sign-in tab.
- Select the + tab present at the right of the case number and click on the upload tab.
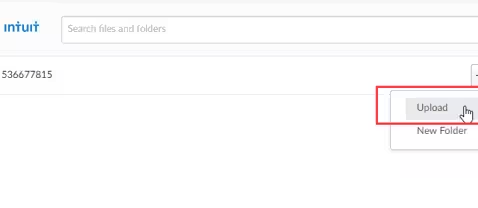
- Go for the browse your device to look for and select the file.
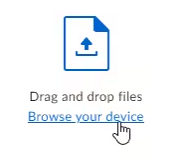
- It should be noted that uploading a file with the name of the existing might overwrite the previous one leading to data loss.
- After that, click on Upload.
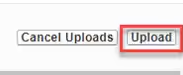
- Select the close tab once the files are uploaded.
You might find this helpful: Update, Manage or Change your Intuit Account with Intuit CAMPs
Download your files from Intuit File Exchange
Now that you have performed the steps to upload the file, let us understand the steps to download the data file from Intuit. This fileexchange is a corrected data file and it can be retrieved using the below steps: Also note that, you will have to download the files as they are removed from the portal and the server after 20 days.
- Begin the process by Signing into the Intuit File Exchange
- Enter the Case number, email address, and PIN.
- Note that the PIN is case-sensitive, and you will have to contact professionals in case you lose it.
- Now, accept the terms of service and click on the sign-in tab.
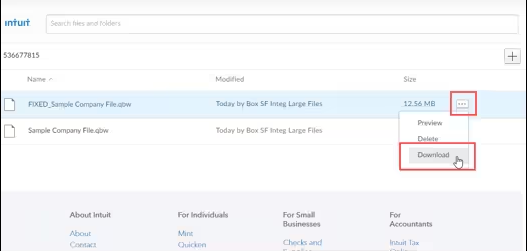
- Identify and locate the file. It would be termed as FIXED_(file name)
- Furthermore, select the three dots and there click on the download tab.
- You will now have to browse the location where you want to save the file.
- Click on the save option.
Upload and download files from Data Services
- If you see the Readme.docx file, then download it. This file carries essential information that you need to start the process of using the repaired file. Save both the data file and readme.docx in the location where you can access it without any issues. Avoid getting the data compromised.
- In case you are opening the file over a network or on the server, then restore the file locally before you save it to the location where it is being hosted.
- The last step is to head to the conversion process. Note that the data futile might have the extension as .qbb which indicates a backup company file.
- Here, you might have to convert the downloaded backup company file to a full company file using the steps below:
- You need to first head to the file menu in QuickBooks.
- Select the option termed as Open or restore company.
- Go for the restore a backup copy option and click on the next tab.
- Select the local backup tab on the circular box and click on the next tab.
- You now have to browse the system for backup company files and this would like: Company name.qbb
- Opt for the folder to decide where to save the restored company file and then click on the open tab.
- Select save and if any message related to overwriting the data shows, you need to click on the option that fits in perfectly.
- Avoid overwriting unless required.
Also Check This Out: How to Install & Setup Update for Intuit Data Protect to Backup QuickBooks Files? [Quick Guide]
Conclusion!
Downloading and uploading the company file to file exchange QuickBooks doesn’t involve any rocket science. A few basic steps do the work easily. Hopefully, the segment shared the right set of steps, and by implementing them you might be able to successfully upload and download the company file to Intuit customer file exchange. Just in case you are left with any queries, or if you are seeking professional guidance, then do not hesitate in contacting our technical team at +1-888-510-9198, and our certified experts will ensure to answer your queries immediately.


