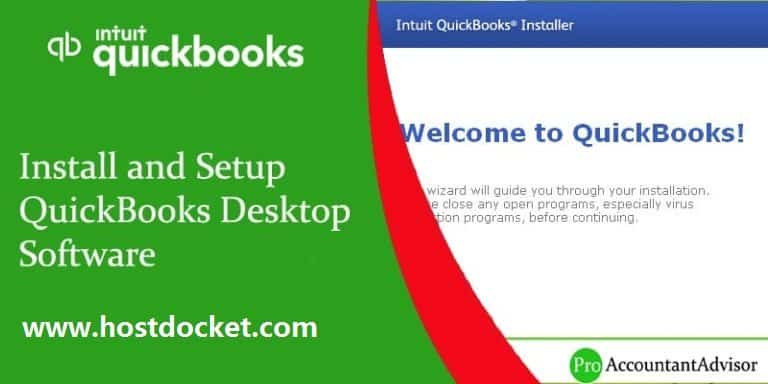All set to install QuickBooks Desktop on your system? Though the installation process might seem to be a bit daunting to many new users, carrying it out becomes easy with this guide right here. To help you download and install QuickBooks Desktop 2024, we have designed this piece of writing sharing the complete download and installation procedure in detail. Before you begin, make sure that your computer meets the system requirements for QuickBooks Desktop. You can find this information on the QuickBooks website or on the packaging of the software. You should also have your product license and installation CD or downloaded installation file on hand.
To understand the process, make sure to stick around till the end, or you can seek professional guidance by ringing us up at +1-888-510-9198, and we will provide you with immediate assistance related to QuickBooks. Having said that, let us explore some crucial information related to QuickBooks download and installation.
Related Article: How to Setup QuickBooks first time?
What is QuickBooks Desktop?
QuickBooks Desktop is one of the finest accounting software that helps you to manage your financial transactions, track expenses, create invoices, and generate reports, all in one place. QuickBooks Desktop is available in three major editions i.e., QuickBooks Desktop Premier, QuickBooks Desktop Pro, QuickBooks Desktop Enterprise. Every business can pick the most suitable edition according to the size and requirements. Each plan offers a different set of features and number of users. Let us evaluate the features of QuickBooks Desktop to understand it better.
Features of QuickBooks Desktop
- Search in Chart of Accounts: The search feature in QuickBooks lets you search your accounts or sub-accounts by name, account number, or any partial words.
- Customized Inventory Report: It is possible to customize your reports of inventory such as inventory stick status by item, assembly shortage by item, and inventory valuation summary or detail.
- Add PO of a Customer in the Email Automatically: You can now automatically add PO to the subject line when sending emails to customers and further combine the emails. This lets you further modify the template for your customer invoices with much ease.
- Smart Help: For help you can press F1 to access customer assistance experts.
- Past Due Stamps on QuickBooks: This feature gives you confirmation for the invoice of a customer that is due and displays on the screen, if there is past due balance.
- Merge Vendor Record: This feature displays consolidated window, so that you can easily find and combine the vendor records that are duplicates.
- Mobile Inventory Scanning: When you use a mobile device, scanning inventory becomes easy with this feature. All you need is to pick the product and scan the barcode using the phone.
- Payroll Liability and Payment Reminder: You and your clients can now remember about the payments with this feature of QuickBooks.
- Multi-Monitor Support – Connect with up to 3 monitors using the top menu into your QuickBooks. You can click on the view menu option and further choose the multi monitor mode and perform the instructions to add a monitor.
- Cash Toggle: Toggle the reports displayed in between the cash basis or accrual basis easily with the cash toggle feature.
- Expand or Collapse Columns: Just in case you have a long report, you can simply collapse the column to view it in short.
- Update Email Security: Using Outlook, Windows Live Accounts, Gmail, etc., you can send the email from your QuickBooks account securely. Sign in with your Intuit ID and set it up.
Steps to download the latest version of QuickBooks Desktop
To simply download QuickBooks into your system, perform the process to download the software completely.
- To start off with, head to the Download and Update page of Intuit, and get the download link for the version you want to download.
- For ProAdvisors: Login into your QuickBooks ProAdvisor Center to download your software.
- For Accountants: Log into CAMPs to download the software.
- You will have to choose your country, product, and version to initiate the download.
- Click on the Download tab.
- The installation file will start downloading. You will then have to save it in the location you wish to.
- And further, open the file explorer.
- Navigate to the download folder and look for the installation file with .exe extension.
Download QuickBooks Via CD
In order to download QuickBooks using CD, you can perform the steps below:
- The very first step is to insert QuickBooks CD into the CD drive.
- Furthermore, in case the installation process doesn’t start on its own, navigate to the CD drive on the system and double click the QuickBooks setup file.
- You will then have to perform the onscreen instructions to install QuickBooks. During the install process, you might be asked to agree to the license agreement and mention the location to save QuickBooks.
- After the installation is complete perform the onscreen instructions to activate QuickBooks and set up your company file.
- When the setup is complete, start using QuickBooks.
Read Also: How to Fix QuickBooks Error 6000, 301?
Deciding the type of Installation
The user generally having two options for installing QuickBooks: express, or custom and network.
Express Install- This type of installation is recommended in situations such as, first time user, reinstalling QuickBooks, using QuickBooks on a single system, etc. The steps involved in express install are as follows:
- First of all, the user must choose select the Express and Next option.
- And then, select Install option.
- And lastly, opt for Open QuickBooks.

Customer and Network install: This type of install is recommended while installing QuickBooks somewhere other than the default location, or also when the user hosts the company files on a server, or for setting up a multi-user network.
The steps involved in custom or network install are as follows:
- To begin with, the user needs to select the Custom and Network options, and hit Next.
- After that, opt for the option that describes the way you will use QuickBooks.
- The next step is to select the change the install location option, on the next screen.
- Also, select Browse option to decide where to put the QuickBooks folder. Majority people put it in their Programs folder.
- And then, opt for the Next option to begin with the install process.
- Once the installation process gets finish, then click on the Open QuickBooks option.
You may also like: QuickBooks desktop enterprise setup and installation guide
Steps to Download and Install QuickBooks Desktop
Get the step-by-step instructions to install QuickBooks desktop on your system, make sure to follow the steps listed below:
Step 1: Prepare your computer
The first step is to prepare your computer for the installation. Make sure that your computer meets the system requirements for QuickBooks Desktop. You should also close any open programs or applications before you begin the installation process.
Step 2: Download or insert the installation CD
If you have a downloaded installation file, double-click on it to begin the installation process. If you have an installation CD, insert it into your computer and follow the prompts that appear.
Step 3: Enter your product license information
Once you have started the installation process, you will be prompted to enter your product license information. This information can usually be found on the packaging of the software or in an email if you purchased the software online.

Step 4: Choose your installation type
Next, you will be asked to choose the type of installation that you want. You can choose to install the software on a single computer or on a network of computers. If you are installing the software on a network, you will need to make sure that you have the appropriate network settings.
Step 5: Customize your installation settings
In this step, you can choose to customize your installation settings. You can choose the location where you want to install the software, and you can also choose which components you want to install. If you are unsure, it is best to leave the default settings.
Step 6: Wait for the installation to complete
Once you have chosen your installation settings, the installation process will begin. The length of time that it takes to install QuickBooks Desktop will depend on the speed of your computer and the type of installation that you have chosen.
Step 7: Activate QuickBooks Desktop
After the installation is complete, you will need to activate QuickBooks Desktop. To do this, open the software and follow the prompts to enter your product information and activate the software.
See Also: How to Fix QuickBooks Error 6000 304?
Older Versions of QuickBooks – Discontinuation
In line with the Intuit’s discontinuation plan for older products, the user cannot register the discontinued product for the first time. However, it is possible to re-register the discontinued products, if they have been registered before and are being reinstalled.
See also: How to Fix QuickBooks Error H101, H202, H303 or H505?
Hire Intuit Certified ProAdvisors for help
If you want any help or require any technical assistance, you can take help from us by calling at our QuickBooks help number i.e. +1-888-510-9198 and feel irked free. Furthermore, our experts have a versatile adept and niche in resolving QuickBooks desktop installation issues at the present time. Feel free in connecting our technicians that are available for round the clock as 24/7. Ask expert guidance by connecting our experts today!
Other Resources:
How to setup a new company file in QuickBooks?
How to fix network issues with QuickBooks File doctor test results?
Fix PS033 error: QuickBooks can’t read your payroll setup files