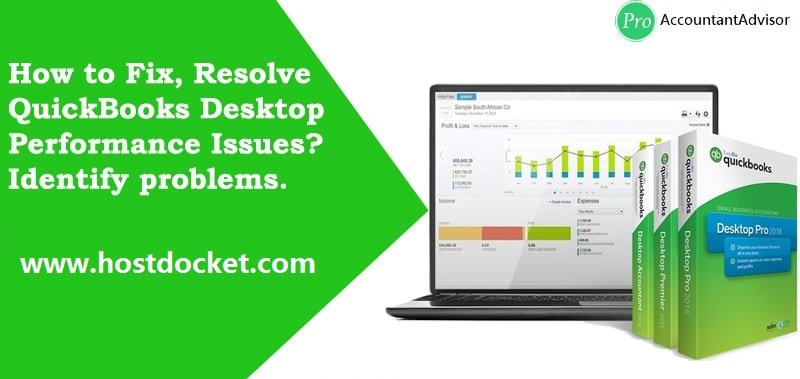Ways to Boost QuickBooks Desktop Performance Issues
In case, you are working with QuickBooks Desktop over a network or any company file then you may encounter few performance issues. Few such problems can be like QuickBooks Desktop Doesn’t Start or QuickBooks Not Responding error takes a long time to open or something related to it. In this article we will discuss all such issues in detail and how to speed up the performance of QuickBooks.
This article contains in-depth information the topic about – How to Fix, Resolve QuickBooks Desktop Performance Issues?. If you want any help from our Intuit Certified ProAdvisors then you can call us at our QuickBooks Support toll-free Number at +1-888-510-9198. We will provide you a complete solution and make you understand that why performance issues occurs in your QuickBooks and what should you do at that time so that you will aware for the next time.
Read Also: How to Resolve – Overflow Error in QuickBooks Desktop?
Why Optimization is Important in QuickBooks?
The computer system has tons of files and every file has its specific function and location. When we install QuickBooks in the system then sometimes system may not work properly and you will receive an error message. QuickBooks is slow to open and unable to start. The critical situation may occur in which your system may not work properly. The optimization of QuickBooks software is important so that you can work without interruption.
How do you speed up QuickBooks performance? Should you download QB Performance Analyzer? How to get free QuickBooks Performance Update? All these questions will be answered all you got to do is just read this whole content.
Benefits of Speeding up QuickBooks Performance
When the performance of QuickBooks is better than you can easily perform many tasks:
- Increasing Working Capability
- Minimizing the stress hour
- Manage Time
- Increased Speed
Problems causing QuickBooks Desktop Performance Issues:
- Failed to rebuild data file.
- Failed to update data file.
- Connection lost with the data
- Reinstall has failed.
- In multi-user mode, QuickBooks is working slowly.
- QB client machine can’t identify the data file on the server.
- License information is unable to locate.
- The new printer is unable to print.
- Admin password has been lost.
- Unable to copy and move the QB data file.
Why QuickBooks Desktop Performance Issues arise?
It is mandatory to know the different types of QuickBooks performance issues which may occur:
- Unable to open a file or taking a long time to open the file.
- A number of users signing into the file increases leading the company file tasks is slowed down.
- The performance issue is faced by everyone in the office.
- Irregular performance issues.
- Company file runs well in the morning and slows down each minute.
- If you notice the same data issues in multiple data files depicting that the network is damaging your company data files.
Also Read: How to Fix Intuit QuickBooks Error 31?
Below are the type of performance issues you can face in QuickBooks.
- Company file task gets stuck as the number of users signing into the file increase multi-user mode.
- Data issues in multiple data files, which means that the network is harmful for the data files.
- Irregular performance problems.
- QuickBooks performance issues only for one or two individuals in the office.
- Performance issues for all in the office.
- Taking a lot of time to open a file.
- The files work absolutely OK in the morning but gets stuck as the day advances.
Ensure that your network setup is within these approvals mentioned below
✔ Embellish your computer:
One of the major factors that affect cause QuickBooks Desktop Performance Issues is the system memory (RAM) that you have in the server computer which hosts the company file. If you have less than 4GB RAM on your server than try upgrading it to a higher capacity. Upgrading the system memory will improve performance issues of QuickBooks. For this you can take assistance from some IT professional. To know the system requirement of QuickBooks Desktop please click here.
✔ Location of Company File:
The performance of QuickBooks can also be affected by where your company file is stored. Do ensure that you are using a Windows or Linux based server computer instead of Network Attached Storage Device (NAS Drive). For more information about preferred company file location try to optimize your data file location.
✔ What Type of Network do you have?
If you have the proper network set up you will get the best results. The following is required to achieve the more effectiveness with QuickBooks
- Not a wireless network
- Gigabit-capable router or switch, Cat6 networking cables and Gigabit cards.
- Please note that 10/100 network speeds are promoted but when there are many users you will be benefited from the Gigabit network speeds.
How to know that you have a Gigabit network?
- First, press and hold CTRL +SHIFT+Esc keys on your keyboard.
- This will open the Task Manager.
- Select the Networking tab.
- Now check when your Local Area Connection shows 1 Gbps and under the link speed you have a gigabit network. In case you see 199 Mbps then you do not have gigabit network.
You may also like: How to Fix QuickBooks Pro Support for Most Common Error and Troubleshooting?
How Should you Identify and Solve QuickBooks Desktop performances issues?
Important: Few of these steps are perfectly performed by our qualified IT professional, exceptionally if you do not have Administrator approach to your server computer.
Do update to the latest version of QuickBooks Desktop before troubleshooting QuickBooks Desktop Performance Issues
Solution 1: Build backup file to reset the TLG file and restore lists.
Building a recent backup file assists in improving the performance in QuickBooks as it resets the Transaction Log file (TLG) which is used to mark the change in the file before they are written to the database.
Below are more information on the TLG.
- During the program, first select File Menu and then Backup Company and then select Local Backup.

- After selecting Local Backup, click on Options
- From the Tell us where to save your backup copies select your Desktop or another local location.
- After this ensure that Complete Verification is selected and then tap on OK.
- Now select Save it Now and then tap on Next. After this choose your Desktop and then click on Save in the save Backup Copy Window.
- Once all these steps are done QuickBooks Desktop will create a backup file to your desktop.
Solution 2: Test Speed from UNC path and from the Desktop
Instead of the Mapped Drive unclose the file via the UNC path:
Networks that aren’t similar set up can affect QuickBooks performance. When you access your company file through mapped drive (Q\QB Data for example), if you can try approaching the file via the UNC path (\\ ServerName\ QB Data)
The below mentioned steps are a bit technical and you may require the assistance of an IT professional if you run into any problem with the file location path or server computer.
- Try to discover the name of the server by opening the computer (Windows key +E) and try to look for the network location area.
- You will notice dissimilar mapped drives like X:\, Z:\, Y:\ and more. If you closely see you will come across the server name denoted by 2 backslashes(\\). This is actually the server computer name and make sure to write it down some for the next steps. If you are looking for the shared folders name, then this is usually the name right before the server name.
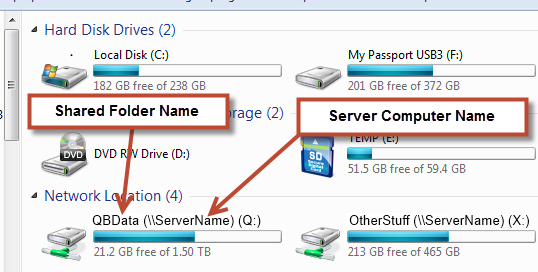
- Once you have the name of your server and shared folders, put them together like : \\ ServerName\QBData.
- Take note of the path and then open QuickBooks and then select Open or Restore the Company file.
- Now select Open a Company File and tap on Next.
- In the unclose company box, now enter the UNC path that you got from the step 3 in the file name box and hit Enter.
- After this you will come across a list of your company files, select one you want to open and then click on Open.
- In case the speed is pretty high then take assistance from your IT professional who can set up a UNC path for future and not use the mapped drive to access your company files.
- If the speed is identical then troubleshoot with the below mentioned steps.
Test the speed locally (if on a network)
To check if the network or the company file is creating trouble, test QuickBooks in multi-user atmosphere. In case, there is performance issues when more than one person sign into the company file try solution 3.
And if the QuickBooks Desktop Performance Issues happen with one user logged into the company file over the network, then try out the below mentioned copy file location.
- First Press F2 button in the keyboard within QuickBooks.
- Under File Location, make a note of where your company file is located.
- Then close QuickBooks and make all users record into the company file sign out.
- After click on the Start menu and then select Computer.
- Now browse to the file path referring step 2.
- As you find your company file (QBW), right click on it and select Copy.
- In your desktop right-click on the empty space and then select Paste.
- Open QuickBooks and find the desktop location to open the file that you just copied.
Now check the performance of the file and see if its speed is higher than being on the network.
- In case, the file remains sloppy as it was performing in the network then try out to key 5 to check the problem within the file itself.
- If the file’s speed has improved while it is in local then carry out the below mentioned steps.
You may also read: How to Fix QuickBooks Unable to Create PDF Issue?
Solution 3: Reduce Company File Fragments and perform disk defragmentation
- Your company file is local to the desktop, so create and restore a portable file.
- Once you have created and restored portable file, perform a disk defragmentation. (if your file is located on a network then go to the server computer.
- Note: In case, your computer is using a Solid State Drive (SSD) then you should not perform the disk defragmentation.
- Click on the Start button and then choose All Programs. Once done select Accessories then System Tools and then Disk Defragmenter.
- Now tap on the Defragmenter button and then follow the guidance that is displayed on the screen to defragmenter your hard drive.
Important: The defragmentation procedure might take some time to complete, you can start it manually and then execute below to the next given solution if it is taking much time.
Solution 4: Conflicting Antivirus software and 3rd party programs
Often few conflicting programs running in the computer along with QuickBooks bring degradation in its performance. So below are few of the steps to improve its performance.
Check your antivirus software
Few of the antivirus available often affect the performance of QuickBooks. So, you can temporarily disable it to see if the performance improves.
- On the server that hosts the company file, temporarily disable the antivirus security program.

- Now Open QuickBooks and check ifs performance has improved or not.
- If there is no change in the performance, then check for 3rd party programs and this is discussed below later.
- You need to set exceptions to give permission to the security application to bypass QuickBooks in case the performance is better when the program is disabled.
Important: Make it Sure to turn on your antivirus back on after testing performance. Continual some 3rd party background applications can trigger an performance issue in QuickBooks. A very easy way to recognize the problem if this is the reason or not is to use Selective Startup. This will load only the basic drivers and startup products necessary to use your computer.
Check 3rd Party Programs in the system
Often some third party programs can be reason behind the low performance of QuickBooks. A simple way to identify the issue if these programs are affecting the performance or not are by using Selective Start-up. This will load only the basic driver and start-up items that are important for your computer.
- First click on the Windows Key +R on your keyboard to open the Run command. Then type msconfig and then hit Enter.
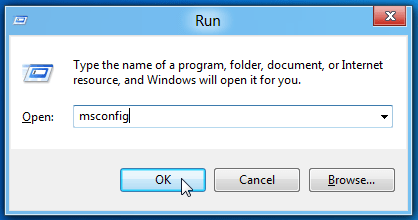
- Now select Diagnostic Start-up and then click OK.
- After this reset your computer and check the performance of QuickBooks.
- If there is no change in the performance of QuickBooks then try the next solution mentioned.
- In case, the performance has improved during the Selective Startup, then take assistance from your IT professional to understand which specific program is causing the QuickBooks Desktop Performance Issues.
Important: Once you are done testing the performance of QuickBooks in selective startup, follow these steps to bring back the normal operation of your system.
- Click on Windows Key +R and open the RUN command and then type msconfig and then click on Enter.
- Now select Normal Startup and click on OK
- Once done reset your computer.
Read Also: How to Restore Backup Files in QuickBooks Desktop?
Solution 5: Check for issues within your company file
If the previous steps don’t improve the performance of QuickBooks then check your data file to understand the problem. Before you check, ensure it the performance is affecting multiple users or only or two users. And also keep check on the performance issues happening.
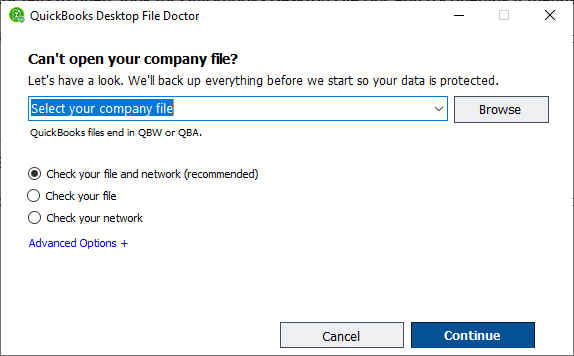
In case if you want support for QuickBooks or facing any other issue related to QuickBooks then do not hesitate to talk to our QuickBooks help team by dialing +1-888-510-9198.
Check if QuickBooks is running slow for all users all the time
In case, the company file is all the time lazy for every user, you can check the data file for integrity problems. Do note that when you are in the multi-user atmosphere, it is approved that all but only one person can log out of the company file.
- First from within the company file select the File Menu then Utilities and the Verify.
- Now Tap on Ok to start the verification process.
- In case there is integrity problems then QuickBooks will ask you to run repair on the data.
- If the verification finds an error then you can run a rebuild and do ensure to examine your QBWin.log file for errors.
- In case the verification is completed without detecting error then carry out the next step.
Check QuickBooks only lazy for few users but not all?
Changing the QuickBooks preferences: You can maximize the performance by setting extra company and user-specific preferences.
Here are few things you need to do if QuickBooks is lazy only when saving transactions (invoices, bills etc)
- First go to the list menu and then choose Templates.
- Now make use of a new template for your transaction.
- So, click on the templates button in bottom left and select New.
- Now choose the type of template you want and then click on OK.
- Click on the Manage templates button in the top left.
- Then give the new template a name and then click OK on the right side.
- Now click on OK again to close out of the Basic Customization window.
- Once done use your new template for transaction and see if the performance has improved when you are saving it.
After you are done with all these steps and still the performance issue persists the press F2 within the program and try following the below mentioned steps
- The size of your company file?
- QuickBooks Enterprise Solution: If your file is greater than 500MB then you can enhance the performance of QuickBooks by verifying the correct amount of memory.
- Does your list exceed the recommended limits?
- How many years of data you have or versions on this file you have?
There are no actual limits for company files but performances can get affected if the size is over 500 MB for QuickBooks Pro/Premier and 1.5 GB for QuickBooks Enterprise. And more than 7 years of transaction or exceeding it is best suited for condensing your QuickBooks data or starting with a new company file.
QuickBooks runs sluggish in multi-user mode – This problem normally takes place when the QB users work with QB accounting software. QuickBooks slow down in multi-user mode while opening a large company file or just simply using QB Desktop online. The user may encounter a couple of problems like speed rate, QuickBooks taking a long period of time to open, or various other comparable actions. These are some responsible aspects of slow down performance.
QuickBooks in Multi-User Mode
The multi-user mode allows many users to access the same model at the same time and the variety of users work on the same project without any problems. The best feature of multi-user mode is that various users at the same time can edit, open and save the company files and the users can implement their allotted tasks from their computer.
Multi-user mode can be extremely effective at increasing collaboration and productivity. It also increases accuracy as all the users are working on the most up-to-date data. The additional benefits of multi-user mode in QuickBooks are that it ensures that data is protected because the individual user access level can be set.
Factors affecting the performance in multi-user mode
It is compulsory to know the various types of performance errors which can occur like:
- Waiting a long time to open a company file.
- Company file works well at the start of the day and at the end, it slows down.
- In the office, Administration issues for everybody.
- In the department, Management errors for only one or two people.
- Hurdles to perform alternate.
- Slowness is directly proportional to the increased number of users.
- Related data errors in many data files indicating that the network is affecting your company data files.
Causes leading the slowness of QuickBooks in Multi-User Mode:
- One module is accessed by multi-users at the same time.
- The data size of the file may be too huge to be handled by the system.
- The drive in which the data file is located is responding slow.
- A huge report is running within data file such as Transaction Report which has more than 32,000 targets which are quite large.
- You are slow or you are using a defective Network Interface Card (NIC).
Methods to fix QuickBooks Desktop Performance Issues in Multi-user Mode
In case if your accounting software is taking too much time to reply this simply tells that its performance quality is poor. Follow the methods to improve the performance as well using QuickBooks in multi-user mode.
Method 1: Upgrade to the latest version:
Upgrade version allow the continuity to the uses with new features and QuickBooks carry on improving multi-user by performing transactions more efficient. In case if you are confusing why to upgrade then read the benefits listed below:

- Performance Improvements
- Security
- New Features
- Functional fixes and enhancement of code
To upgrade your version of QuickBooks simply connect with us by calling on our toll-free hotline at +1-888-510-9198.
Method 2: Ensure your network and computer use Gigabit network components:
All the servers and PC manufactured today use gigabit speed network interface resulting in increased performance and multi-user have to work on them.
Method 3: If you are a Regular User then make sure that your computer configuration is excellent
You work on a computer daily basis or official basis and both bases have different functionality. When you work on QB software on your computer that time used fastest Computers because QuickBooks only grant one user at a time to make changes to the database, you would definitely don’t want a user who’s making a lot of changes to slow down everyone else.
Method 4: Open the database by using a URL instead of a shared drive:
You can observe faster results when using QuickBooks URL in place of a shared device. QuickBooks will often run faster if you use full path-name or URL.
Do manual backups timely:
- Manual backup lowers the luck of file corruption and if any corruption in your database will ask to rebuild it. After completing the process of manual backup a file called the transaction log will be cleared out and it can result in improved performance.
- In case if you are using QuickBooks software for a daily basis to ensure that your QuickBooks is automatically backing up every night with a copy to an offsite location.
- QuickBooks installation is mandatory for the system just be sure to uninstall QB or QB server on the same computer where the company file is located and set up.
Store your company file:
If you want the consistently good performance of your QuickBooks then consider the tips below mentioned when selecting the computer to store your company file.
- Choose the computer which is not utilized for any other activity or purpose.
- The computer should meet the requirement for memory, processor and disks space as specified in QuickBooks Reference tutorial.
Follow Day to Day Tasks
If you view the day to day activity of users and the system so you can take the good decision related to performance. The longtime running task takes a long time to complete and this activity also interrupts the other user so the performance will still be poor and further decrease.
By modifying QuickBooks Preferences you can also improve the performance of the day-to-day activity
- Go to the reminder preferences and select don’t remind me for activity for which you don’t want a reminder.
- Go to reports and graph preferences select to prompt me to refresh. Refreshing reports itself can slow the performance.
Tips for Reports:
You can implement the steps mentioned below to manage the massive reports:
- Use the computer which is fastest and has better network connectivity and offers an immediate
- Select prompt to refresh as automatic refresh will definitely slow the performance.
- If you are not working with the report get ready to work with data as refresh a graph or report.
Tips for Printing:
We recommend the following point for cheques, business forms or reports to print
- You can print 50 cheques in two groups, for example, you have 70 invoices to print and then print them in two groups of 35.
- When you print a massive file that time is confirmed users are not working in the company file. You can print the report, after the log out the user.
Some Quick Steps:
- Decrease the data range on a huge report.
- Use only a single module at a time and decrease the number of users.
- Make sure to save the data file on the best computer.
- Replace the Network Interface Card (NIC).
For further help follow the steps below:
- Type “Performance” in the search box.
- Click on the green button.
- Select the “help” menu from QuickBooks and choose “Search” option
- At Last, in multi-user mode choose “Improve Performance” option
Secret Tips to boost your QuickBooks performance.
Fast Internet Connection:
The whole access of the stored information and the process of QuickBooks is based on internet connection. The slowness of internet connection leads to confusion with the operations of accounting.
- Hosted QuickBooks allows anyplace, anytime access to the application, using any device connected over a trusted internet connection.
- The poor speed of internet is not necessary with hosted QuickBooks, but this has to fast enough. In QuickBooks speed factor, the internet connection has to be still managing a good speed.
Correct Maintenance of Local Machine:
There may be some problems on your local machine like laptop, desktop or Smartphone which causes errors with QB usage. The cloud services are not reliant on the local machines. You have to delete cookies and cache memory on daily basis.
Delete the TLG file:
QuickBooks automatically builds and store TLG file on another hand your main file. TLG file is known as the transaction log file. In case your main files get deleted, this TLG file is at times used in recovering the main files.
The simple way to evade TLG files is just to build a verified backup of your files in QB. TLG files will get clean and it will start once more.
Follow this to create a verified backup:
- Click on “File”
- Select the “Create Backup”
- Choose the “Local Backup”
- Click on “Options”
- Make sure that “Complete Verification” is chosen.
Avoid Corruption:
If your QuickBooks has any corruption then it will badly have a result on the performance of the QuickBooks and some time may stop working or stop responding in the slightest. To avoid corruption you can pursue two solutions –
- Build a portable data file and restore it.
- Use QuickBooks File Repair Tool.
Disable the QuickBooks automatic updates: When QuickBooks users turn on the system, they receive a message pertaining to QuickBooks update, in that situation mostly user gets worried from this message since it’s all times shows up on a user display.
If you don’t desire this message to appear, just disable the QuickBooks automated update option. Because it just updates regarding 10 times a year. All update message depends on various QuickBooks variations (Pro, Premier or Enterprise).
Read this also: How to Fix QuickBooks Error Code 80070057?
Final Note!
That’s all from our behalf. If you have any queries or Need any help related to this or your QuickBooks is not Responding? Dial our toll-free number +1-888-510-9198 to have a feasible solution from our QuickBooks Enterprise Support team.
FAQs Related to QuickBooks Desktop Performance Issues
Well, the company file gets smaller after being compressed. This will surely enhance the QuickBooks performance, as your data is just compressed rather than deleted. You can surely return to it in future if needed for a tax audit.
To rectify this issue:
1. At first, head to the file menu.
2. Verify and rebuild data if more than one user is facing slow QuickBooks performance
3. After that, check the company file’s data integrity and fix any mistakes or damage to QuickBooks file.
4. In case QuickBooks is not opening in multi user mode, then a connectivity with the server that contains the data files is the reason.
There might be some sort of server issue causing slow performance of QuickBooks. Wait for sometime when reopening QuickBooks again.
You can try fixing QuickBooks running slow issues by configuring the internet access or performing server and device maintenance or also making a backup of the company file.
You May Also Like
How to Fix QuickBooks Payroll Update Error 15243?