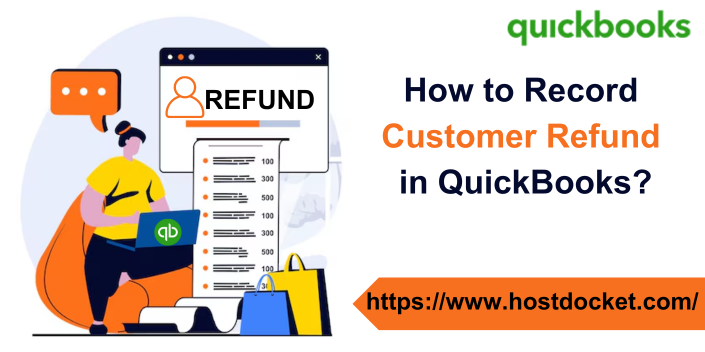Want to record and classify refunds easily in QuickBooks? If yes, then this segment is surely something you need to go through. Refunds usually happen when a client has to refund you for an overcharge, returns an item, or cancels a service. The QuickBooks accounting software helps in managing refunds in many ways. You need to record a refund depending on various scenarios. This ensures that your books are up-to-date. To help you out in recording customer refunds in QuickBooks, here we are with this segment sharing the complete set of steps that can be implemented. To learn more, stick around this segment carefully. Or you can also consult our technical support team for any sort of technical guidance and to find out how to record refund in QuickBooks. Dial +1-888-510-9198, for any sort of technical guidance.
Record and Categorize Refunds in QuickBooks Desktop
You can perform the below set of steps to record and categorize refunds in QuickBooks. Let us have a look:
Step 1: Launch QuickBooks
Initially, you need to launch QuickBooks software and then sign into the account.
Step 2: Make a new customer
Before you issue a refund, you must have a customer refund. If the customer is not present in your database, then you need to add them using the steps below:
- Head to the customer menu.
- After that, choose Customer center
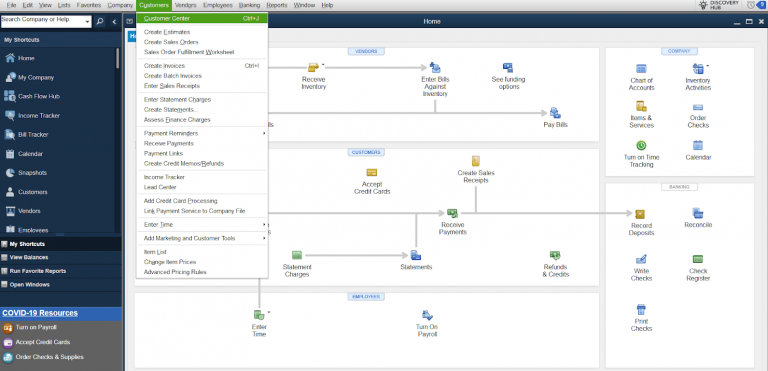
- You need to then press new customer and job option.
- Also, select a new customer.
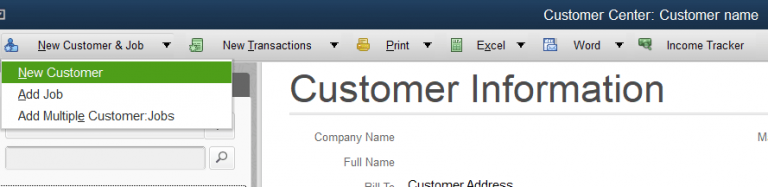
- Complete all the customer details like the address, name, contact details, etc.
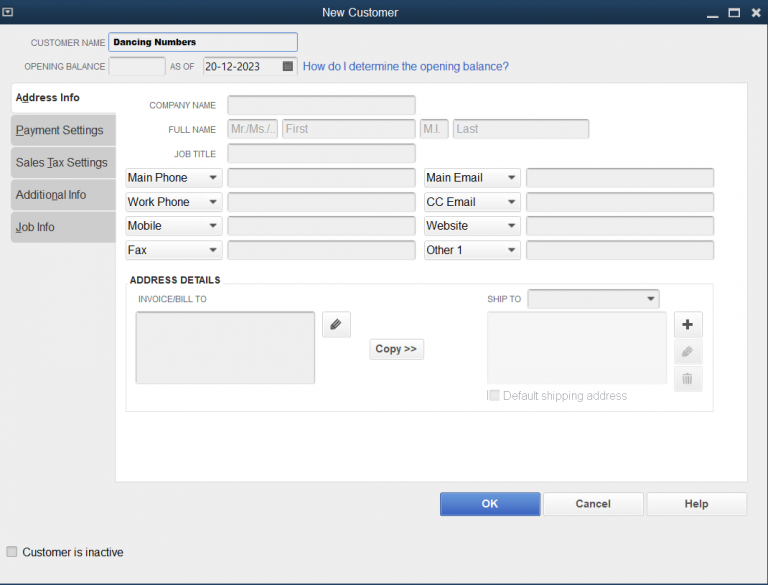
- You need to now click on ok tab.
Step 3: Create a refund receipt
Here, you need to record the money that you are giving back to the customer. The steps involved in here are:
- The very first step is to head to customers menu and select create credit memos/refunds.
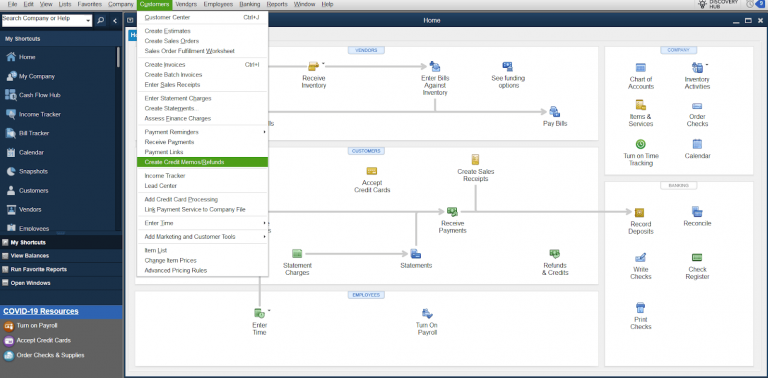
- You now need to select the customer you are refunding.
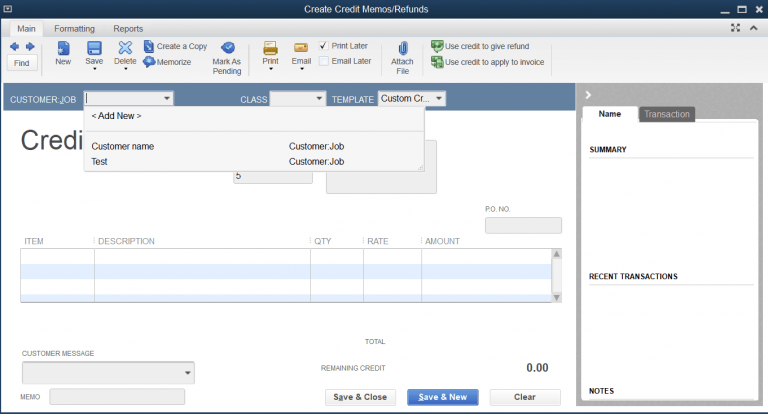
- In the section for item, select the items that are refunded.
- After that, type the amount of the refund in the particular account column.
- And then, click on save and close.
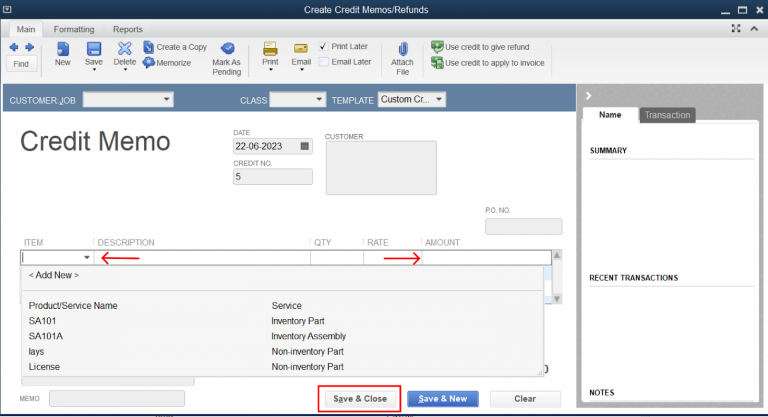
You might find this helpful: How to Create, Edit, or Delete QuickBooks Memorized Transaction?
Step 4: Issue a refund check or implement the refund to the customer’s balance
After preparing the credit memo, you can either apply it to the balance of the customer for future purchases or can refund the amount immediately with the help of the steps below:
- After the credit memo is saved, a screen will ask you how you wish to handle the refund. Now, select apply to an invoice to use the refund for future purchases.
- Now, select the option, and give a refund to refund the amount now.
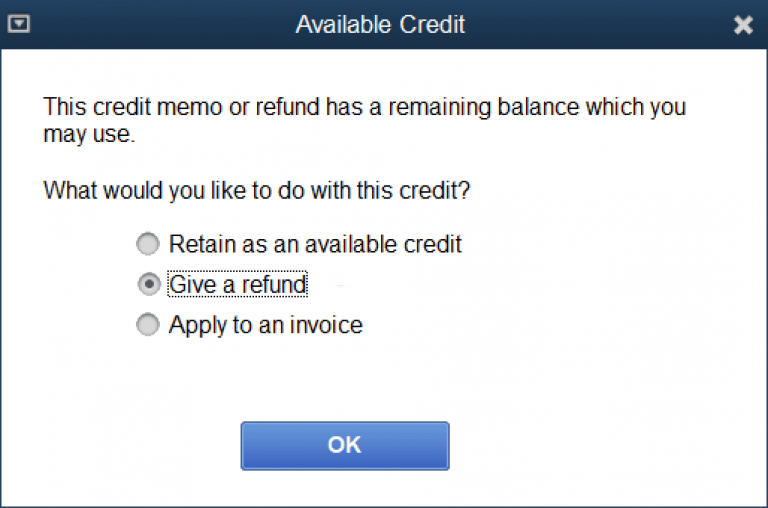
- Just in case you select the option give a refund, you will get notified to select the payment method for the particular refund along with the account the money will be taken from.
- Now, click on ok tab.
Step 5: Review the Refund
The last step here is to review the refund to ensure that it has been categorized in the right way.
- Head to the reports menu.
- Select the customers and receivables and then opt for customer balance details.
- Now, find the customer to check the refund
Here is how to: Record a vendor refund in QuickBooks
Steps to issue a refund in QuickBooks
You need to reimburse a client or vendor for an overpayment or returned items, which includes precise paperwork and prompt processing while issuing a refund in QuickBooks.
Partial Refunds
You can reimburse a partial of the initial payment using partial refunds in QuickBooks online. This gives you options when handling refund requests from customers or vendors. This includes determining the refund amount based on the percentages of the original payment being repaid. In order to ascertain transparency in financial transactions and properly represent the partial reimbursement, adjustment entries can be made in QuickBooks online.
Refunding to a Customer
When you receive a refund in QuickBooks, the overcharged amount must be returned or a return request must be processed. Proper documentation and on time compensation are guaranteed. The process involves customer filing a refund request which the authorized staff then examines and approves. Once you get the approval, the payment must be reconciled in QuickBooks to ensure that the amount reimbursed is the same as the initial transaction. After the reimbursement is processed on time, the consumer is informed in full via email. This maintains transparency and confidence. QuickBooks lets a smooth refund management process that lets businesses to maintain both financial accuracy and customer happiness.
Refunding a payment
When refunding a payment in QuickBooks, reversing the associated transaction, updating financial records, and guaranteeing an exact reconciliation of the refunded amount are essential. Initially, you need to find the original payment transactions in QuickBooks and select the suitable refund processing option. Accounting changes must be made when the refund is started, so that the financial records reflect the refund properly. You further need to check that the updated transaction information matches the financial statements. Businesses can guarantee accuracy in the financial records and transparency in their refunding processes by following the protocols.
In order to get the accuracy of the financial reporting and maintain clean financial records, one needs to accurately record and categorize refund in QuickBooks.
Also Read: Resolve the Balance Sheet Out Of Balance In Accrual Basis
How to record a refund in QuickBooks Online?
The above-discussed steps were related to recording a refund in QuickBooks Desktop. Let us now check out the steps that discuss how to refund a customer in quickbooks online.
Customer refund if invoice has been paid
Here is how to issue a refund in QuickBooks. Let us have a look:
Step 1: Enter a credit memo
- Begin with by simply selecting +New tab and choose Credit memo
- Once done with that, select the right customer in the customer field
- You now have to enter the credit memo date, amount, tax, and product/service.
- It should be noted that in case you choose an inventory item, then QuickBooks will put it back into inventory. In case the item is defective or if you do not wait it added back to inventory, then make an inventory adjustment.
- The last step is to choose save and close tabs.
In case the customer has overpaid, then you d not need the credit memo as you will already have an unapplied credit that acts as your credit memo.
Step 2: Make a refund
- Here you simply need to choose + New and then go for expense
- After that, in the payee field, choose or enter the desired customer.
- Furthermore, in the payment account field, choose the bank the money is being refunded from.
- Also, in the category field, choose the debtors account.
- And in the amount field, enter the amount of the refund.
- The next step is to choose the appropriate tax in the tax field.
- Choose save.
- And also, head to + new and select receive payment.
- After that add the customer and choose payment method and deposit to.
- The balance should be 0 as they will cancel each other out.
- You now need to choose save and close
- In case you have online banking, head to transactions and then bank transactions.
- Also, match the record you found.
Refund for goods or services that didn’t satisfy the customer
You can make use of refund receipts, in case a customer asks for a refund for an item or service. In case they used a credit card, then you can perform the steps related to refunding a credit card payment. It should be noted that, in order to avoid a double refund, ensure that you haven’t already entered a credit memo yet.
- At first, choose new
- And also, go for refund receipt or give refund.
- The next step is to choose customer dropdown and then opt for customer you wish to refund.
- Now, go for refund from drop-down and then choose the bank you deposited the payment for the invoice to.
- After that, add all products or services the customer returned in the product/service column.
- And then, ensure to fill the date, quantity, rate, amount, sales tax, and other fields.
- Once done with that, choose save and close
Refund a customer’s overpayment or credit
One can record a refund to the customer using check or expense, in case:
- They want to redeem their open credits
- They made a prepayment for an older but canceled it before receiving the goods or services.
- They wish to reimburse an accidental overpayment
Making use of a check or expense to record the refund reduces the bank’s balance and offsets the customer’s open credit, overpayment, or prepayment.
Step 1: Record the refund for your customer
- You need to first choose +new
- After that, opt for expense, add expense or check.
- In case you are in a business view, follow the steps to switch to accountant view first.
- Now, choose the customer you wish to refund from the payee dropdown
- And then, from the payment account dropdown, select the bank account where you deposited the overpayment to.
- On the first line of category column, select accounts receivable.
- After which, you need to enter how much you want to refund in the amount field
- The next step is to enter in other field as you see fit, and choose save and close.
Step 2: Link the refund to the customer’s credit or overpayment
- The very first step is to choose +New tab
- And then, select receive payment
- Also, choose the same customer you used for the check or expense when recording the refund
- Enter in the details
- And in the outstanding transaction section, go for the checkbox for the expense or check you created when recording the refund.
- It should be noted that in case you have automation to apply bill payments turned on, then this step is done for you.
- Ensure that the payment is equal to the open balance, and choose save and close.
Conclusion!
Recording a customer refund in QuickBooks isn’t a tough nut to crack. We hope that the information shared in above might be of some help in recording refund in QuickBooks successfully. However, in case of any queries, or if you are unable to record refund even after performing the steps above, then in that case, consult our technical support professionals right away by dialing our technical support number i.e., +1-888-510-9198. Our support professionals will provide you with instant guidance.
Other Related Articles:
QuickBooks Checking Account – Everything You Need to Know!
How to Delete a Journal Entry in QuickBooks?
How to merge accounts in QuickBooks?
Complete Guide to Write Off Bad Debts in QuickBooks Desktop and Online