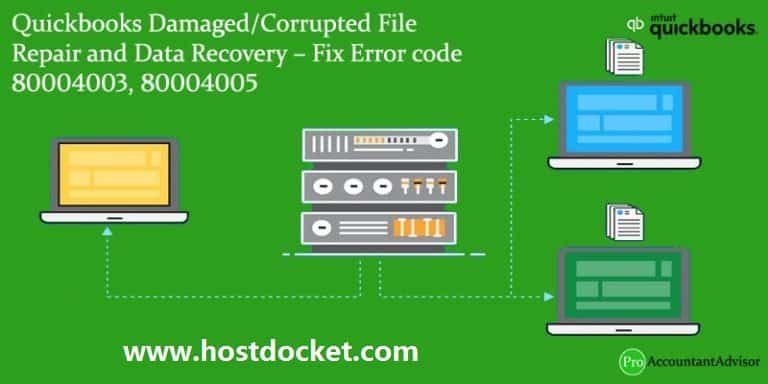Fix Error Code 80004003, 80004005 – QuickBooks Damaged/Corrupted File Repair and Data Recovery
Troubled by QuickBooks condense data errors and can’t find an ideal way dump them? Well to save you from such a situation, we are here with this piece of writing. You might shockingly bump into condense data errors, when using QuickBooks accounting software and especially when trying to archive the data file. The condense data errors like 80004005, 80004003 in QuickBooks can hinder the smooth working procedure midway and might not let the file be condensed. The condensation process basically indicates the process to reduce the company file size. This feature further helps in reducing the size of the company file to a considerable degree restoring QuickBooks performance. You can land this this issue depicting a bunch of warning messages on screen, which include:
Warning 1- QuickBooks encountered a system error when trying to archive your data file. QuickBooks will not condense your data file. The error is – an unspecified error. Please try the operation again.
Warning 2- QuickBooks encountered an error and was unable to successfully complete the condense process. Your company file has been restored to its original state.
Warning 3- Unable to run QuickBooks Clean up data utility
Warning 4- Not enough storage is available to complete this operation Illegal operation error
You can come across these errors due to damaged company file at the time of attempting to condense the QuickBooks company file. Also, the issue QuickBooks Error 80004005 can be fixed by Intuit data services tools as it can scan and repair company files. The process will eradicate all the damaged files. To help you culminate these errors successfully, we have drafted this piece of writing with the complete details regarding these errors. You can call our QuickBooks Data Repair Support team on +1-888-510-9198 to obtain these QuickBooks errors solve shortly. Having said that, let us delve in deep and unleash further about condense data errors!
Read Also: How to Fix QuickBooks Error 6190 and 816?
What is QuickBooks Error 80004005, 80004003: QuickBooks Condense Data Error?
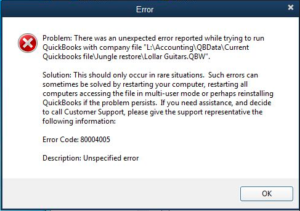
You may like: How to Fix Overflow Error in QuickBooks Desktop?
QuickBooks Condense Data Error shows up a different error code, for example, QuickBooks error code 80004005, 80004003. These codes indicate that company file repair in detail is required and keeps users from facing company data loss in condensing utility process or later. The troubleshooting for these errors may also not be the same. If you are performing the troubleshooting steps for QuickBooks error code 80004005, please ensure that you keep a portable backup of your company file.
How to Resolve Error 80004005 and 80004003 – QuickBooks Condense Data Errors?
What makes QuickBooks an ideal software even after being prone to certain errors is the fact that the users can implement some set of steps to rectify the errors successfully. And the same theory applies in case of condense data errors. Let us explore each of the methods that can be implemented to culminate the condense data error in QuickBooks.
Technique 1: Use Rebuild Data Tool
- First of all, ‘Reboot database server‘ or your computer system.
- Wait for your computer to shut down completely.
- Check and ‘Rebuild your QuickBooks company file‘ through utility tools.
- In case the step mentioned step doesn’t work, check if ‘QuickBooks is configured appropriately‘ and if the PC that hosts the data file is working properly
Verify and Rebuild to fix QuickBooks Condense Data Error 80004005
Tips to verify and rebuild to repair QuickBooks Condense Data Error 80004005
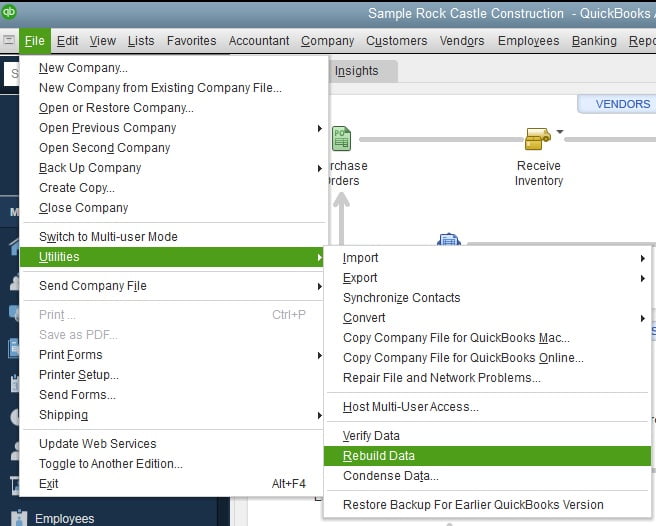
- Firstly, Login to your QuickBooks and run it as a ‘System Administrator‘
- Go to your ‘Company file‘
- Choose ‘Utilities‘
- Select the prompt that will allow you to back up your file.
- Select ‘Verify‘ to check if the company file is hosted right.
- Allow it to rebuild and fix the errors
Technique 2: Clean Install QuickBooks Software
At times, a mere reinstallation of QuickBooks can rectify the issue to a certain extent, and clean installation is a more advanced version of the same. You can try performing the below procedure to clean install QuickBooks.
Step 1: Remove QuickBooks
- You can try opening the windows start menu at first.
- Eventually, search for the control panel.
- Choose the programs and features tab or uninstall a program.
- You would then have to select the version of QuickBooks desktop you want to remove.
- Go for the option to uninstall/change, remove.
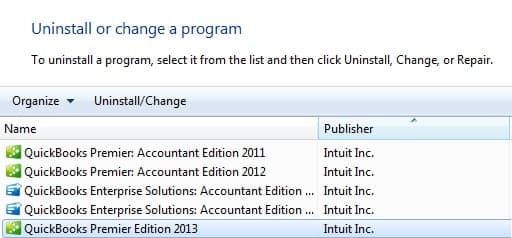
- Furthermore, select the next tab.
- In case you are able to spot this option, try to sign out and sign in back to windows as admin.
Step 2: Install QuickBooks Desktop Again
Once you are done, install QuickBooks desktop, and when you install again, QuickBooks will automatically install new folders and rename the old ones.
Technique 3: Change the name of QBWIN.LOG file
In case you are facing an issue when condensing the file, try to rename the file. You simply need to add old in the file extension and then condense the company file.
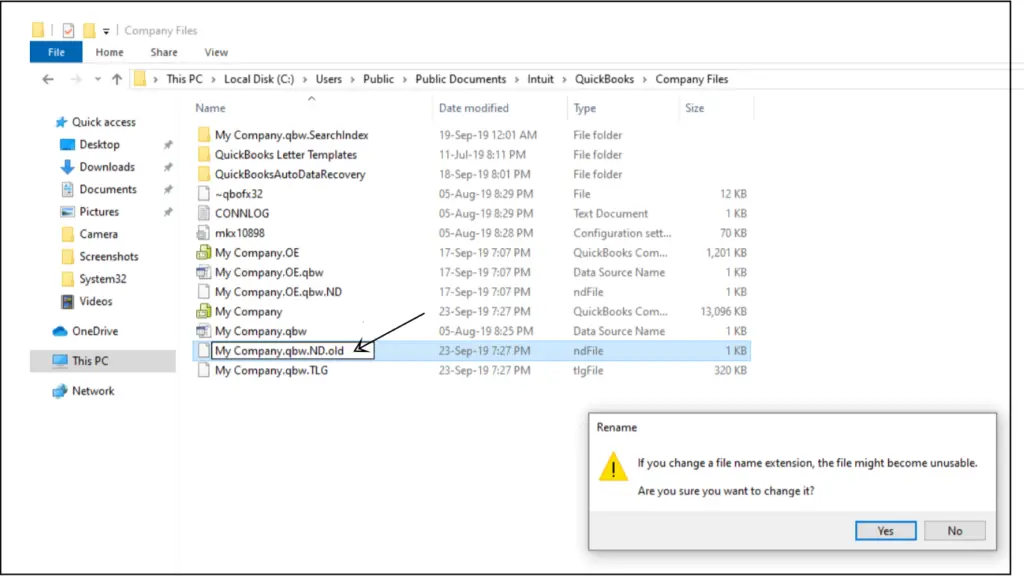
- Start off by opening the QuickBooks folder in the Drive C.
- Furthermore, you need to right click the QBWIN.LOG file.
- Heading forward, choose Rename tab.
- And then, add .old at the end of the file name.
After renaming the file, try to launch QuickBooks program and try condensing the company files.
Steps to Fix QuickBooks Condense Data Errors
Other than the above discussed procedures, you can try performing the below shared methods to eliminate the condense data errors in QuickBooks.
Method 1: Run QuickBooks File Doctor Tool
As the name suggests, QuickBooks file doctor tool is designed to eliminate all sorts of file related issues in QuickBooks. You can try performing the below set of steps to run the file doctor tool.
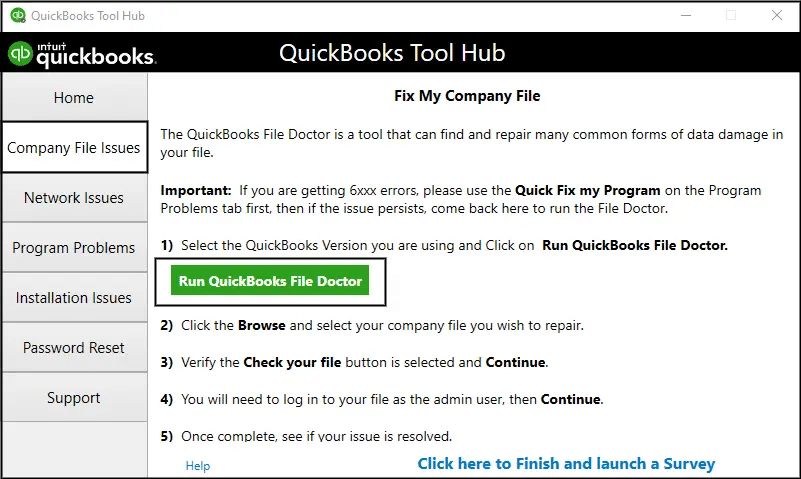
Step 1: Download and Install QuickBooks Tool Hub
- You need to first close QuickBooks
- Furthermore, download the latest version of QuickBooks Tool hub.
- Save the file where it can be accessed easily.
- Open the file you downloaded i.e., QuickBooksToolHub.exe.
- Later on, perform the onscreen steps to complete the installation process.
- In case you are unable to spot the icon, do a search in windows for QuickBooks tool hub and then choose the program.
Step 2: Run QuickBooks File Doctor Tool
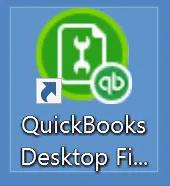
- After opening the QuickBooks tool hub, head to the company file issues tab.
- You would then have to choose run QuickBooks file doctor option.
- This might take around a couple of minutes to open.
- If QuickBooks file doctor doesn’t open, then look for the QuickBooks desktop file doctor manually and try opening it.
- Choose the company file from the drop-down menu.
- And further, if you do not see your file, then choose browse and search to identify and spot the file.
- You now have to choose check your file and hit the continue tab.
- Later on, enter the QuickBooks admin password and select next.
- The scan time usually depends on the size of your file and might take around 10-15 minutes.
Also Check This Out – How to Fix QuickBooks Desktop Installation Errors?
Method 2: Fix Negative Entries in QuickBooks Company file
- To start off with, explore QuickBooks Installation, and further open the qbwin.log file.
- You will then have to scroll down to the bottom of the file and search for the error and type the error in the text.
- Heading forward, the text in the file will show the transaction and entries that are having a negative value or any other type of issue.
- You will then have to note the invoice number and look for the same in the company file.
- Perform the necessary changes to the value of the transaction or the entry and save the file.
- Towards the end, you need to try condensing the company file again and check if the issue is rectified or not.
Method 3: Start Windows in Safe Mode
Entering safe mode helps in eliminating various errors hindering the smooth working process. In order to enable the safe mode on windows, perform the following instructions:
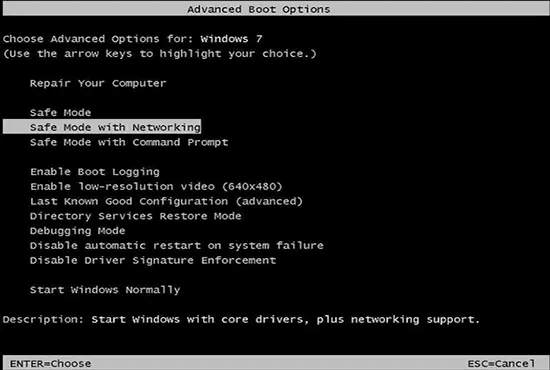
- Simply begin by pressing shift key and then restarting the system.
- You will find the Advanced Boot options there on the startup screen.
- Make sure to choose the troubleshoot option.
- And further click on the advanced options. This will provide you with some advanced options, one of which is the startup settings.
- There you need to click on the Restart tab.
- When Windows starts, you will see the active boot options list.
- You need to press F4 key to enable safe mode.
- After you enter the safe mode, the system will itself prevent the third-party application from performing, ultimately preventing the errors.
Read also: How to Fix QuickBooks Update Error 1603?
Conclusion
If the Error 80004005, 80004003 persists or any new error code shows up you can contact our round the clock QuickBooks error support number at +1-888-510-9198. We are a team of highly trained and experienced QuickBooks experts and can help you fix any QuickBooks related issue in the least possible time.
FAQs
When you condense the data file in QuickBooks, it reduces the size of the company file. It further converts individual point data for each calendar month into a single summarized entry. Condensing data conserves disk space. Not just that, it removes data points from the Single Test Point Data Entry dialog box and adds them to the Single Test Summary Data Entry dialog box.
For this, you simply need to:
1. Click on the File menu.
2. After that, choose Utilities.
3. Now, select Condense Data.
4. Go for, Remove the transactions you select from your company file and click on Next.
5. Choose what transactions do you want to remove and click on Next.
6. Opt for how transactions should be summarized.
No, the condense data process cannot be undone. Thus, it is suggested to keep a backup of the company file before condensing the file.
Read More Helpful Topics
Backup or Restore Files in QuickBooks Software