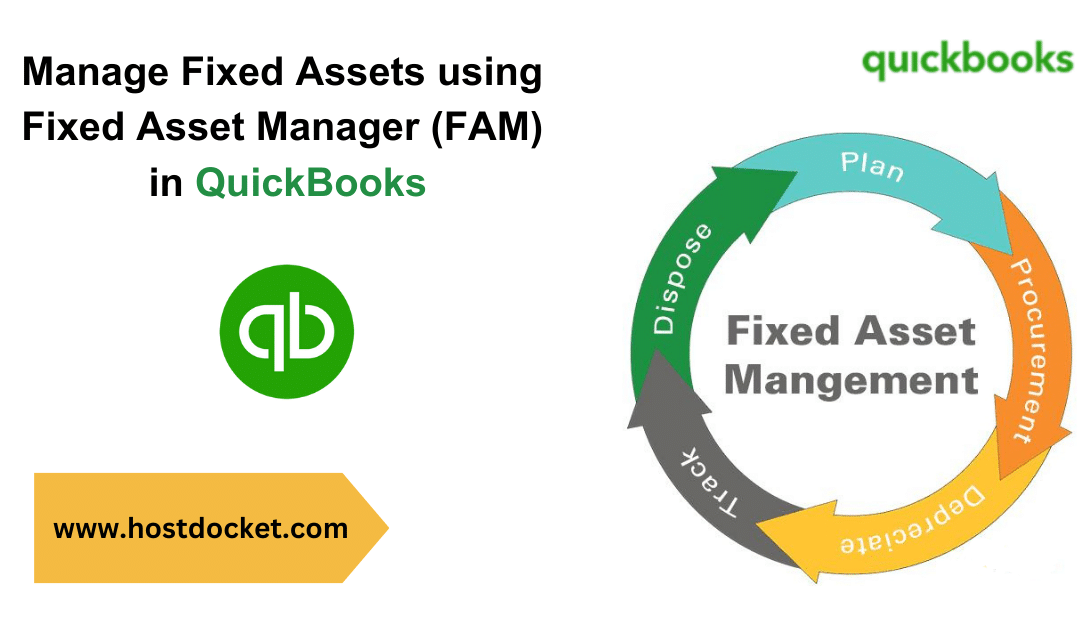As the name suggests, the fixed asset manager is used to manage the fixed assets in QuickBooks. It is basically a feature available in QuickBooks that manages the deprecation of fixed assets according to the standards published by the IRS. Note that the term depreciation methods here are predefined reports you can use to manage the asset information. Moreover, the fixed asset manager is only accessible in QuickBooks desktop premier accountant, enterprise, and enterprise accountant versions.
In today’s segment, we are going to learn the process to use fixed asset manager in QuickBooks and other related details. Thus, make sure to read this segment carefully. If you are new to QuickBooks or do not have proper knowledge about the software and require professional assistance, then feel free to connect with the QuickBooks support professionals at +1-888-510-9198, and we will provide you with instant support and assistance.
Also Check Out: Cannot Open QuickBooks Portable Company File – How to Fix It?
Brief into Fixed Asset Manager
Before you learn the steps to use the fixed asset manager in QuickBooks, it is important to understand a little about fixed assets and the fixed asset manager. Well, fixed assets are basically property that cannot be converted into cash easily and conventionally cannot be sold to the end users directly. And talking about the fixed asset manager, it basically lets the users to handle the fixed asset and depreciation account efficiently. Once the user sets up the fixed asset manager, he/she can use it to manage the accounts. It helps in calculating the reduction in the value of the asset abiding by the standards that are published by the IRS. There are certain terms involved in this tool, which we will be elaborating on below. Let us have a look.
Important Terms related to FAM
| Capitalization Limit | This means the dollar limit for fixed asset purchases to be considered as an asset instead of expense. This depends upon the company size. |
| Fixed Asset | They are basically the tangible items (i.e. machinery, furniture, computers, and equipment) that are owned by a company and have a useful life of greater than one year and whose value is greater than the company’s capitalization limit. |
| Depreciation | This is basically the amount by which the value of the asset reduces after use or due to deterioration, obsolescence, and impending retirement. It applies particularly to physical assets like equipment and structures. It is important to track the depreciation for tax purposes. |
| Disposal of Asset | It is basically removing an asset from the company either by theft, selling, or throwing it away. |
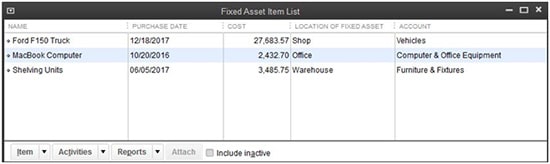
Types of Depreciation Methods
| Straight-Line Method (SL) | It is an easy method that assigns an equal amount of depreciation each time. |
| Declining-Balance Method | This assigns more depreciation expense to the early years of an asset’s life when it is new. The reason is that there should be less downtime and fewer repairs in the early years, and the company should get more use out of the asset at the beginning of its life. |
| MACRS (Income Tax Method) | This method uses a double-declining balance process. However, the user only takes one-half year’s depreciation in the first year. And then, the user switches to the straight-line method in the middle of the asset’s life. |
Predefined Reports
| ACE Adjustment Calculation | This is done to determine the total ACE adjustment needed to compute a tax return for a corporation. Here, the assets are grouped by category and sorted by asset number within each group. |
| Amortization Schedule by General Ledger (G/L) Account Number | This is to see a summary of the activity of the amortized assets. Here the assets are grouped by general ledger account number and sorted by asset number within each group. |
| Amortization Schedule by User Defined (1 to 5) | This report is to see a summary of the activity of the amortized assets, grouped by one user-defined classification. Assets are grouped by the user-defined field and sorted by asset number within each group. Note: There is a report for each user-defined field that you use. |
| AMT Adjustment Calculation | This report is used to print the necessary information for AMT depreciation adjustment reporting (Federal depreciation – AMT depreciation = AMT adjustment). Assets are grouped by category and sorted by asset number within each group. |
| Asset Disposition by Asset Sales Description | This one is to see a summary of disposition information according to the sale description assigned to each asset. Moreover, Assets are grouped by asset sale description and sorted by asset number within each group. |
| Asset, Basis and Disposal Detail Report | This particular report is to print the asset details for each asset in the Asset and Disposal tabs that you see on-screen. |
| Assets Acquired in the Current Year | And this one is to see a summary of each asset purchased in the current year. Moreover, the assets are grouped by general ledger account number and sorted by acquisition date within each group. |
| Depreciation Schedule by G/L Account Number | This particular report is to see an activity summary for each asset, grouped by general ledger account number. Assets are sorted by acquisition date within each group. |
| Depreciation Schedule by User Defined (1 to 5) | This report is to see an activity summary for each asset, grouped by one user-defined category. Assets are sorted by asset number within each group. Note: There is a report for each user-defined field that you use. |
| Lead Schedule by Category | To see an activity summary for each asset, grouped by category, in a traditional lead schedule format. Furthermore, Assets are sorted by asset number within each group. |
| Lead Schedule by G/L Asset Account | To see an activity summary for each asset, grouped by general ledger account number, in a traditional lead schedule format. Furthermore, assets are sorted by asset number within each group. |
| Lead Schedule by Location | To see an activity summary for each asset, grouped by location, in a traditional lead schedule format. Assets are sorted by asset number within each group. |
| Lead Schedule by Tax Form and Property Description | To see an activity summary for each asset, grouped by tax form and property description, in a traditional lead schedule format. Assets are sorted by asset number within each group. |
| Monthly G/L Accumulated Account Summary | To see the total monthly cost additions and deletions and their beginning and ending balances. This report is grouped by general ledger asset account. Assets without assigned account numbers are grouped by “No Account Number.” |
| Monthly G/L Asset Account Summary | This one is to see the total monthly accumulated depreciation/amortization additions and deletions, and their beginning and ending balances. This report is grouped by General Ledger Accumulated Depreciation and Amortization account. Assets without assigned account numbers are grouped by “No Account Number.” |
| Monthly G/L Expense Account Summary | This report is required to see the total monthly depreciation/amortization expense additions and deletions and beginning and ending accumulated depreciation and amortization balances. This report is grouped by General Ledger Depreciation and Amortization Expense account. Furthermore, assets without assigned account numbers are grouped by “No Account Number.” It should be noted that this report will appear from the list after expense data are entered. |
| Personal Property Schedule by Year of Acquisition | These reports work to see a summary of depreciation amounts for assets that you marked as personal property. Assets are grouped by the year each asset was placed in service and sorted by acquisition date within each group. |
| Projection by Category | This one is to see a five-year projection for each asset. Assets are grouped by category, and sorted by asset number within each group. |
| Remaining Basis Over Remaining Life Report | This particular report can be used to identify assets that were not fully depreciated. Assets within this report are grouped and subtotaled by category. |
Steps for assigning an account to multiple assets
When you convert the asset data from one version of QuickBooks to another or when you import the assets into FAM, it might leave some general ledger accounts. Moreover, the fixed asset manager manually assigns these accounts. This requires you to perform the following steps:
- The very first step is to open the fixed asset manager.
- Highlight all the assets that you need to assign to a specific account in the schedule tab.
- Right-click the assets selected and then choose to assign G/L accounts to assets.
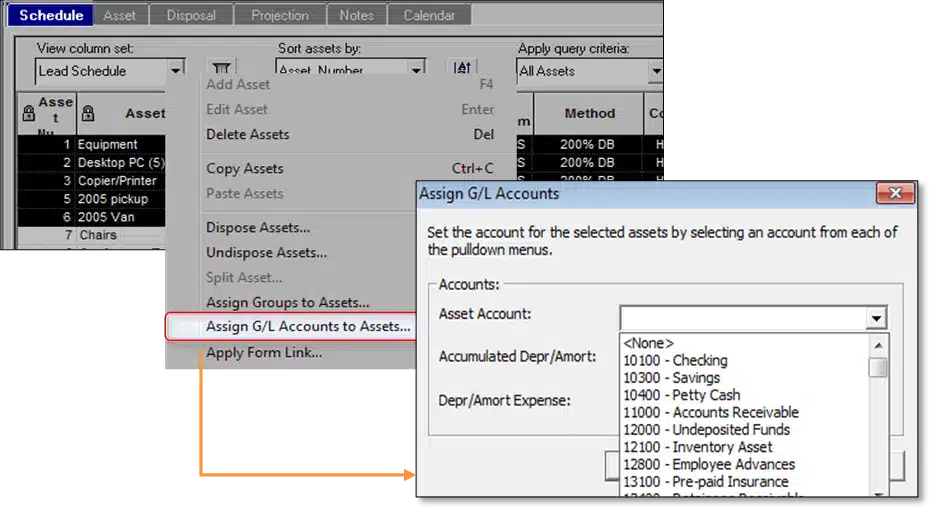
- The next step is to select the account and click on the ok tab.
Also Read: Resolve Error: QuickBooks already has A Company File Open
Changing or adding depreciation method/setting
The user might need to change or add the depreciation method for a fixed asset to let the fixed asset manager calculate the current and prior depreciation correctly. Thus, perform the steps below:
- The user needs to open the fixed asset manager.
- After that from the file menu, choose the client information tab.
- Furthermore, go for the appropriate depreciation method from the methods tab.
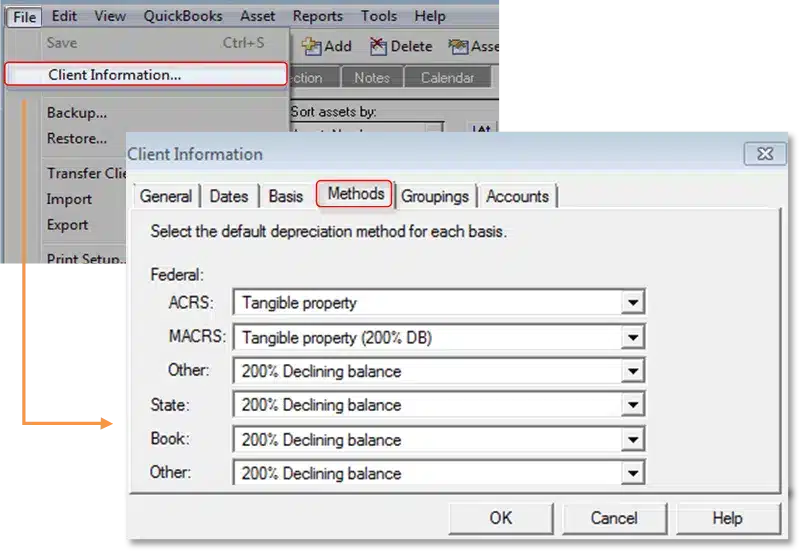
- Once done with that click on ok to save the changes made.
Depreciating an old asset in QuickBooks
The business might have some old assets recorded in the books. Thus, it is important to depreciate those assets by performing the below set of steps.
In QuickBooks desktop
- The user needs to choose the fixed asset item list from the menu.
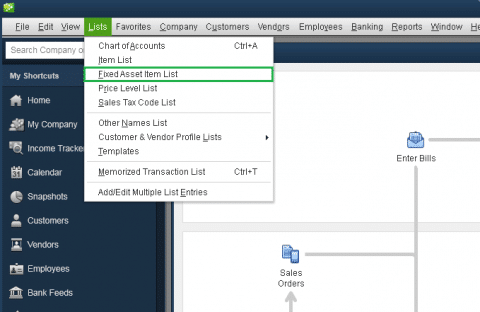
- And then select the item and click on new.
- Enter the necessary information and also click on ok to close the new item window.
In fixed Asset manager
It should be noted that if the current date is entered in the date placed in the service field, then the previous depreciation will gray out. Moreover, it is important to learn the amount of depreciation booked in previous years before performing the steps. This information can be provided to you by your accountant. You can continue with the steps to depreciate the asset in the fixed asset manager.
- The very first step is to click on the ok tab when the asset sync log window opens up.
- After that, double-click the asset in the schedule tab.
- Once done with that head to the previous depreciation row and then go for the amount displayed.
- In addition to that make proper changes, and adjust the AMT, ACE, Book, State, and other columns.
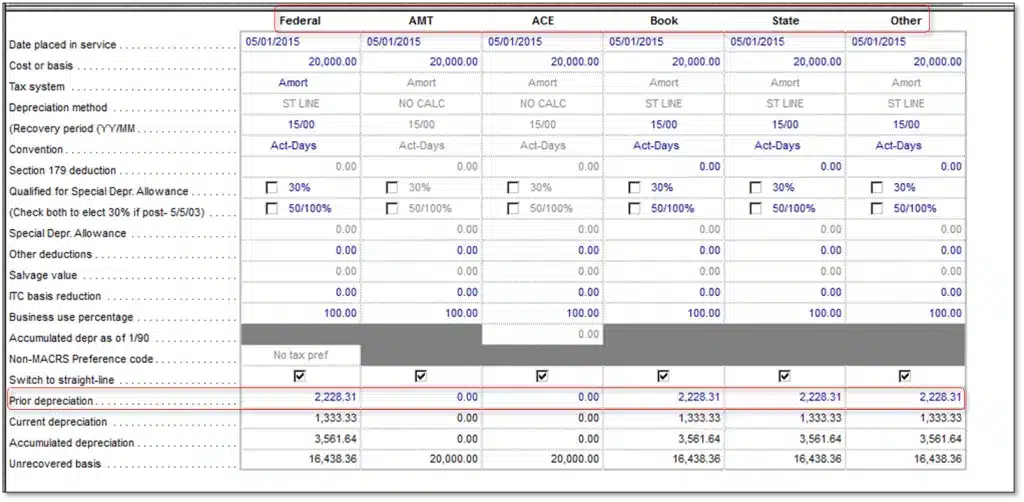
- To end the process, you need to choose the save tab.
Read Also: How to Fix QuickBooks Error Message: Connection Has Been Lost?
Export QuickBooks fixed asset items to Pro Series form 4562
Note that the QuickBooks fixed asset manager can only export the data to the same year of the Pro Series. The reason is that QuickBooks is based on the calendar year, where the fixed asset manager and pro series are based on the tax year. This simply means that the QuickBooks desktop 2019 comes with FAM 2018 which can export to pro series 2018. The steps to be performed in creating the file with the form that is the same as the form in QuickBooks desktop in pro series.
In QuickBooks desktop:
- The user needs to create FAM asset by selecting a fixed asset item list, from the lists menu.
- And then, select the item and click on new.
- Once done with that, enter the fixed asset information and click on ok tab.
- The user will then have to import QuickBooks FAM information into the fixed asset modules.
- Followed by selecting the manage fixed asset from the accountant menu.
- Select company and manage fixed asset in QuickBooks enterprise.
- Moreover, select create a new fixed asset manager client and click on ok tab twice.
- Enter the date in particular and choose next.
- Also, click on next.
- Moreover, choose the default depreciation method for each basis and hit next.
- The user further needs to choose a method of how he/she wants the fixed asset items brought in the fixed assets module from QuickBooks desktop and hit next.
- Choose the type of assets to save to the fixed asset item list in QuickBooks and then click on next.
- Furthermore, choose the finish tab.
- The last step here is to click on ok in the asset synchronization log window.
In the fixed asset manager
- Here, the user needs to choose export and Pro Series tax from the file menu and then hit the export tab.
- Once done with that, go for the file from the export Pro Series tax client file list.
- Furthermore, choose the client file and hit export.
- Lastly, choose the ok tab, where the message states the export has been completed successfully.
Import Fixed Assets from Excel into the Fixed Asset Manager
One can transfer information from the third-party application to Fixed Asset Manager as long as you can export data as CSV file.
- The first step is to open fixed asset manager
- After that, from the file menu, choose import
- Once done with that, choose CSV to start the import wizard
- Moreover, perform the onscreen prompts to complete the import
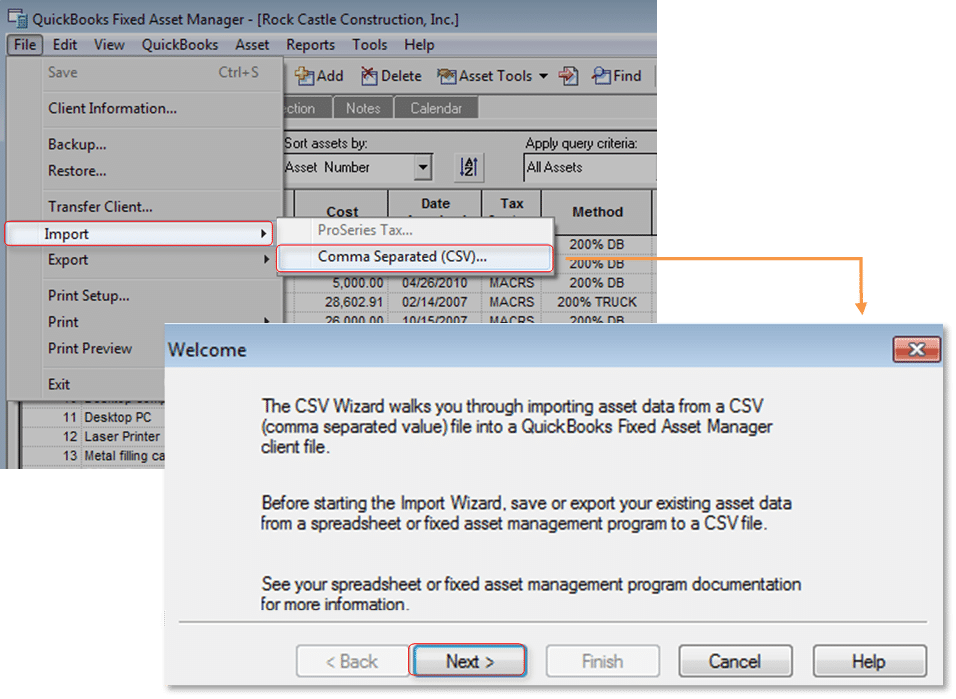
Choose the basis on which to post a journal entry
In fixed asset manager, change the basis of posting the journal entries.
- At first, one needs to open fixed asset manager
- After that, choose post journal entry to QuickBooks from the QuickBooks menu
- Furthermore, at the bottom of the window, choose the desired posting basis from the basis to post drop-down menu
- Lastly, the user needs to post the journal entry as usual
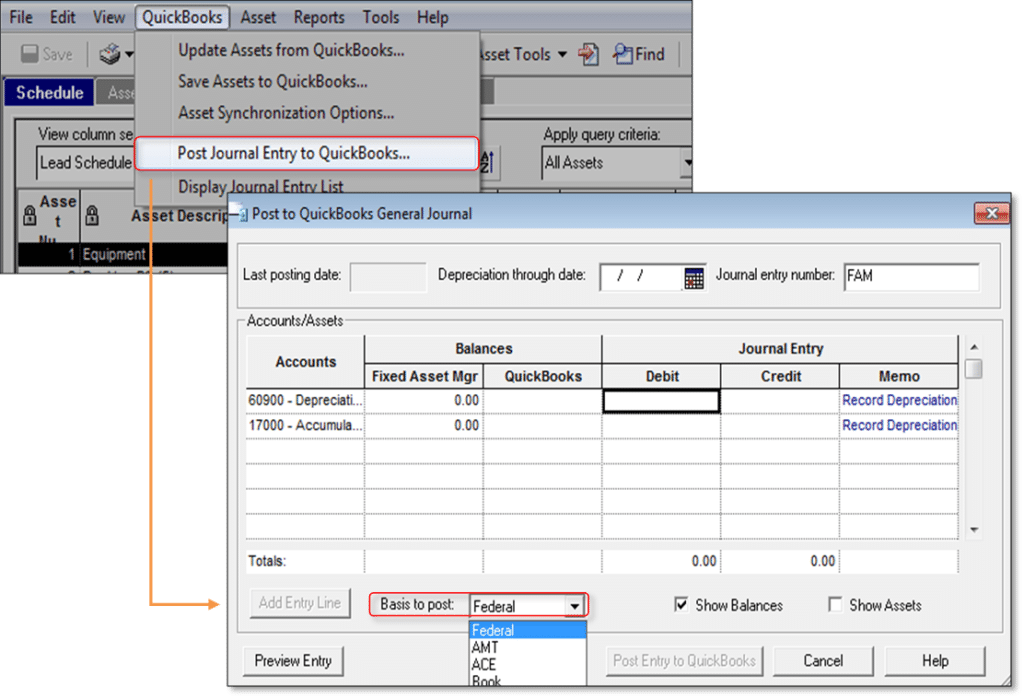
Also Check out: QuickBooks Remote Access from Another Computer
Conclusion
Towards the end of this post, we hope that the information shared in above might be of some help in making the most use of QuickBooks fixed asset manager. However, if you are having any queries or if you require our assistance at some point in time, then in that scenario, consult our QuickBooks tech support professionals at +1-888-510-9198, and we will provide you with instant support and assistance. We are a team of certified QuickBooks professionals who work round the clock in providing immediate support and assistance.