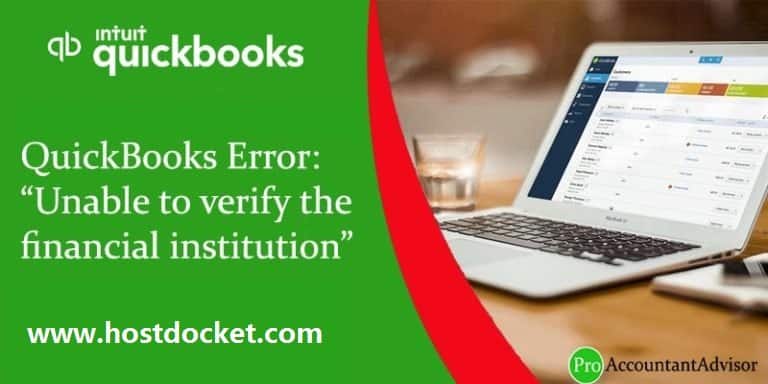“QuickBooks is unable to verify the Financial Institution information for this download. Please try again later.” Have you received this pop up on your screen while providing a bank ID? This error generally happens when QuickBooks does not accept a specific bank ID. So Here, in this article, we will discuss in details the causes and solutions of this error. This error appears on the screen stating “QuickBooks is unable to verify the Financial Institution Information for this download, when importing a webconnect file from Chase.” There can be a couple of factors triggering such an error in QuickBooks, which we will try to elaborate later in this article.
The image as shown below is similar which appears on your desktop.
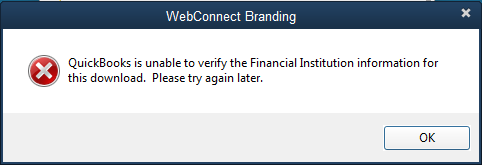
For more details, make sure to stick around this piece of writing till the end, or you can also connect with us at +1-888-510-9198, and we will provide you with immediate support and assistance. Our technically sound QuickBooks ProAdvisors will ensure to answer all your queries related to QuickBooks.
See Also: How to Fix QuickBooks Error 6000?
Reasons and impacts of financial institution error
This error generally arises when QuickBooks accounting software denies accepting any particular Bank ID. There can be a handful of factors causing this issue, which include:
- When your QuickBooks copy is three years older, then it will not import .QBO files.
- Moreover, if you update to the advanced version or use CSV2IIF converters, or use Bank2IIF file rather than QBO files, then you can experience this particular error.
- Another possible factor causing such an error can be if the credit card company or bank is not allowed through QuickBooks.
- You can further come across similar issue if you use Bank2QBO to create your QBO file from the allowed banking institutions.
- Such an error can also be seen when you have created incorrect .QBO file.
- Also if QuickBooks online file is downloaded from a US bank and it is being imported to Canadian version of QuickBooks.
Solution for ‘Unable to verify the financial institution’ Error
Sometime, even QuickBooks users may come across some issues while using it. When you get this financial institution error it is advised that initially, you should get in touch with QuickBooks error support team so that they can guide you to fix the error.
If you receive the financial institution error, you can try to fix it by changing the affected Bank ID that you were trying to provide and use a recognized QuickBooks fix error code in QuickBooks Online.
Note: Open QuickBooks Online Files in excel or notepad and follow the bellow mention tips to fix financial institution error.
Open QuickBooks Online file in excel or notepad
- Select line ‘20 – <INTUIT.BID>2002‘.
- Change last four digits to ‘3000‘.
- Save the file using keyboard or mouse, so that the changes are preserved.
- Now, ‘Upload‘ that file in QuickBooks.
Read Also: How to Fix QuickBooks Error 1334?
Temporary Solution of this Error
If you are short of time and need a quick and temporary solution, you can do the following:
- Find the ‘fidir.txt‘ that is found in the first Folder.
- Open the ‘file‘ with the notepad.
- If you are using MS Windows Vista, 7 or 8, open – C:\ProgramData\Intuit\QuickBooks20XX\Components\OLB\branding\filist
- If you use windows XP, open C:\Documents and Settings\All Users\Application Data\Intuit\QuickBooks20XX\Components\OLB\branding\filist
- Next, find the bank’s name ‘MB Financial‘, you will find 4 sets of number, that will appear like this “XXXXX XXXXXXXXXXXXXXX”
- Note the numbers.
- Open the file ‘.QBO‘ with notepad and search for ‘<FID>, <BANKID> or <BID>‘ and proceed to change the number next to the characters with the number given in ‘FIDIR‘.
- Save the Changes as ‘.QBO‘
- Open your Company file in QuickBooks and import it.
Solutions to error “Unable to verify the financial institution”
You can try fixing the error unable to verify the financial institution information error using the steps enumerated below. Let us explore:
Method 1: Download the web connect
- You need to first login to your respective bank’s website.
- After that, locate the web connect to file and download it.
- You are then required to open QuickBooks and open the company file.
- Once done with that, start importing the .QBO file by performing the onscreen instructions.
- In case the error continues, perform the steps below or reach out to your bank.
Also Read: How to Fix QBDBMGRN Not Running on this Computer?
Method 2: Verify file from bank
- It is essential to ensure that the file which you have downloaded from the bank’s site has the file format to that of a .QBO file.
- You can proceed to the next solution, if it is .QBO file.
- In case not, then login to your bank’s site and download the file in .QBO format.
Method 3: Review bank notification
Just in case your bank has made any changes in how it supports the QuickBooks application, then you have received some sort of notification related to the same. You are suggested to login to your respective bank’s site and locate for such notification and perform the instructions mentioned there. In case asked to, verify your identity before accessing the QuickBooks data.
You might find this helpful: How to Update QuickBooks Desktop 2023 Latest and Release date?
Method 4: Enable Banking Mode
- You need to first open QuickBooks
- Once done with that, choose banking option
- Followed by locating bank feeds and choose change bank feeds mode
- You now have to select classic mode
- And perform the onscreen instructions for importing .QBO file.
Method 5: Creating test file
- You need to first take your cursor on the file and locate the company file
- After that select the express start option
- You now have to add word TEST to the company file’s name, to make it easily recognizable.
- Once done with that, import the .QBo file along with the transactions into the bank account in which you are facing issues.
- Also, check if you are able to import the file.
- The next step is to check if you can view the transactions in the company files.
- If ye , then there must be some issue with the settings.
Also Read: How to Troubleshoot the QuickBooks Error Code 6069?
Final Note!
These steps should help you to get rid off from the QuickBooks unable to verify financial institution error. If the error still persists, you can contact 24*7 QuickBooks online Support team or you can dial our toll free support number +1-888-510-9198. We can look into the issue and offer you the quickest solutions.
FAQs Related to QuickBooks Unable to Verify Financial Institution
You can come across such an error when QuickBooks has been denied from accepting a particular bank ID.
For this:
1. After you find the cleared test transaction in your bank statement, open QuickBooks online and sign in.
2. Once done with that, choose payroll and select overview.
3. You now have to find the check your bank account item in the TO DO list and hit edit.
4. Now, select verify amount.
The user can experience issues when linking or finding bank account, if your bank has multiple names on the list. Or if the bank doesn’t connect to all types of accounts.
This can be done as follows:
1. You need to choose continue tab.
2. And further, enter your online banking user ID and password.
3. Once done with that, go for connect to connect your QuickBooks to the bank’s server.
4. After that, choose the bank account you wish to connect to your account in QuickBooks
5. And choose finish after the connection finishes.
Few other helpful article you may like
How to convert your QuickBooks Desktop file to QuickBooks Online?
How to Fix Most Technical Errors in QuickBooks Desktop Enterprise?