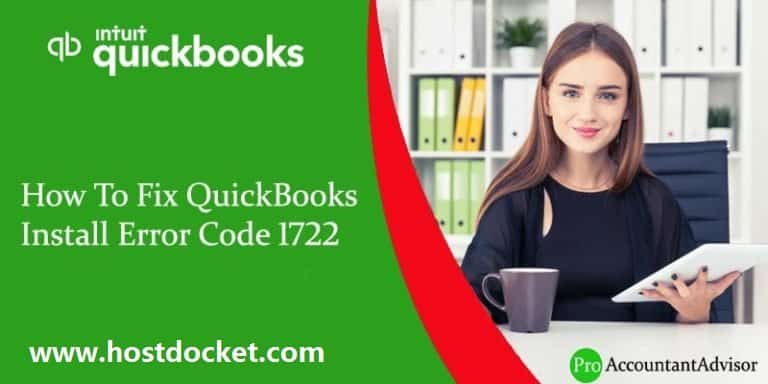Like many other software, QuickBooks is also prone to many error and QuickBooks Error Code 1722 is one of them. This QuickBooks error appears when there are issues in coding while structuring the software. But don’t worry, it’s fixable. You can follow the troubleshooting steps mentioned in this article to iron out this issue. If you need help, Contact QuickBooks Error Support team and talk with Intuit certified experts. Dial our toll-free customer support number i.e., +1-888-510-9198, in case you need any sort of technical guidance.
You may also like: How to resolve QuickBooks error code 1935?
With the help of this Infographic we have tried to provide you 4 easy solution steps to fix QuickBooks Error Code 1722.
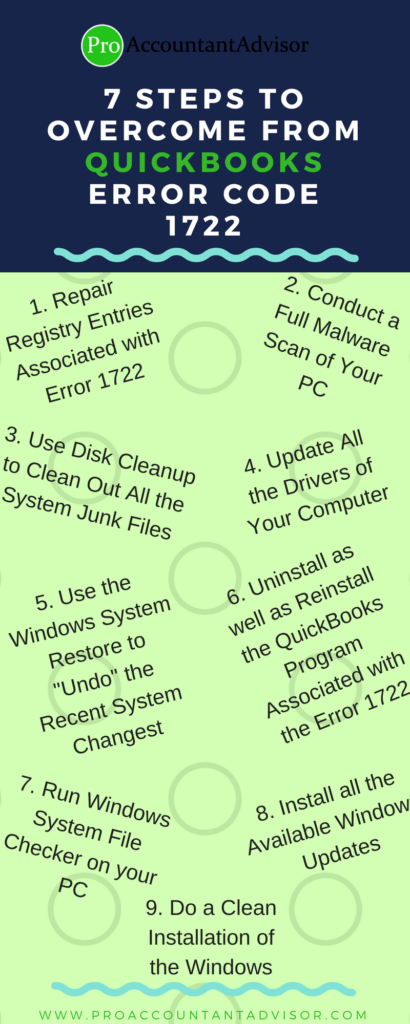
What causes QuickBooks error code 1722?
Following are the common reasons behind the occurrence of this error which include:
- Incomplete or Damaged Installation of QuickBooks software
- The damaged windows may be registered from a recent QuickBooks related software modification
- Virus or malware infection might corrupt the windows system files or any QuickBooks related important program files
- In case, any other program deleted QuickBooks files maliciously or mistakenly
- QuickBooks error code 1722 can occur at Run-time and so often it is called Run-Time Errors. There may be various causes for this error and so it important to troubleshoot each of the possible causes to fix and prevent it from happening in the near future.
Symptoms of QuickBooks error code 1722
There are few symptoms as well which suggest that your software is witnessing this error:
- Your PC starts crashing with this error frequently
- Moreover, due to this error the PC may crash frequently when running the same program
- “Error Code 1722” is displayed on the computer screen
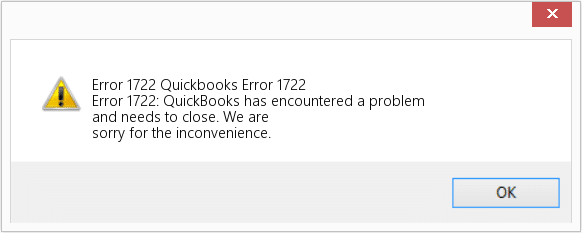
- Windows runs slowly and responds late to mouse/keyboard input
- The system freezes for few seconds
- Users can get the error message during the installation of the program or also when any Intuit related software application like QuickBooks is running when Windows is starting up or shutting down. It is very important to know where the error is occurring and this will actually help in fixing the issue.
Read Also: How to Fix QuickBooks Run-time Error R6025?
Method to Troubleshoot QuickBooks Error Code 1722
Unlike other error codes of QuickBooks desktop error Code 1722 is also a run-time error which can be resolved easily through “Windows Restore Method“.
Method 1: Restore your System to an Early Point
In this method, you need to choose the restore point from the most recent backup of you computer system that you created in past. And then the files and programs will be saved on the system and to the restore point that has been chosen by you. With this easy and swift method, you can be assured that your hours of troubleshooting the error are saved.
Follow the below given steps:
- Firstly, Go to “Start“ button and type in “System Restore“ and then Press “Enter” key.
- A result window will appear. Click on “System Restore” option.
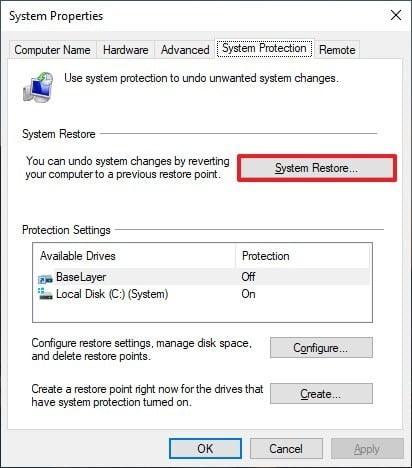
- Enter the system “Administration Password” (User ID and Password).

- A wizard window will open. Follow the screen prompted instructions and choose the restore point as desired.
- After this, restore your computer and start your QuickBooks software.
You may also like: How to Fix QuickBooks Error Code C=343?
Method 2: Repair system registry
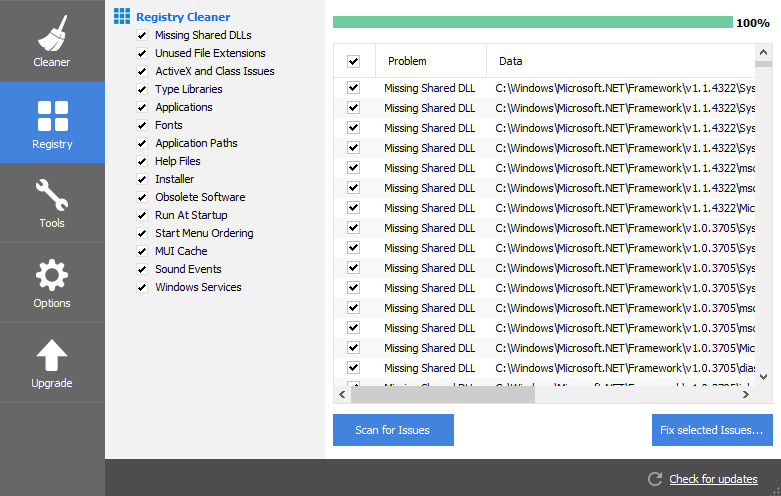
- Repair Registry Entries related with Error 1722 and run complete scan of your system
- Run “Disk Clean up” to Remove all temporary files and folders from your system
- Update Your “PC Device Drivers“
- Uninstall and Reinstall the QuickBooks Program Related to “Error 1722“
- Run “Windows System File Checker“
- Install All the Windows Updates Available on Internet
- Perform a “Clean Installation“ of windows
Method 3: Perform a clean install of windows
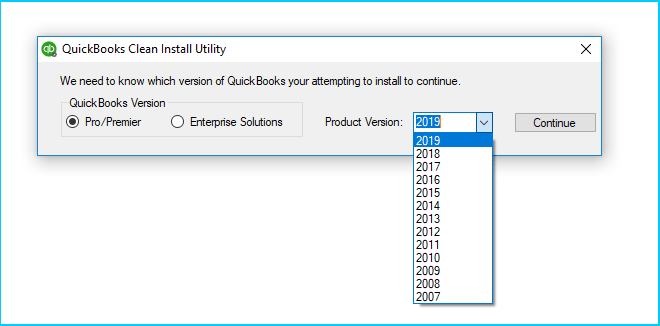
Uninstall and Reinstall the QuickBooks Program Associated with QuickBooks Error code 1722. Reinstalling QuickBooks software can be a fix if the error 1722 is related to a specific program.
Steps for Windows 7 and Windows Vista
- Press “Start key“ and go to “Programs and Features“
- Go to “Control Panel“
- Select “Programs“ option
- Select “Programs and Features“
- Search and “locate QuickBooks Error 1722“ associated programs and files under the name column
- Click on the “QuickBooks-associated entry“
- Select the “Uninstall“ on the top menu ribbon
- Follow the on-screen instructions to complete the un-installation of your Error 1722 associated program
For Windows XP:
- Press “Start key” and go to “Programs and Features“ menu
- Go to “Control Panel“ settings
- Select “Programs“ option
- Click “Add or Remove Programs“
- Search and locate “QuickBooks Error 1722“ associated programs and files under the Name column
- Click on the QuickBooks-associated entry
- Hit the “Remove” button on the right side
- Now, follow the on-screen instructions to complete the un-installation of your Error 1722 associated program
Instructions for Windows 8:
- Take the cursor to the bottom left of the computer screen to click on the “Start Menu“ image
- Right-Click for the Start “Context Menu“
- Select “Programs and Features“
- Search and locate “QuickBooks Error 1722“ associated programs and files under the “Name column“
- Click on the QuickBooks-associated entry
- Click on “Uninstall/Change“ on the top menu ribbon
- Now, follow the on-screen instructions to complete the un-installation of your “Error 1722“ associated program
- Reinstall the program according to the Intuit Inc. Instructions post uninstalling your Error 1722 associated program such as QuickBooks
Method 4: Run windows file checker
You need to perform a windows system file checker: “System File Checker” is a highly useful Windows inbuilt tool as it allows you to scan for corruptions in Windows system files (including those related to run-time errors such as Error 1722).
Ways to run System File Checker (Windows XP, Vista, 7, 8, and 10):
- Press the “Start” button
- Type “Command” in the search box but don’t press “Enter“ key
- Press and hold “CTRL and Shift keys“ on your keyboard simultaneously and now hit “ENTER“
- You will be receiving a permission dialog box
- Click “Yes“
- A black box will show up on your screen with a blinking cursor
- Type “sfc /scannow“ and press “ENTER“ key
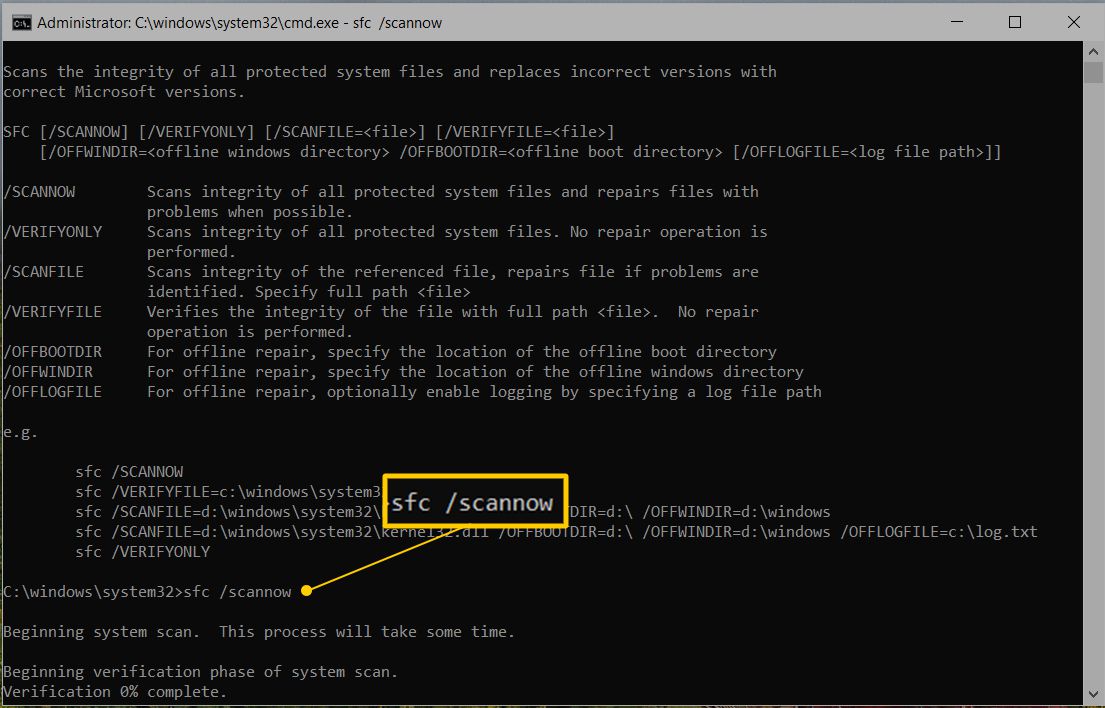
- System File Checker will scan for Error 1722 and other system file problems (this process may take a while)
- Follow the on-screen commands
Method 5: QuickBooks Repair Tool
- If you are aware of the QuickBooks File location, tap on the “Select File” tab
- If you are unaware of the QuickBooks File location, tap on the “Search File” tab
- Next, click “Scan File”
- Click on the “Company” to see the preview of the scanned company details
- Tap on the “Repair” button
- Click on “Customer”’ button to see customer-related details
- A “Save as” dialogue box will show up, select version, path

- Click on “Vendor” button to see vendor-related details
- After the repairing process is complete, you would receive a message on the screen
- Click on “Employees” button to see employees-related details
- Next, click on “Start” option to instigate the repairing process
- Press “OK” and close the window
Method 6 : Update Windows
- At first the user should click on the start tab
- After that click on Settings tab.
- Now, go for the Update and security tab.
- Click on Windows update section and click on Check for updates.
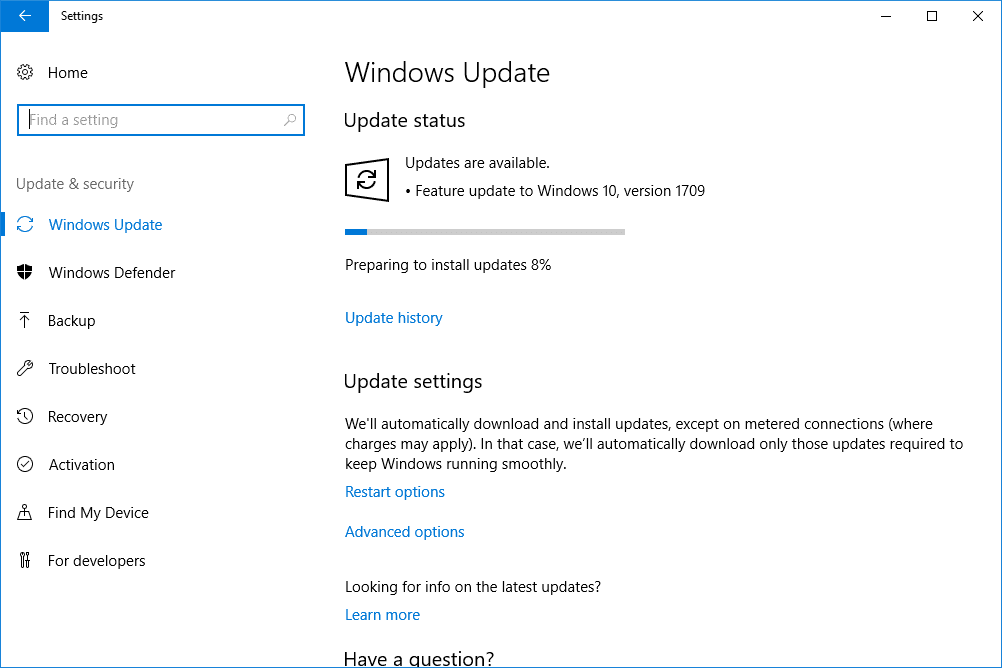
- Look for any updates if available

- The updates will start installing automatically if available.
- The last step is to reboot the system
Method 7 : Run QuickBooks Install diagnostic tool
- At first, download the QuickBooks tool hub.

- QuickBooksToolHub.Exe File will be downloaded after which you need to save it where it can be accessed easily
- Click on the file to install it
- And also click on Yes again for Accepting the license agreement.
- Hit on Next and Install tab.

- Perform the necessary steps to install tool hub
- After that click on the Finish tab after the installation process ends.
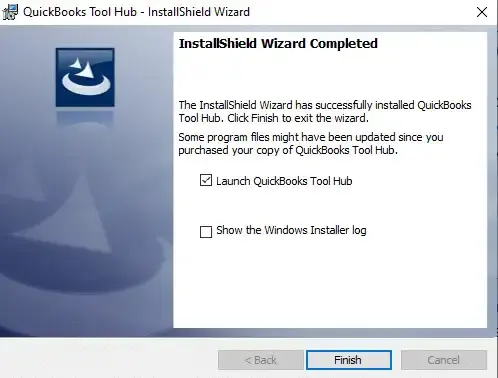
- Now, open QuickBooks tool hub program.

- And head to the Installation issues tab and click on the Install diagnostic tool.
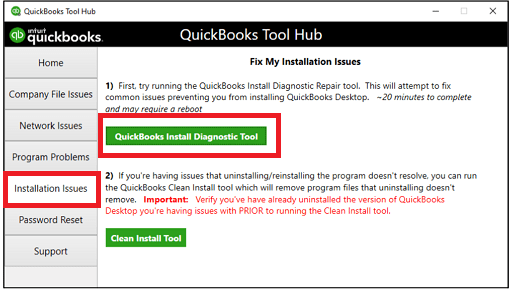
- Run the tool
- And wait for to configure
- Let the tool evaluate and perform necessary actions
- Lastly, reboot the system
Method 8: Restart system in selective startup
- The very first step is to press windows + R keys, which would show the run box on the screen

- After that type in MSCONFIG into the run box where you will have to click on ok tab
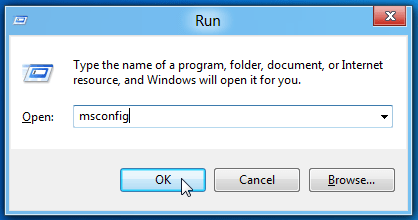
- The user is required to chose the selective startup option in the general tab and also ensure that you have unchecked the load startup items options

- The user needs to click on ok tab and select the restart tab if asked
- Now, end the process by uninstalling and reinstalling QuickBooks
After reinstalling, make sure to get back to the normal mode, using the steps below:
- The user needs to press windows + R and open the run window
- After that, type MSCONFIG into the run box and click on ok tab
- Also, choose the normal startup option and click on apply and ok tab
- Restart the system and complete the process
See Also: How to Fix QuickBooks Error Code 392?
Conclusion
I hope that the above steps are to be followed for OS Windows XP, Windows 10, Windows 8, Windows 7 and Windows Vista. If the QuickBooks system error 1722 still does not resolves, this means that you need to contact the QuickBooks enterprise support team to get immediate help.
You can connect with our representatives at our customer care helpline: i.e. +1-888-510-9198. We will be pleased to help you out in your concerns.
FAQs
The steps to fix the error code 1722 in QuickBooks are as follows:
Run QuickBooks install diagnostic tool
1. Close QuickBooks
2. Download tool hub
3. Open the file you downloaded
4. Now, perform the onscreen steps
The user can try to restore a network connection failure in QuickBooks using the steps below.
1. The first step is to choose the reload button or press F5 to download the entire page
2. If the problem persists, and restart the browser and then log in to QuickBooks online
3.If refreshing the browser doesn’t work, check if the system is running any firewall software.
4. If you are still getting the error message, then make sure to contact QuickBooks online customer support team
QuickBooks error 1722 signals issues with the structuring of the software. It shows that the Microsoft components have reached the stage where they are incomplete with QB software.
Read More Articles Here:
How to Resolve QuickBooks Error Code 6189?