Alike your personal bank accounts, it is necessary that you reconcile your company bank accounts on a monthly basis. Reconciling is the method of matching the transactions on your bank statement to what you have entered in QuickBooks.
Reconciling your bank accounts monthly will help to guarantee the following:
- Any differences between your records and the banks are resolved in an appropriate fashion. For Example: a bank deposit which was posted to the wrong amount by the bank)
- Time to time notification of any dishonest transactions should be ensured. For example: if you notice purchases listed on your bank statement that you did not approve, you can inform the bank as soon as possible so that they can examine.
Video Source: https://fitsmallbusiness.com/reconcile-business-credit-card-accounts
What are the Advantages of Reconciling your Bank/Credit Card Accounts in QuickBooks Online?
Some of the advantages of reconciling your bank account in QuickBooks are:
- All purchases on the bank statement get entered in QuickBooks
- Your commercial reports such as the Profit & Loss report and Balance Sheet are up-to-date
- All of the reconciled transactions are listed in QuickBooks as received
- You are ready to run bank reconciliation reports that will present the details of the items that have cleared the bank and those that reside outstanding
Read Also: How to fix Reconcile Discrepancies in QuickBooks?
How Can you Reconcile your Bank/Credit Card Account in QuickBooks?
Before you follow the steps mentioned below to reconcile, make sure that you have your bank/credit card statement fit for the account that you need to reconcile. We will connect to the bank statement regularly during this process.
To Bank reconciliation in QuickBooks Online, here are 5 steps:
Step 1 – Hover to the Reconciliation Tool
Go to Home page and then click on the Gear symbol to the left of your company name. Under the Tools column, choose Reconcile as shown below.
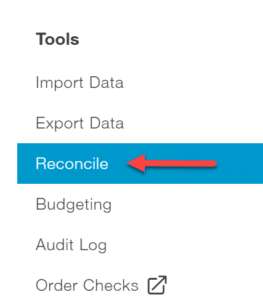
Step 2 – Choose the Bank/Credit Card account you would prefer to Reconcile:
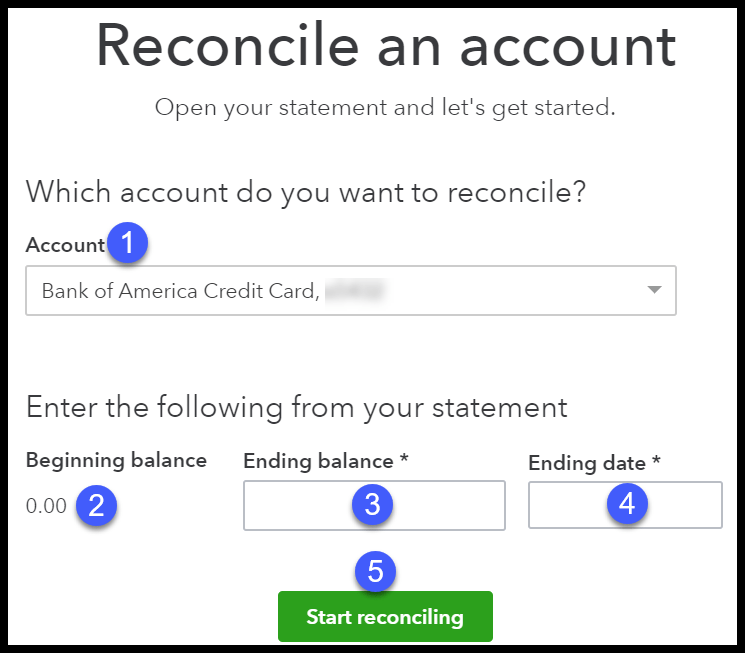
You need to complete these fields first.
- Account – From the drop-down, choose the bank/credit card account you would wish to reconcile
- Beginning balance – This field will be auto-populated with the ending balance of the prior month’s statement
You need to click on “We can help you fix it” link and follow the instructions to resolve the difference before you reconcile the current month.

- Ending balance – In this plot, you will enter the ending balance same as appears on your bank statement
- Ending date – Enter the ending date of your bank statement in this text field
- Start reconciling – Click the “Start reconciling” key to continue to the next step
See Also: How to Access QuickBooks Database?
Step 3 – Start Matching Transactions
Know much about new & improved reconciliation tool along with a brief overview.
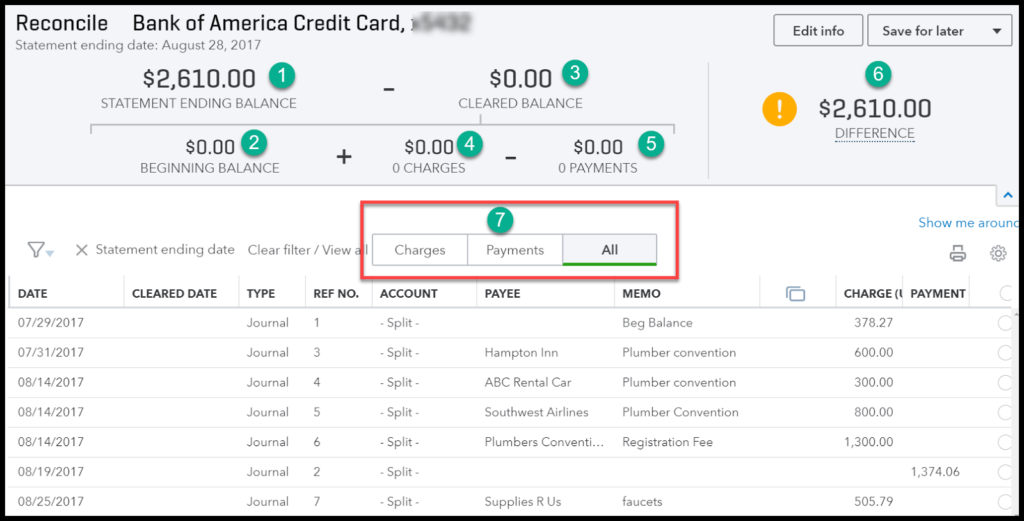
Statement Ending Balance – This is the sum you entered from your bank/credit card statement
Beginning Balance – This sum is the ending balance from last month’s statement
Cleared Balance – As you start to reconcile each item, this amount will change depending on whether you have chosen a payment or a deposit transaction
Payments – This amount will rise as you choose payments to reconcile from the specific transactions section here-in-after.
Deposits – This amount will rise as you choose deposits to reconcile from the specific transactions part following
The difference – This field is determined by QuickBooks. It is the difference between your cleared balance and the statement balance. Your aim is to get to a deviation of zero
Transactions – In this part, you will see all of the payments and collateral that have been recorded in QuickBooks as of your statement closing date
There is no correct or incorrect way to reconcile. Nevertheless, we advise that you reconcile the part with the least number of transactions first. Remember that our goal is to make sure that all deposit and withdrawal posted on the bank statement is tagged as “cleared” in this reconciliation window
To mark an item as “cleared”, you need to click on the radio button from the right side of the Payments column:
- Once you marked all of the payments in the window, this is appearing as credit card statement
- Verify that the full payments cleared and matching with the total amount on your credit card statement
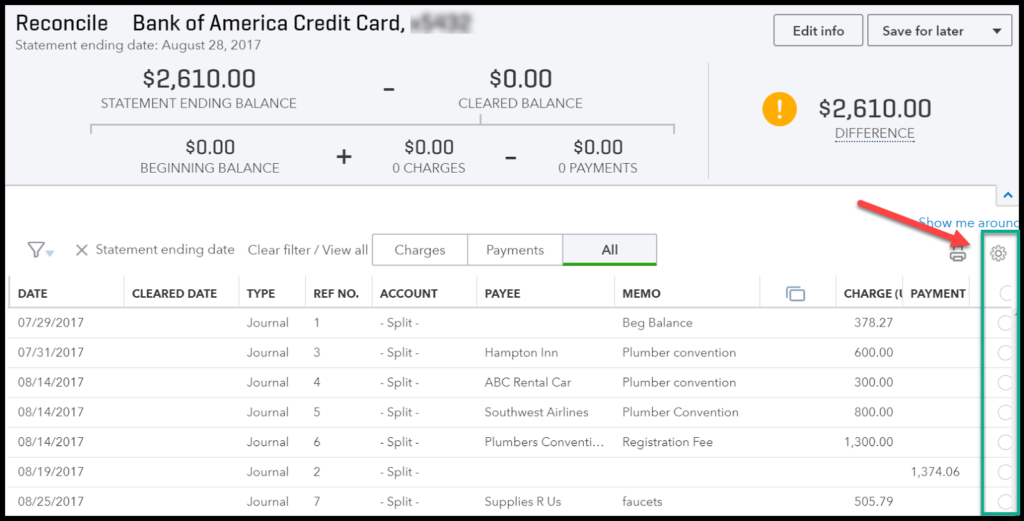
Step 4 – Verify $0.00 Difference:
Once all deposits and withdrawals/payments level the bank statement, you should have a difference of $0.00.

Click the “Finish now” key to create the bank reconciliation reports. Behind the scenes, QuickBooks will check all of the securities and credits that have been reconciled as “cleared”.
Step 5 – Analysis & Save Reconciliation Reports
See how credit card reconciliation report that QuickBooks will generate.
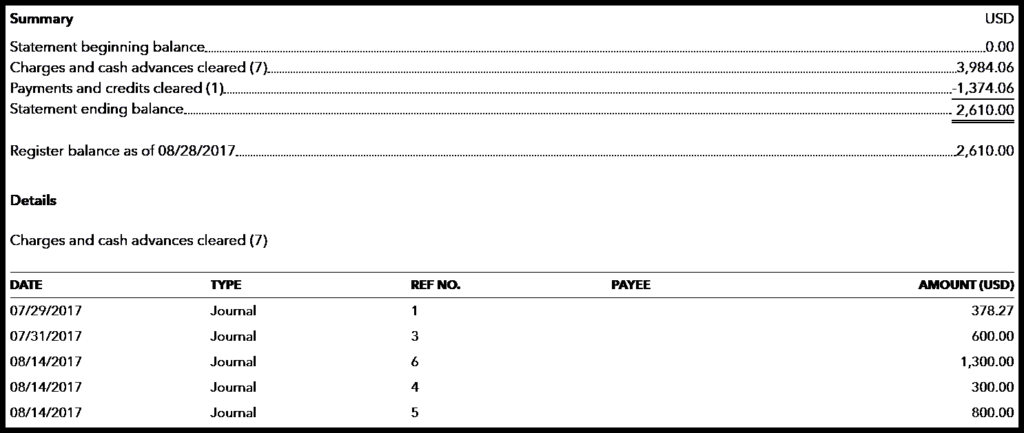
Step 1: It is necessary that you save all bank reconciliation reports for all bank/credit card account. Build a folder for each bank/credit card account to save these reports into.
Step 2: Bank reconciliation reports are one of the Top reports that auditors will ask.
8 Solution Steps for Reconciling Bank/Credit Card Accounts in QuickBooks online (QBO)
Try some of these steps mentioned below if you’re having trouble getting a $0.00 difference between what’s on your bank statements and what’s in QuickBooks:
- If probable, sort the search down to the transaction type. Estimate if you are out of balance with the payments and withdrawals or credits and deposits
- If you are out of balance for deposits and withdrawals, then handle them independently. You can say that move balance withdrawals first and then move onto deposits and credits or vice versa
- Look for the precise dollar amount that you are off. For example, if your difference is $21.50 then look for a transaction for this amount on your bank statement, withdrawals, payments section and the deposits and credits section of the reconcile window
- Triple check the information that you registered from the bank statement
- Tick to see if there are any transactions in the reconcile window that you did not pick. If the transaction is on your bank statement then the radio key should be recognized in the reconcile window
- If you do have a transaction on the bank statement which is not in QuickBooks then you will need to affix it to QuickBooks. To do so, simply choose Finish Later from the drop-down to save your work:
- If the lost transaction is a withdrawal/payment, enter it as you usually would. In our how to write and print checks lesson, we lead you for step-by-step on how to build a check in QuickBooks
- If the missing transaction is a deposit/credit, then enter it as you normally would. In our how to make deposits lesson, we walk you through step-by-step on how to record deposits in QuickBooks.
- Select the Finish Later option to save the work you have done so that you can easily pick up where you left off
- While it might be fascinating, I suggest that you don’t click that reconcile key until you have a variation of $0.00. The difficulty will not go away. The difference will just lead over to the next month until you conclude it out
We hope that the above steps have helped you a lot and in case you are still facing any issue in QuickBooks reconciliation with bank then feel free to seek help from our QuickBooks Payroll Customer Support team by calling them on their toll-free number at +1-888-510-9198.
Read Also: