This technical article is fundamentally focused on the issues that QuickBooks users encounter after upgrading Mac to macOS Mojave. It might be possible that you suffer through the instant system crashes/freezes or your QuickBooks not working. Moreover, it can also happen that you will be unable to open it at all. We are just making an attempt so that you can resolve this problem manually by yourself. However, you can get in touch with the QuickBooks error support team anytime to get instant help from anywhere. They have an expert team of technicians and software engineers to troubleshoot the QB issues related to Mac desktop or Mac version application.
According to a survey, it has been noted that many users came up with queries such as – QuickBooks software crashes while upgrading the Mac to Mojave OS10-.14. This same problem may also appear with a question like – Is QuickBooks 2016 compatible with Mojave??
You may also read: What is QuickBooks Error Code 6069?
QuickBooks Not Working & Crashing on macOS Mojave – Troubleshoot Guide
Here are some of the methods with you can resolve QuickBooks desktop for Mac crashing – Cannot open Data Files error quickly. Moreover, if you need immediate help, you can refer to this informative technical article or simply make a call to us on our toll-free helpline number i.e. +1-844-499-6700.
Method 1: Restart the Mac
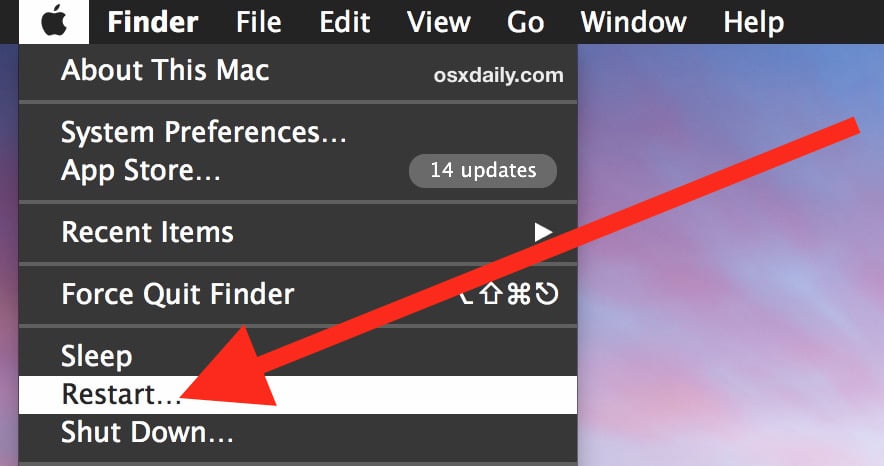
In most of the instance, it has been observed that a simple restart can troubleshoot this problem. Once you have restarted the Mac, open the QuickBooks software. In case, the problem exists even after this method then follows the next method.
Method 2: Updated the QuickBooks software
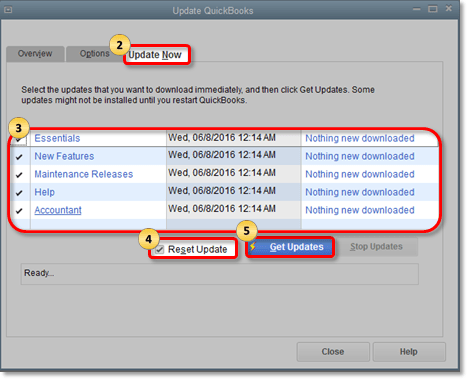
Follow the steps shown below to update the QuickBooks to the latest version:-
- Perform click on the “QuickBooks Desktop” menu & see to make sure that is there any available QuickBooks updates.
- In a situation where the QB new version is available, hit onto the “Install Update” tab
- Select the “Install and Relaunch” icon. After the QuickBooks for Mac updated, it will open automatically.
Method 3: Confirm the Integrity of the QB Company File
Pursue the systematic steps in sequence as mentioned below to check the integrity of the QB company file.
- Navigate to the “File” tab & choose the “Utilities” tab.
- Hit onto the “Verify Data” tab.
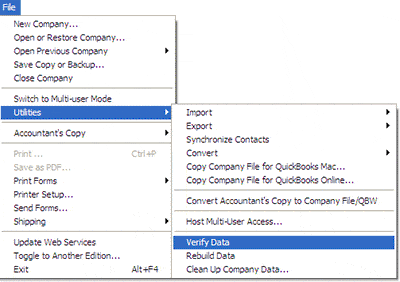
Read Also: How to Fix QuickBooks Error 404?
Method 4: Start Mac in the Safe Mode
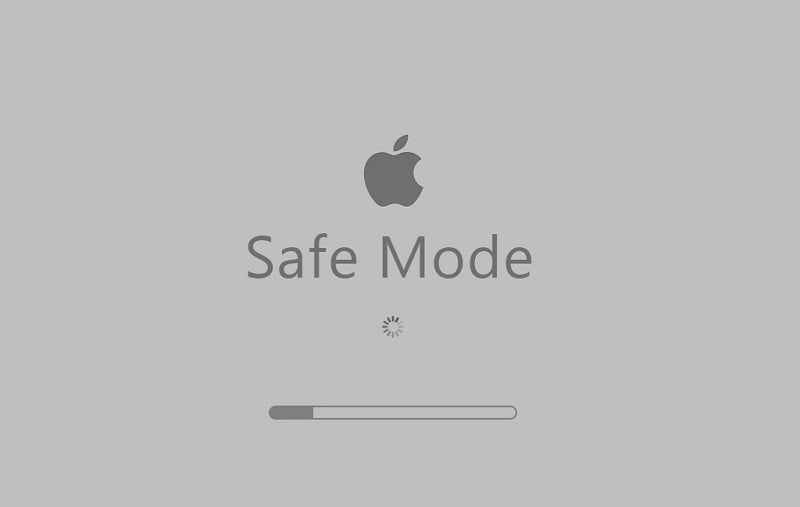
- Turn-off the Mac desktop
- Open the Mac desktop and instantly Press & hold the “Shift” key on the keyboard as soon as the start-up sound is heard
- Release the “Shift” key on the keyboard when you notice the ‘Apple’ logo on the desktop. Safe Boot displays on the start-up screen of the macOS Mojave
Method 5: Make Another Account on Mac
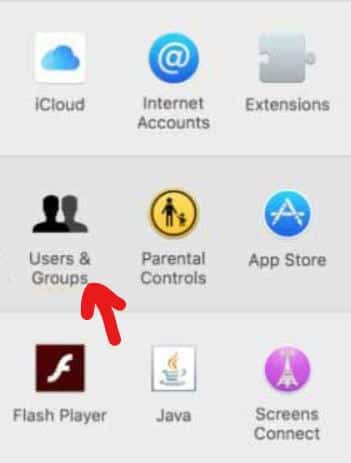
- Navigate to the ‘Apple’ menu, choose the “System Preferences” icon & then hit onto the “Users & Groups” icon
- Hit onto the “lock” icon to unlock it, put the administrator name & password
- Hit onto the “Add” icon below the list of users, select the New Account pop-up menu & then select the user’s type i.e. Administrator or Standard user & put all the compulsory information’s and select the “Create User” tab
Method 6: Do a Clean Install of QuickBooks
To resolve this error you can perform a clean installation of QuickBooks desktop
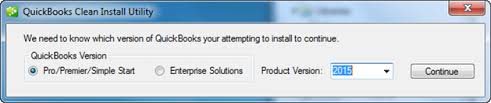
Prior to QuickBooks un-installation, ensure that you have the QB Desktop download file or QuickBooks installation CD and the license key number
- Uninstall the QuickBooks
- Close the QuickBooks
- Move to the “Finder” menu and select the “Go” option
- Choose the “Applications” tab
- Select the “QuickBooks” icon and drag it to the “Trash” box
Remove the QuickBooks PLIST files
Please remember that we have to erase both PLIST files from the ‘User folder’ as well as ‘System folder’. Deleting the QB PLIST files will place the preferences to its default settings, which will unregister the QuickBooks software.
Steps to eliminate ‘User PLIST’
- Navigate to the “Finder” tab & choose the “Go” Icon
- Press & hold the “Option” key and later choose the “Library” tab
- Open the “Preferences” folder
- Locate the PLIST files with QB software & the version in the name, and then move them to the ‘Trash’
- Please remember- Eliminate everything compress intuit.QuickBooks20XX
- Empty the Trash
Steps to Eradicate System PLIST
- With the help of the new ‘Finder’ window, open the Macintosh HD
- Navigate to the “Library” tab and choose the “Preferences” tab
- Locate the PLIST files with QuickBooks and the QB version in the name, and then move them to the ‘Trash’
- Please remember- Erase everything contains in the Intuit.QuickBooks20XX
- Empty the ‘Trash’ folder
Finally restart the Mac system and reinstall QuickBooks.
I hope you are now able to troubleshoot the QuickBooks not working and crashing issue on macOS Mojave. However, if you have questions about this topic, you can ask them directly to our QuickBooks Mac technical support team by dialing +1-844-499-6700.
We are top-notch QuickBooks mac error troubleshooting service provider around the world with thousands of satisfied clients. Also, we are proficient in solving QuickBooks error associated with Data Recovery, QuickBooks Installation, QB Updates, and others.
few other helpful articles:



