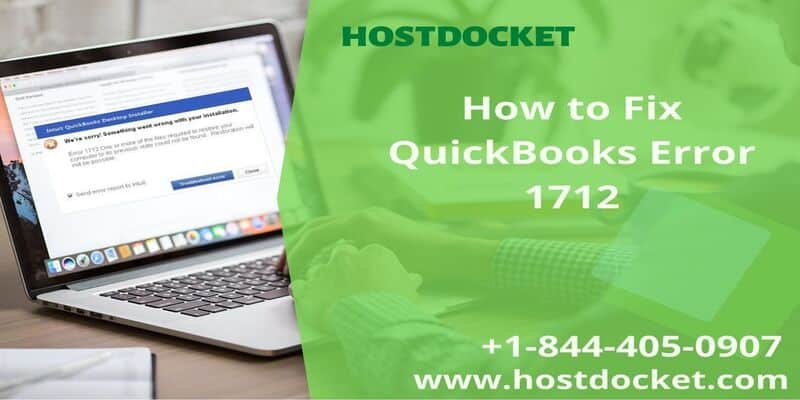Trying to update QuickBooks to the latest release, but suddenly landed into QuickBooks install error 1712? Well, this particular issue in QuickBooks usually shows-up while installing the QuickBooks into the main or primary or host or server computer. Generally, it appears with a warning message as shown below:-
We’re sorry! Something went wrong with your installation.
Error 1712. One or more of the files required to restore your computer to its previous state could not be found. Restoration will not be possible.
QB Error 1712 Description: One or more of the files required to restore your computer to its previous state could not be found. Restoration will not be possible.
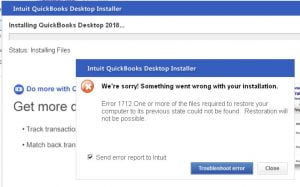
This particular error shows up on the screen when you try to install QuickBooks in a corrupted folder or when the operating system has been damaged. It can also be experienced when there are a few corrupted folders or the OS you are using is older or damaged and is preventing the installation/update process due to some system-level issues. This error can further impact the system performance which further requires instant solutions to the issue. To fix this issue, we suggest you install the program on another path instead of the default location after uninstalling the currently installed software. To help you out in dealing with such an error, here we are with this segment. Make sure to read this post carefully, or you can further reach out to our technical support team at +1-888-510-9198, and we will provide you with instant support and guidance.
Why QuickBooks Error Code 1712 Occurs?
QuickBooks error code 1712 may occur after installation or uninstallation of any program that requires a reboot after the process or you can also see this error after a QuickBooks update. See some more possible causes behind to this error.
- You have damaged data files in your QuickBooks desktop.
- There are few changes that have been made to software within the same computer.
- You are trying to install your QuickBooks in a coded or damaged folder.
- Some malicious software such as adware, spyware, and viruses attack.
- There is some registry errors or corruption in your software.
- An update to the QuickBooks Software
Read Also:How to fix QuickBooks error 17337?
Symptoms of QuickBooks error 1712
There can be a bunch of signs and symptoms to identify QuickBooks error 1712. Let us have a look:
- In case a blue screen shows up on the display
- Another sign can be input or output error
- You can further come across this issue in case QuickBooks freezes
- Identifying this particular error becomes easy, in case of shutdown issues
- Or if Http error shows up repeatedly.
- You can also come across similar issue if the system is not working in a proper manner.
- Or in case of improper QuickBooks desktop installation.
Quick Steps to fix QuickBooks Error code 1712?
Follow the steps shown below to resolve this issue: –
- Reboot or restart the computer.
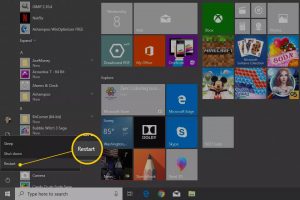
- Use the ‘Task Manager’ to close all the running QuickBooks version in the background.
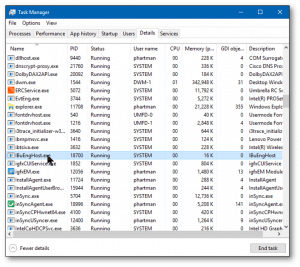
- Try again to install the QuickBooks.
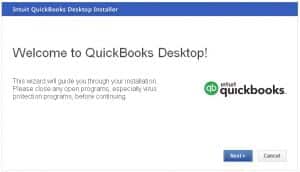
Installing a version from a previous setup can help as well.
In case, the error pertains – Add or create a Windows user with Administrator rights, then attempt QuickBooks installation. You can also take help from QuickBooks error support team.
Few other advanced troubleshooting steps
If you are not happy with the above given solution method then perform these advanced solution methods to resolve QuickBooks error 1712.
Solution 1: Download and install QuickBooks Desktop
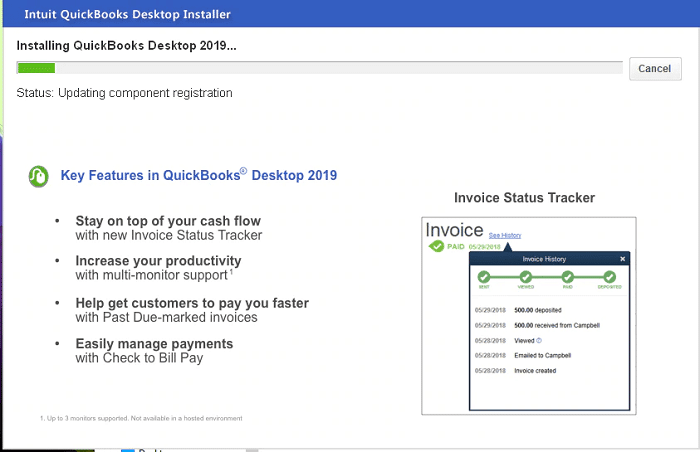
- Visit the QuickBooks version download resources page from here: https://downloads.quickbooks.com/app/qbdt/products
- Choose the change option.
- Hit a click on the Product version.
- Now choose your desired version in the version column.
- Finally hit a click on the download button.
You may also read: How to Fix QuickBooks Error Code -6147, 0?
Solution 2: Use QuickBooks Install Diagnostic Tool
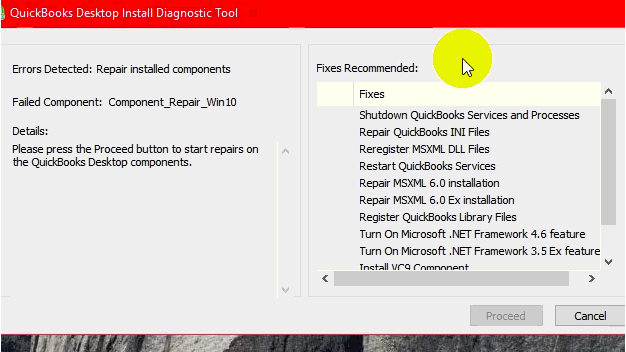
- Visit to the official website of Intuit.
- After that search for QBInstall tool.
- Once you get it, Download QBInstall diagnostic tool on your computer.
- Once the tool is downloaded install it.
- Close all the system applications and the background application to run the QuickBooks install diagnostic tool
- Right-click on QBInstall diagnostic tool and then choose open.
- Find the option labeled as “I am having problems installing QuickBooks”.
- Now choose the OK tab.
- Finally, reboot your computer system to ensure that all the changes you made are correct.
Solution 3: Execute the ‘Quick Fix my Program’ from the QuickBooks Tools Hub
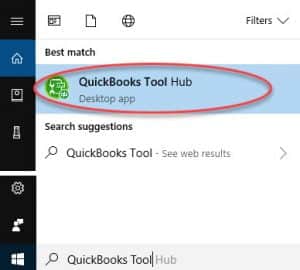
- Firstly, close your QuickBooks desktop and download the QuickBooks Tool Hub file.
- Save the file on your system where you can easily find it.
- Now open the downloaded file named with QuickBooksToolHub.exe file.
- You need to follow the on-screen commands to install the tool.
- Once the installation process completes open the tool hub.
- Now in the QuickBooks Tools Hub, you need to choose the Program problems and also choose the Quick Fix My Program.
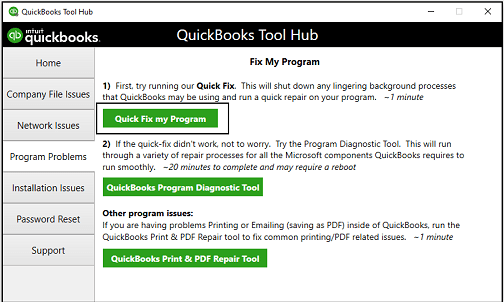
- Finally, try to install QuickBooks once more.
Solution 4: Update Windows
- To begin with, you need to press the start tab and click on System settings
- After that, choose update and security in the settings tab.
- Once done with that, click on Windows update.
- Also, go for the check for updates tab and see if there are any updates available.
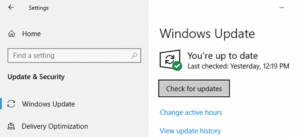
- In case the update is available, then simply click on the get update option to download and install it on the system.
Solution 5: Provide Admin Rights to QuickBooks
- Under this process, you simply need to click on the Windows Start tab and further enter the control panel.
- Once done with that, head to user accounts in the control panel.
- Look for QBDataServiceUserXX.
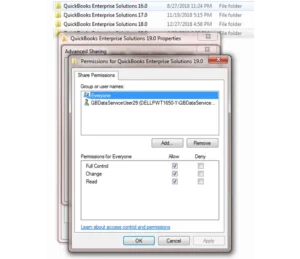
- Further, click on the admin tab under change account type.
- In order to save all the changes, click on the apply tab.
- Perform the onscreen instructions for each QB database server manager that you are using.
Solution 6: Track Application data in the registry
- Under this process, you will simply have to press start tab and then search for regedit.exe.
- Once done with that, enter the path HKEY_CURRENT_USERSSoftwareMicrosoftWindowsCurrentVersionExplorerUSer Shell folders.
- And further, click on entry app data twice.
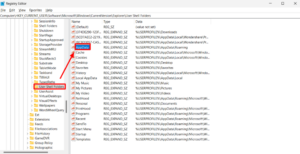
- You now have to change the original value with the local profile path.
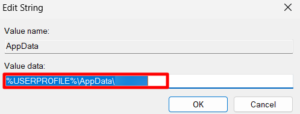
- And the last step is to reopen QuickBooks and identify the errors.
Conclusion!
Hopefully, quick steps might have helped you to resolve your ongoing problem within QuickBooks. If still QuickBooks Error code 1712 is not resolved then you may connect with our QuickBooks installation support team @ +1-888-510-9198 and get instant assistance from our certified ProAdvisors.Our QuickBooks professionals will ensure to answer all your queries immediately.
You might also like: