QuickBooks provides good features and perks but it also issues some errors. If you cannot open QuickBooks company file then don’t worry this is a common issue. Today, here through this answer we are going to discuss how we can open the company file and fix the problem. But before jumping to the conclusion it’s good to know the reasons why the company file is not opening.
Reasons which don’t let QuickBooks open the company file
Here are the reasons which lead to not opening of company file-
- Company files have damaged data when used last
- Company data is damaged thanks to the corrupt storage device
- Extension and file location is interfering
- A conflicting *QBW.TLG file
- Issues with reports in the file
- Incorrect version of QuickBooks is being used to open files
- Implementing the wrong methods to open a particular file type
You may also read: How to troubleshoot QuickBooks Error 403?
Basic Steps to Troubleshoot this problem
If you are having problems while opening the QuickBooks Desktop, don’t worry we are here to help you ! Find all the troubleshooting methods for resolving that is connected to opening the QuickBooks program or specific QuickBooks company file. Below, We have 6 methods to fix this basic QuickBooks company file issues. Perform diagnosis is a sequence to troubleshoot this error if one method doesn’t work then jump to the next one.
Method 1: Open the File directly from the QuickBooks
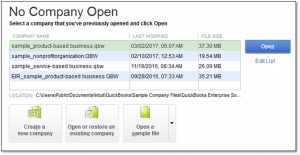
- First of all click on Open or restore the company, from the File menu option
- After that choose the right radio tab for the type of the file you want to open
- Now find the location of the file
- Choose the file and then click on Open tab
Important: You will be prompted to select the location where you want to restore the file if you are opening a .QBX, .QBB or .QBM file.
Method 2: Prevent QuickBooks Desktop Windows from Automatically Opening
If there are many windows opened in your company file, try suppressing them from opening automatically.
- Click on No Company Open Window and then select the company file
- Hold and press the ALT key and then click on Open
Keep in mind: If QuickBooks display a login window, you need to type in the password > and press and also hold the ALT key > finally click on OK.
- Hold down the ALT key until the company file opens up totally or an error message is shown
- If the company file opens without any error then follow the steps below Click on Edit tab Click on Preferences
- Now, click on Desktop view and then choose don’t save the desktop. Click on OK button
Method 3: Rename the .TLG and.ND files
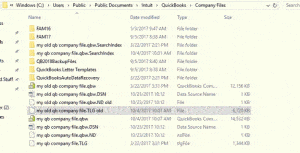
If the TLG and ND files (unique file types that accompany your company file) come to be damaged, renaming them to old can help the file open.
- Firstly Open company file
- Do a right-click on the transaction log file and then rename it to OLD.qbw.TLG
- It has the same name as company file with TLG file extension
- Now open the company file, QuickBooks will automatically create the company file
Read Also: How to Solve QuickBooks Error Code 1310?
Method 4: Copy the company file to a new location
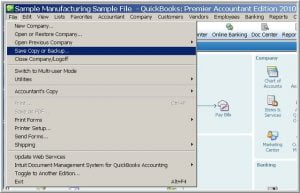
Condition 1: If the company file is located to a network drive, replicate it to the local drive of the computer system you are working on.
Condition 2: If the local file opens, repair your network configuration. You can download and run the QuickBooks File Doctor tool to help you with this procedure.
- First of all Make a fresh folder in the C: drive
- Open the folder where the company file was saved
- Press and hold the Ctrl button and then choose the company file (.qbw) and the TLG of your company file
- Do a right-click and then select Copy
- Open the new folder
- Do a right-click and then select Paste
Method 5: Check the file extension and properties
- Open the folder where the company file was previously saved
- Choose Properties after right-clicking on the company file
- Ensure that the types of Files is QuickBooks company file and the size of the file is minimum 7 MB
- Choose Advanced and ensure that boxes to compress and encrypt attributes are unmarked
- Finally Select OK button
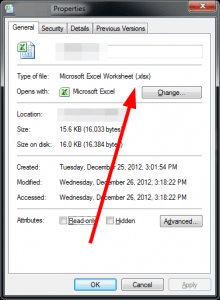
Method 6: Rename the company file
- Open the folder where the company file was saved
- Right-click the file and then click on Rename
- Change the name of the file to anything in not more than 3 alphabets
- TLG is left for that file then rename it too
Read Also: How to Fix Error “QuickBooks Mac 2019 keeps Crashing when Opened”?
Solution 7: Troubleshoot the QuickBooks Desktop Program Installation
When possible, attempt relocating your QuickBooks company file to another computer system and opening it there.
If it opens on this computer, there are problems on the first computer with QuickBooks, or the system itself.
- First of all Run the QBInstall Tool
- After that Fix the QuickBooks installation
- Finally Reinstall using of a clean install of QuickBooks desktop
We hope that with the help of the steps mentioned above you have now successfully opened company file in QuickBooks desktop. If in case you have any doubts or queries related to QuickBooks then do not hesitate to seek help from industries best accounting experts. All you need to dial our QuickBooks customer support number i.e. +1-888-510-9198.

