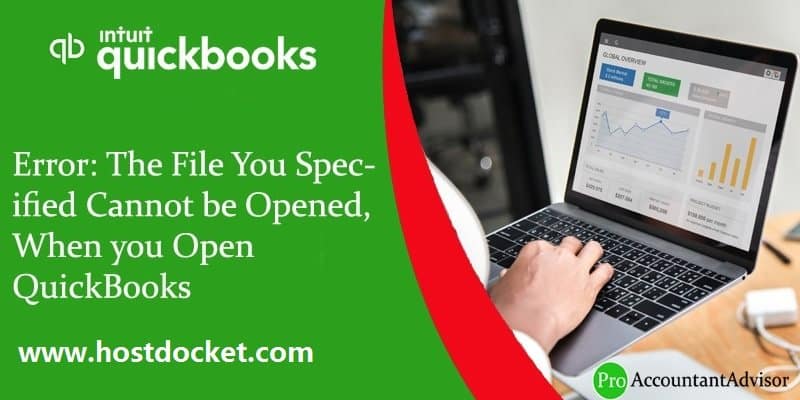Steps to fix Error “The File you specified cannot be opened” in QuickBooks
Does an unwanted error disturb your smooth working of QuickBooks accounting software? Well, technical glitches in QuickBooks are something that you cannot skip but rectify. One such error can be “The file you specified cannot be opened”. This is a very commonly reported error that you might bump into when downloading payroll, paying scheduled liabilities, and also when opening a federal or state form. Did you find this error a bit intimidating? If yes, then we are here to help you with that. This piece of writing is drafted by professionals with an aim to eliminate the error File you specified cannot be opened. So, if you are annoyed by any such error, then reading this piece of information will surely help.
This article is going to cover all the information related to this particular error. So, make sure you scroll through this piece of writing with much concentration or you can also seek assistance from our technically sound QuickBooks professionals and let them help you with the fixation of the issue. Give us a call at +1-888-510-9198, and let our technical experts brief you on the right measures to be taken.
What is “The file you specified cannot be opened” error?
Digging in deep would make sense only if you have a basic knowledge about what this error is all about. You can bump into such an error when working on various accounting operations like paying scheduled liabilities, opening a state/federal form, and also at the time of downloading payroll update. This error appears on the screen stating:
| Payroll Error: | “The file you specified cannot be opened” It must not be already in use by another program or a read-only file. |
| Error: | “The Windows Error was The File Exists.” |
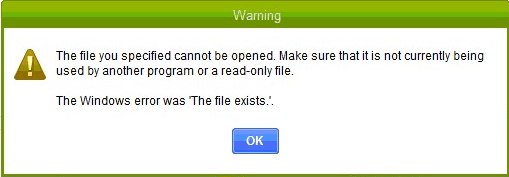
You can land upon such an error when working on various accounting operations like paying scheduled liabilities, opening a state/federal form, and also at the time of downloading the payroll update. There can be a bunch of factors triggering such an error in QuickBooks.
What causes “The file you specified can’t be opened “?
There are a couple of triggers for the payroll errors. Let us explore each of factors one by one:
- You can bump into such an error if the internet connectivity is poor/inactive.
- Be prepared for a similar issue if the firewall is improper or outdated.
- You can also come across such an error if the internet security settings are misconfigured.
- The probability of experiencing this issue increases in the case of outdated QuickBooks application file.
- If the software is being interrupted by windows user account control, then this error is sure to happen.
- If you have not provided enough permission, make sure to do it or else you will land upon his particular error.
Read Also: How to Fix QuickBooks Error 6000, 301?
Important points before troubleshooting
Some advance tips to fix the above error:
- Click on ‘OK‘ continuously till the error message gets updated 100%.
- Now close and then again open QuickBooks.
- Make sure that the QuickBooks version is of the latest version.
- Close QuickBooks software and restart your desktop.
- After restarting QB Desktop, right-click on QuickBooks and choose ‘Run as administrator‘.
If the error does not get fixed then:
- Make use of the internet through data cable when you retrieve the updates. Utilizing the WI-FI connection for the updates may lead to unexpected results.
- Now open user account control settings
- Go to ‘Control panel‘
- If you use Windows 7, tap on the ‘Windows‘ button and then click on ‘control panel‘.
- If you are using Windows 8 then press ‘Start‘ menu, and type to search ‘Control panel‘. Now click on the control panel.
- If you are accessing Windows 10 then select ‘Search icon‘ on the task-bar and type ‘Control Panel‘. After finding it tap on it to open.
- Now after opening the control panel, on the search bar enter ‘Change User Account Control‘ settings.
- Now do either of the following things:
- Turn off UAC: You can move the slider to the “Never notify” and then choose ‘OK‘. If asked then enter the password to provide confirmation. Now restart your device to ‘Allow‘ the changes.
- Turn on UAC: You can move the slider to choose when you need to get notified and tap ‘OK‘. If you receive a prompt, type in the password or give confirmation.
See Also: How to Fix QuickBooks Error 6000 304?
How to Fix “the file you specified cannot be opened” errors?
Below we have mentioned few easy steps to troubleshoot the on-going problem:
Procedure 1: Ensure QuickBooks is updated
Many QuickBooks users are unaware of the fact that the updates many times become fixes to many QuickBooks glitches, ultimately enhancing the performance of the software. Thus, it is often suggested to update your QuickBooks frequently and enjoy stable and secure QuickBooks performance. The steps involved in updating QuickBooks to the latest release are as follows:
- Launch the QuickBooks desktop and press F2 key to open the product information window.
- Choose correct QuickBooks version.

- Select the option stating Get the latest updates.
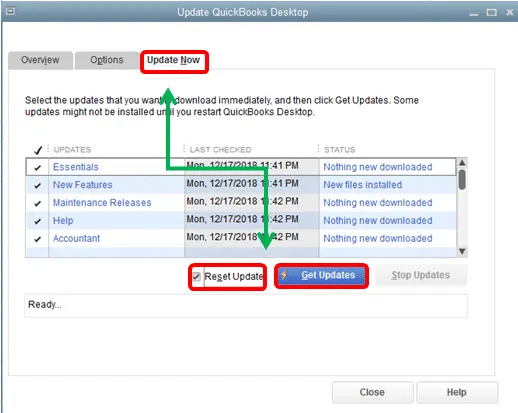
- Make a new folder and save the file.
- Double-click the installation file to begin the update process.
- Restart the system now and check if the issue is fixed or not.
Procedure 2: Configure the internet and firewall security settings
You can try configuring the internet/firewall settings needed for the addition of new inbound and outbound rules related to the QuickBooks windows firewall.
- Click the Control Panel link in the start menu.
- Furthermore, you need to choose Windows Firewall and click on the Advanced Settings.
- Once done with that, select the Inbound tab.
- You are then required to head to the New Rule to create a new inbound rule.
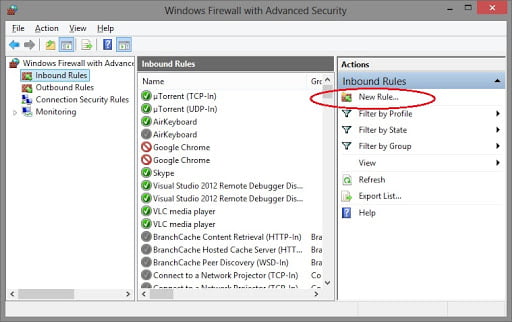
- Choose the port tab.
- Furthermore, pick the next tab.
- The number of ports should now be entered.
- You will now have to click on the next tab.
- Also, click on the next tab and navigate to the allow connection option.
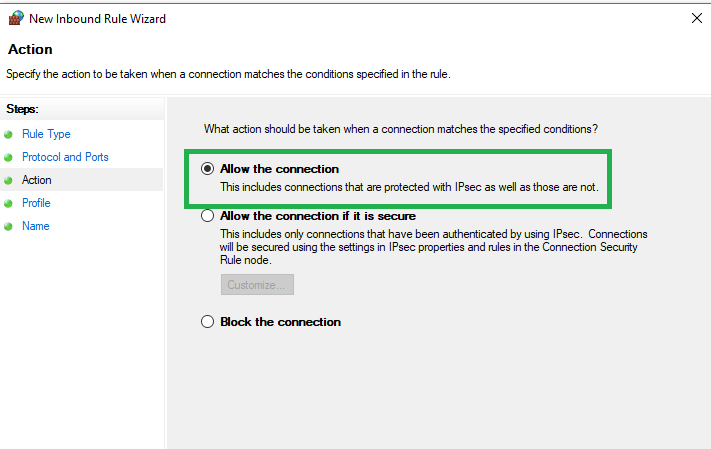
- Assign a rule name to the firewall and click on the Finish tab.
Procedure 3: Appropriate Windows permissions for QuickBooks
Relevant permissions are a basic need to make sure that the software works smoothly with windows. You can try configuring the permissions listed below to assign the required permissions.
- To begin with, right-click the ‘QuickBooks Desktop icon‘, followed by selecting the ‘Properties option‘. Also, choose the ‘Security‘ tab along with selecting ‘Edit‘
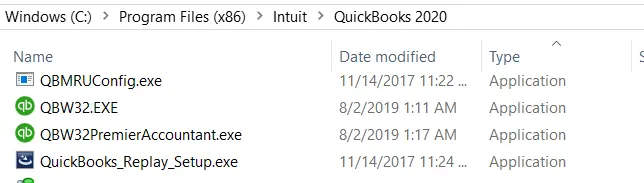
| Processor Type | File Path for QBW32.EXE |
| 32-bit | C:\program files\intuit\quickbooks (year) |
| 64-bit | C:\program files x86\intuit\quickbooks (year) |
- In the next step, the user is required to tap on to the ‘Add‘ option, followed by entering ‘Everyone‘.
- Once done with that, the user is required to hit ‘OK‘, and then select the ‘Full Control‘ option.
- Now, repeat Step 2 and 3 respectively, but then make sure you enter ‘Users‘ in place of Everyone. Move ahead, by selecting ‘Apply‘.
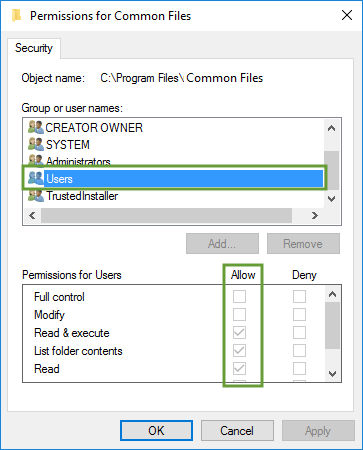
- Lastly, hit ‘OK‘ and you are good to go.
Note: To fix the issue altogether, it is recommended to right-click the QuickBooks icon, followed by selecting the Run as Administrator option. In case it doesn’t work, the user can carry out the following steps.
You may also like: How to Fix QuickBooks Error 6000 77?
Method 4: Altering the User Account Control Settings
Perform the task that you were doing earlier, but only after temporarily turning off the ‘User Account Control‘. If the error is removed, then this actually means that the current security setting is not compatible with QuickBooks. The steps you need to carry out are as follows:
- Press Windows + R keys and enter the control panel.
- Identify the user accounts from the search bar.
- Click on the change user account control settings.
- Click on the yes tab and mov the slider down to never notify and then turn off UAC.
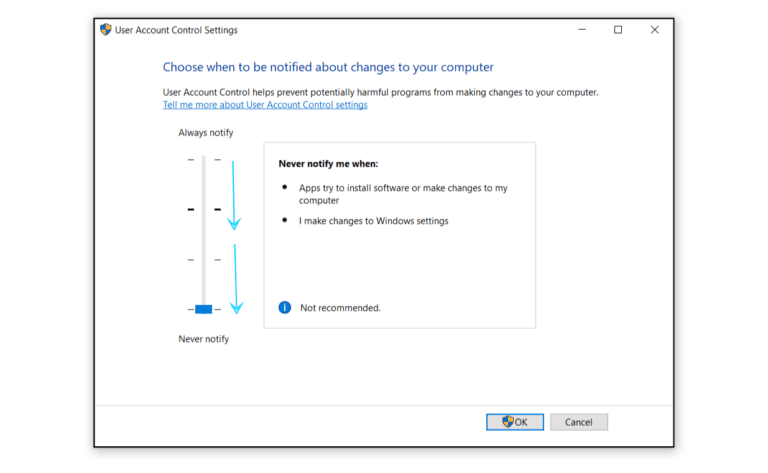
- Reboot the system and then update the QuickBooks desktop.
- The payroll errors must have been resolved now.
Method 5: Configuring the Internet and Firewall security settings
In certain cases, firewall and internet security settings block access of QuickBooks Desktop. Therefore, trying to configure the firewall and internet settings might work in your favor.
- You need to click on the control panel link in the start menu.
- Choose Windows Firewall, then Advanced Settings.
- You now have to select the Inbound tab.
- Navigate to the New Rule to create a new inbound rule.
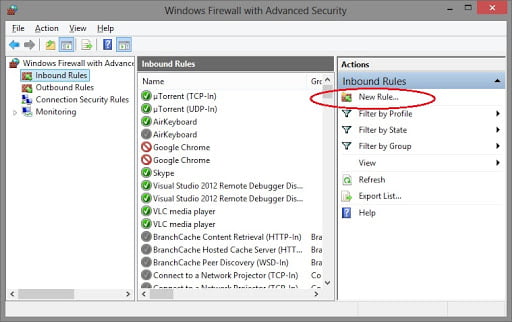
- Select port tab.
- Go for the next tab.
- The number of ports must now be entered.
- When finished, choose the next tab.
- Choose the next option after navigating to the Allow Connection option.
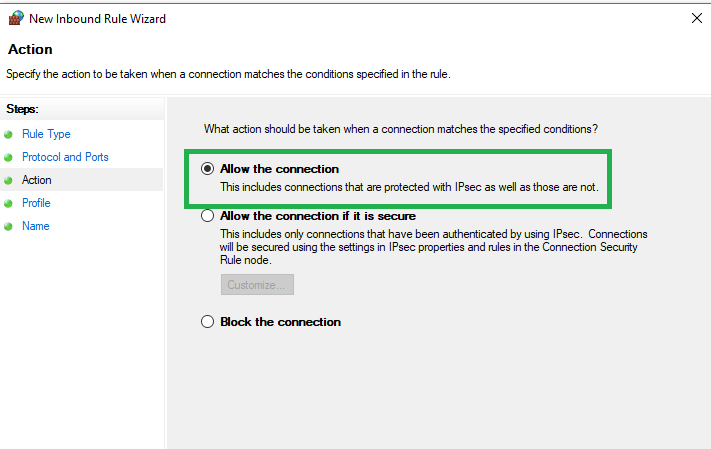
- Assign this firewall rule a name, and click on the finish tab.
Method 6: Run Reboot.bat
At times a restart can be a perfect solution, when the QuickBooks Desktop processes get stuck. Thus, to give it a fresh start, you can run reboot.bat.
- You need to make an exit from QuickBooks desktop.
- Further, right click the QuickBooks icon on the desktop and click on the properties tab.
- Go to the open file location and search for the reboot.bat file.
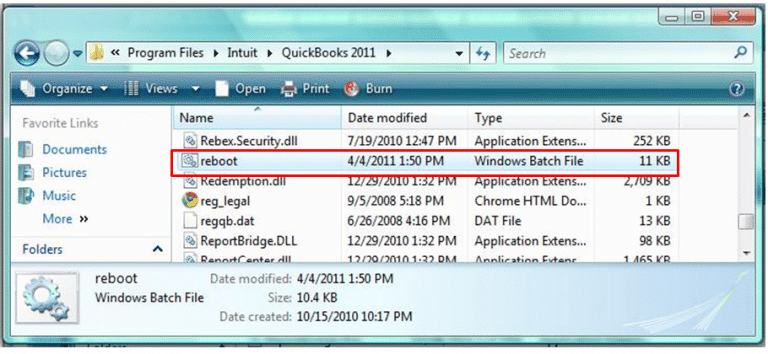
- Right click on the reboot.bat file and then select run as admin option.
- Wait for a few minutes until the command prompt scroll all the files.
- Reboot the windows and check if the error the file you specified cannot be opened persists.
See Also: How to Fix QuickBooks Error 6129, 0?
Method 7: Fixing QuickBooks Desktop
To check whether the folder and files of QuickBooks require some maintenance, running a QuickBooks repair might be helpful.
Method 8: Reinstalling QuickBooks Desktop with the help of a clean install
To replace the old files with new ones, QuickBooks users can prefer a clean install. This might work, as freshly installed software generally doesn’t bring in any such issue. The steps involved in this process are as follows:
- Start off by pressing windows + R and open the run tab.
- Enter the text appwiz.cpl, click on the enter tab.
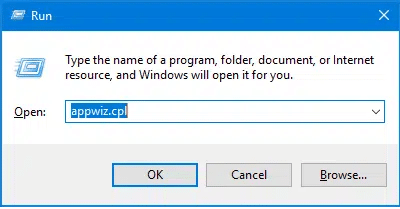
- Once dine with that click on the QuickBooks software and click on uninstall tab.
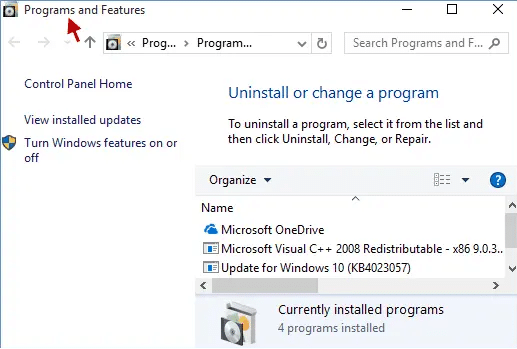
- Download the clean install tool.
- You can use this tool for installing the QuickBooks desktop software again
- Take a note that you will require your License and product keys at the tie of re-installing QuickBooks software.
Read Also: How to Fix QuickBooks Error 6190 and 816?
The Wrap It Up!
If the issue still persists, you can contact our QuickBooks Customer Support team at +1-888-510-9198. We are available 24×7 and feature best-in-class services. We fix an all sorts of QuickBooks issues.
More Helpful Articles:
Easy Ways to Resolve QuickBooks Error “QuickBooks Unable to Verify Financial Institution”
How to Fix QuickBooks Error Code 6123, 0?
Ways to fix QuickBooks Error: The Attempt To Log In With The Username Failed