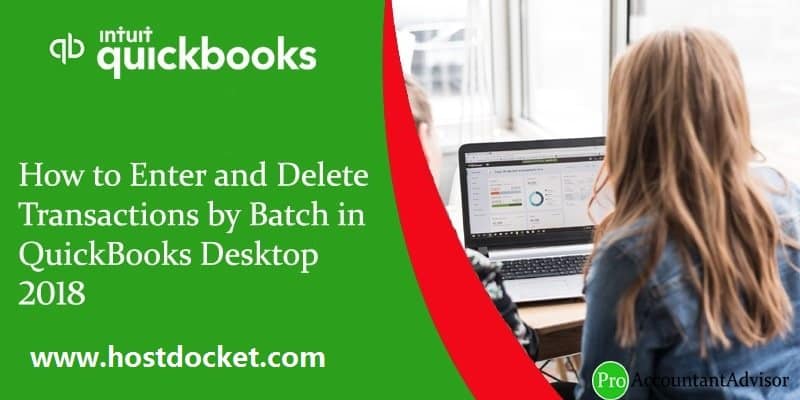All You Need to know about Enter and Delete Transactions by batch in QuickBooks Desktop
QuickBooks accounting software is loaded with various features and functionalities, and one such feature is that it lets the user to quickly add or delete multiple transactions at once using the batch delete/void transactions utility. This particular feature is only available in QuickBooks Desktop Accountant 2018, Enterprise and Enterprise Accountant 18.0 and later versions. As a user, you will have to sign in as an Admin or External Accountant user. With this feature, one can perform batch entry of Deposits, cheques, Credit Card charges or invoices, Credit Memos, Bills and Bill Credits. Another crucial point to note here is that the batch delete/ void transaction tool doesn’t support multi-currency. The process to enter and delete transactions by batch in QuickBooks involves a couple of steps.
To make it easier for you, we have designed this piece of writing that shares the complete information about batch entry utility. Thus, stick around this piece of writing and learn the steps to perform batch entry of transactions successfully. However, in case you have any query or if you need any sort of technical assistance at any point in time, do not hesitate in connecting with our technical support team at +1-888-510-9198, and get answers to all your queries immediately.
Related Search: How to Create, Edit, or Delete QuickBooks Memorized Transaction?
Important points to remember
Before you dig in deep and explore the steps to successfully enter or delete transactions by batch, make sure to go through the below pointers.
- Do not forget to create a backup of the company file before performing the steps discussed later.
- Copy multiple transactions from one company file to another, to export transactions from another company file.
- In case you have QuickBooks desktop accountant 14.0 and the later versions, then make batch entries of checks, invoices, credit memos, bills, credit card charges, and bill credit.
Features of entering and deleting transactions by batch
Here are the features and benefits of entering and deleting transactions by batch:
- Batch Enter Transactions Feature
- Select the order in which you want to display the data of columns and from the multiple data fields.
- Enter the transactions into a personalized data entry grid.
- Paste more than 1000+ transactions from excel and save them at one place.
- Batch Delete Transactions Feature
- Hide or show transactions having other linked transactions.
- In all other storing systems, it is unattainable to see whether an invoice has a payment attached to it.
- Filter by date range, based on last modified date or entered date.
- A cleared column is something we suggest, as it helps you to decide whether you can actually delete it or not.
List of entering and delete transactions by batch in QuickBooks Desktop
- Checks
- Payees including Customers, Jobs, Vendors, Employees and other names
- Sales Tax Payments
- Paychecks
- Deposits
- Credit Card Charges/ Credits
- Transactions in a closed period
- Inventory Adjustments
- General Journal Entries
- Bank Transfers
- Bills and Bill Credits
- Invoices and Credit Memos
- Payroll Liability Payments
- Down Payments
Read Also: How to Fix QuickBooks Desktop Installation Errors?
Steps to Entering and Deleting Transactions by batch in QuickBooks
Below are the steps to enter and delete transactions by batch in QuickBooks Desktop. Before you proceed with the steps, ensure that you backup your company file.
Enter transaction by batch in QB:
- First, go to the Accountant menu and then tap on batch enter transactions.
- Now choose the Transaction Type and Account.
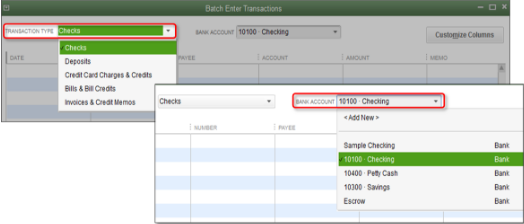
- Open the spreadsheet which contains that transaction that you need to record in QuickBooks column.
- Now categorize the columns in your spreadsheet to check the arrangements of the column in the Batch Transaction Screen.
- After this click on Ctrl +A the information you want and rich click and then choose copy.
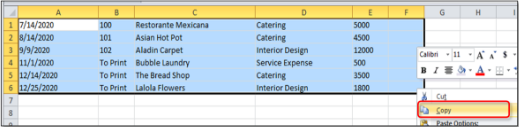
- Finally in the Batch Enter Transaction screen, right-click the first date field and now choose Paste.
Important Note: Kindly note that if the name and account is not listed in the company file they will be displayed in red. So, click on the name or account and then choose Quick Add or Set UP.
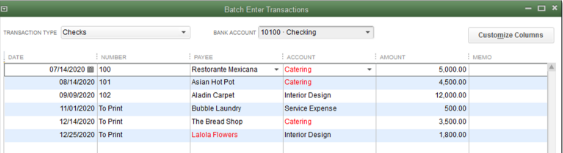
Add Multiple Split Lines in the Transaction
The split transactions actually permit to add a single or more secondary split line to a transaction.
- First thing to do is select the transaction which you want to add split line.
- Now click on the Split tab
- After this you have to type the needed details for each of the splits on a separate line.
- Click on OK so as to return to the main batch Enter Transaction screen.
- Finally, keep on doing this step for every transaction with multiple split lines.
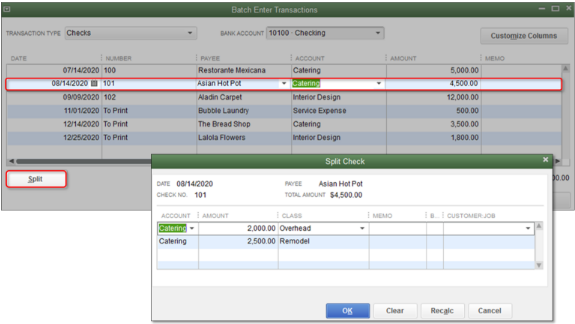
You may also like: How to Troubleshoot the QuickBooks Error Code 6069?
In order to Use Class in QuickBooks Desktop
- In case, you can change your columns to add ‘Class’ by entering Batch Transaction screen.
- To keep the ‘class’ remain associated with an item in transaction in the organization, the item must be selected before you choose class.
- This is applicable for all form and transaction entries.
- In case, a class has been chosen earlier to an item, then the Class will be replaced when the item is chosen.
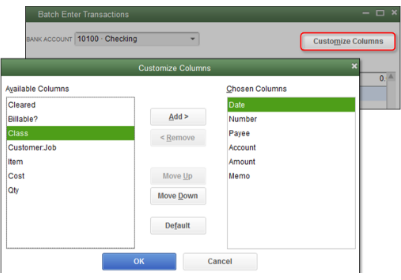
- After this press on the save Transaction tab and the yes and on Confirm Account Screen.
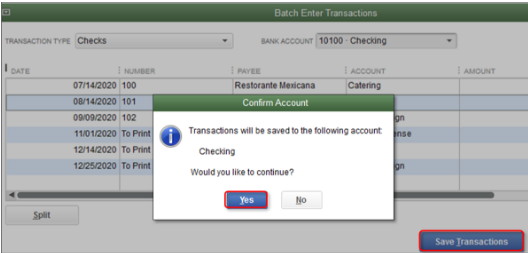
You may also read: How To Locate Missing Transactions In QuickBooks Desktop?
Delete Transaction by batch
This feature is presently available only in QuickBooks Premier Accountant, QuickBooks Enterprise Solutions 16.0, and QuickBooks Enterprise Accountant 2016 and the latest versions.
- QuickBooks Enterprise Solution, QuickBooks Premier Accountant, QuickBooks Enterprise Accountant 2016 and newer.
- QuickBooks Desktop Pro or Premier 2015, QuickBooks Enterprise Solution 15.0 and earlier.
- Click on CTRL + D to delete faster.
Important Note: Untick the alert when removing a transaction or unused detail item to remove the warning pop up when you press CTRL + D.
- This can also be done from the account register.
- If you are trying to replace all your transactions, then visit the Intuit Marketplace for a third-party application that can help you remove all unwanted transactions at once.
Steps to delete the transaction by batch
- Find out whether the single user mode is applied or not. If you find yourself in multi-user mode, then head to the file menu and also switch to single user mode.
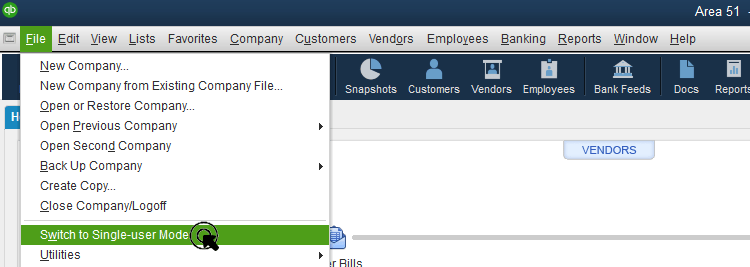
- After that, head to the accountant menu and also select the batch delete/void transactions.
- Select the transactions you want to delete or void from the available transaction list
- The next step is to choose review or delete
- After that, on the review batch, delete transactions screen, click on backup and delete option.
- Hit the yes tab on the confirmation window
- The last step is to select the option view deleted/voided transaction report.
Steps to file a batch invoice
- The first step is to move to the customers tab and then go for create batch invoice.
- After that, ensure the terms, sales tax rate, and dispatch method are up to date for all customers you send batch invoices to select each customer.
- Double click the customer and open the additional info tab and change the information needed.
- Search for the customers by selecting billing group
- The user is then required to click on next tab
- Once done with that, select the desired line item and template
- After that enter custom message and click on next tab
- Review the list of invoices and create invoice
- The last step is to print or email as appropriate and click on close tab
Might Help: How to Download Bank Feed transactions in QuickBooks Desktop?
Winding Up!
Towards the end of this article, it is believed that you might be able to deal with the process to enter and delete transactions by batch in QuickBooks. On the contrary, if you have any queries, then seek assistance from our QuickBooks Enterprise Support team. We have top-notched experts with the latest technology to solve all issues that arise in QuickBooks software. Contact us today at +1-888-510-9198 and speak with one of our representatives.
FAQs Related to Batch Transactions in QuickBooks
In order to enter transactions by batch in QuickBooks, you can perform the below steps:
1. From the accountant menu, enter batch transactions.
2. Now, choose the appropriate transaction type and account.
3. Once done with that, open the spreadsheet containing the transactions you need to record in QuickBooks.
4. After that arrange the columns in your spreadsheet to match the order of the columns in the batch enter transactions window.
In case you want to copy multiple transactions from one company file to another, then simply use the enter batch transaction feature in QuickBooks. This feature can help in saving and managing your time efficiently.
Yes, if you void a transaction, the record of it remains in QuickBooks, but it won’t actually affect the books. However, when you delete a transaction, it is entirely removed from your books and won’t appear in the reports or accounts.
Get More Helpful Topics
How to Install and Configure the QuickBooks Enterprise ODBC Driver?
Add an EIN to existing QuickBooks Desktop Payroll Basic, Standard or Enhanced subscription