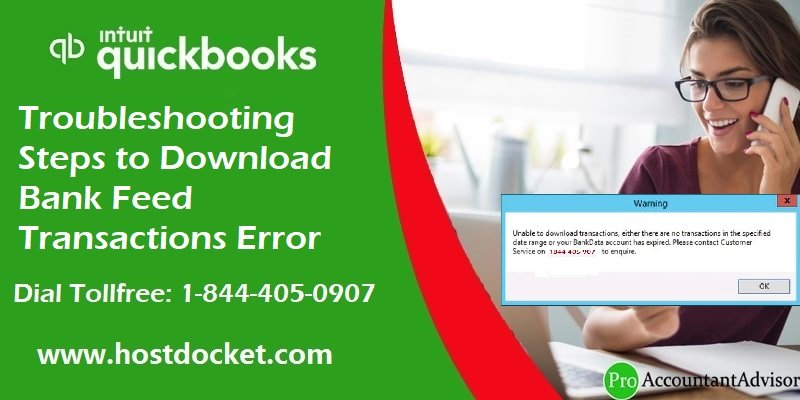Steps to Download Bank Feed transactions in QuickBooks Desktop
Searching for the procedure to download bank feed transactions in QuickBooks? Well, your search ends right here. The user can start with the download bank feeds transaction process in QuickBooks only when completed the process for setting up accounts for bank feeds. Note that, the user should ensure to have already performed the steps to backup the QuickBooks company file before performing the steps mentioned below. The user can go through the article to find out the complete set of steps to download the bank feed transactions. For any queries, the user can get in touch with our QuickBooks support team at +1-888-510-9198, and our experts will ensure to provide the user with immediate assistance.
Read Also: How to Fix QuickBooks Desktop OL & OLSU Bank Feed Errors?
Important points to keep in mind
Before performing the steps, it is essential to keep some points into consideration.
- It should be noted that the web connect will only work with .qbo files. Files such as QFX, QIF Quicken files won’t work. The third-party applications available on the Intuit Marketplace can handle the QIF files, which makes the process easier for the user.
- The user should keep in mind that he/she cannot download transactions into the same QuickBooks company file more than once. However, if the bank might be able to reopen the transactions on their side, then the user would be able to download them again. For any query, contacting the bank is recommended.
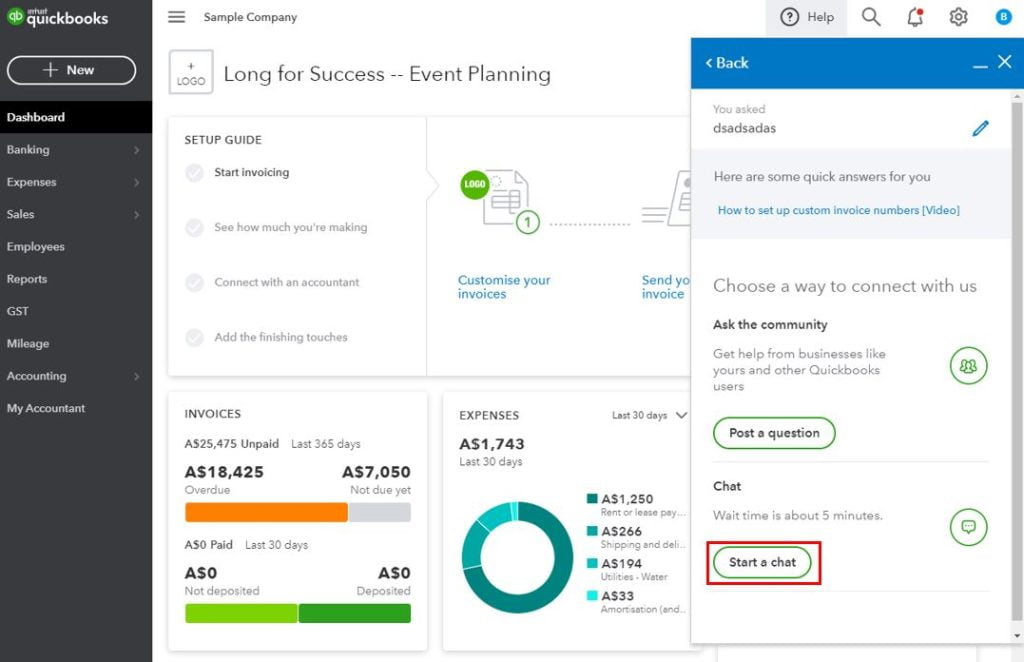
Steps to download the transactions using direct connect
The steps below can be helpful in downloading the transactions, but before that note that the first time when you connect, the software will automatically download the maximum number of transactions that are available from your bank. This depends on the bank, and can vary to a year of historical transactions. Majority of the banks might only download the previous 90 days. Continue with the steps to download transactions:
- The very first step is to move to the banking menu
- After that choose bank feeds centre from the bank feeds option
- The user should select the account to connect from the bank accounts list. It is optional to edit or delete items by clicking the drop down, in the send items to the bank section
- Click on the download transactions.
- It should be noted that if the user has already downloaded the transactions, and haven’t reviewed them yet, then selecting transaction list is recommended
- Now, select the synchronize tab.
- To download transactions for a specific account only, the user should select sync this account tab.
- The next step is to enter your Pin or password for connecting to the bank in the access to window
- And lastly, the user should click on ok tab
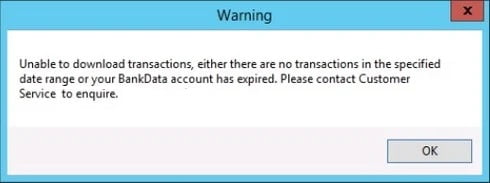
The user will have to match or add any new ones after downloading the transactions. Also, the user can delete the remaining transactions or just delete the statement, but once deleted can’t be downloaded again to avoid the chance of duplicate entries.
Steps to download using web connect
The point to be considered is that some banks will let the user to set a particular date range for the downloads. In case the user’s bank doesn’t provide this option, then he/she can automatically get the maximum number of transactions available the first time he/she download. This can range from 30, 60, 90 or even for more days as per the bank rules. The user can perform the below steps to download using web connect.
In case the user is using QuickBooks desktop
- The first step is to move to the banking menu
- Select bank feeds and choose banking center
- Search for your bank and tap on the download transactions.
- This will open a browser window to the bank’s website
- The user will then have to sign in to the bank’s website to download the web connect file
In case the user is outside of QuickBooks
- The user will first have to open a web browser
- And then move to the bank’s website
- After that sign into your bank account by practicing the normal process
- The next step is to download the transactions as QuickBooks web connect .qbo file
- The user should keep in mind that the method for downloading QuickBooks web connect file might vary from bank to bank. If the user isn’t sure about how to perform the process, checking for your bank’s website is suggested
- Or the user can reach out to the nearest branch for help
- The user will then have to perform the steps to import it into QuickBooks desktop
You may also like: How to Solve QuickBooks Bank Reconciliation?
Winding Up!
The above article is written with an intention to provide the best possible information related to downloading bank feed transactions in QuickBooks. If in case the user is stuck at any point of time or the user needs our assistance, then he/she can get in touch with our experts at +1-888-510-9198.
Read More Article
How to Fix QuickBooks Banking Error 9999?
Resolve QuickBooks Online Banking Error 106, 168 or 324
Troubleshooting of QuickBooks Banking Error 102
Navigate to the “Banking” menu, select “Bank Feeds,” and then choose your bank. Follow the on-screen prompts to get connected to your bank account and then you can download transactions into your QuickBooks.
If you can’t find recent transactions in QuickBooks, ensure that you’ve set the correct date range for before downloading the bank feeds. Adjust the date filter to include the time frame that you wish to view in your transactions.