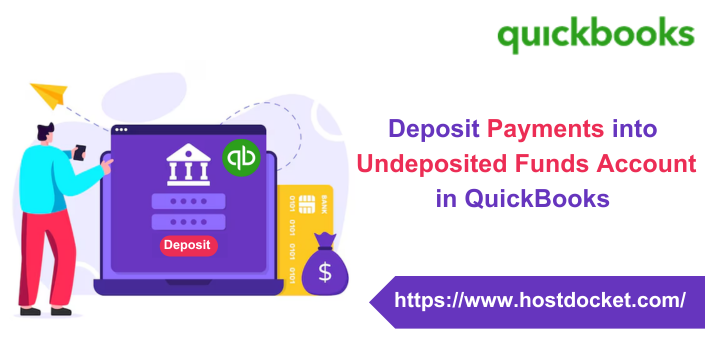When you deposit multiple payments in a bank, it combines different payments into one. Thus, until you know what payments are combined and what payments you need to record, an undeposited funds account comes in handy. The undeposited funds account in QuickBooks keeps a record of payments in QuickBooks till you physically deposit the same payments at the bank. Until you have your deposit slip and know what payments your bank has combined, you can deposit payments into undeposited funds in quickbooks. After you have the complete info, you can combine them as needed. After you get the slip, you can combine payments from undeposited funds into a single record. This ensures that your QuickBooks matches your bank records.
This process is different for QuickBooks online and desktop, so here we are with this segment containing information on depositing payments into the undeposited funds account in QuickBooks online and desktop. To learn further, you simply need to read this segment carefully. You can also connect with our technical support team at +1-888-510-9198, and our experts will help you with your queries.
You might find this helpful: How to Record a Refund in QuickBooks?
Deposit Payments into Undeposited Funds in QuickBooks Desktop
For QuickBooks Desktop, you need to consider the following steps to put payments into the undeposited funds account before you combine them.
Step 1: Put payments into the undeposited funds account
Payments processed with QuickBooks payments:
In case you process invoice payments using QuickBooks payments for desktop, then QuickBooks will take care of everything. You will not have to combine payments or move them to an account.
Invoice payments you process outside of QuickBooks:
However, if you follow the workflow to receive payment for an invoice, then QuickBooks will put them into undeposited funds. Head to the next step and deposit the payments in such a scenario.
Sales receipts for payments you process outside of QuickBooks
By default, QuickBooks will put sales receipt payments into the undeposited funds account. You will only have to create a sales receipt and QuickBooks will take care of the rest.
If you would rather opt for an account you put payments into:
- Head to the edit menu and choose preferences.
- Now, opt for payments from the list. Move to the company preferences tab.
- Go for and uncheck the use undeposited funds as a default deposit to account checkbox.
- The last step is to go for the ok tab.
Select an undeposited fund or another account each time you create a sales receipt.
- On the homepage, choose Create Sales Receipt
- After that, choose a customer from the customer dropdown menu
- The next step is to select undeposited funds from the deposit to drop down.
- Then, enter the rest of the information and fill out the form.
- Choose save and close or save and new.
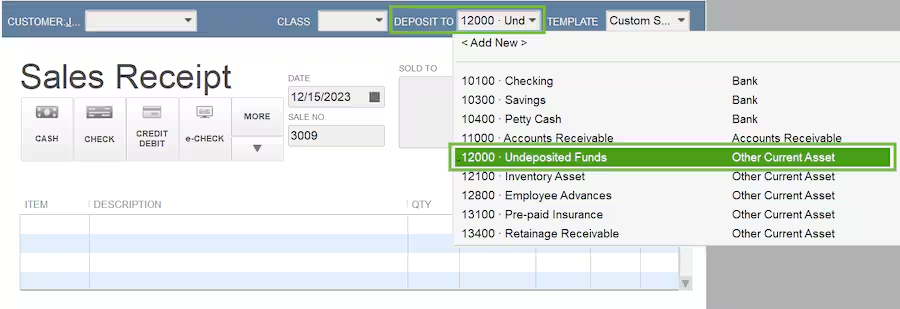
It is recommended to always review the deposit to field, so you know where your payments are going.
In case your bank records a single payment as its own, then the need to combine it with others is eliminated. You can further put the payment directly into an account and skip undeposited funds.
Also Read: Create invoice in QuickBooks Desktop
Step 2: Make a bank deposit
When you have your deposit slip in your hand, you can record a bank deposit and combine payments successfully in QuickBooks. All the payments in the undeposited account will show up in the bank deposit window.
Other Steps: Review your undeposited funds account
It is good to check the undeposited funds account and further clear out any payments waiting to be moved.
- Here, you need to choose a chart of accounts from the lists menu
- Now, right-click the undeposited fund and choose Quickreport: undeposited funds
- The next step is to select all from the date dropdown menu
- After that, choose Customize report
- Go for the filters tab and then scroll down the filter list and choose cleared.
- In the cleared section, choose no. Also, choose the ok tab.
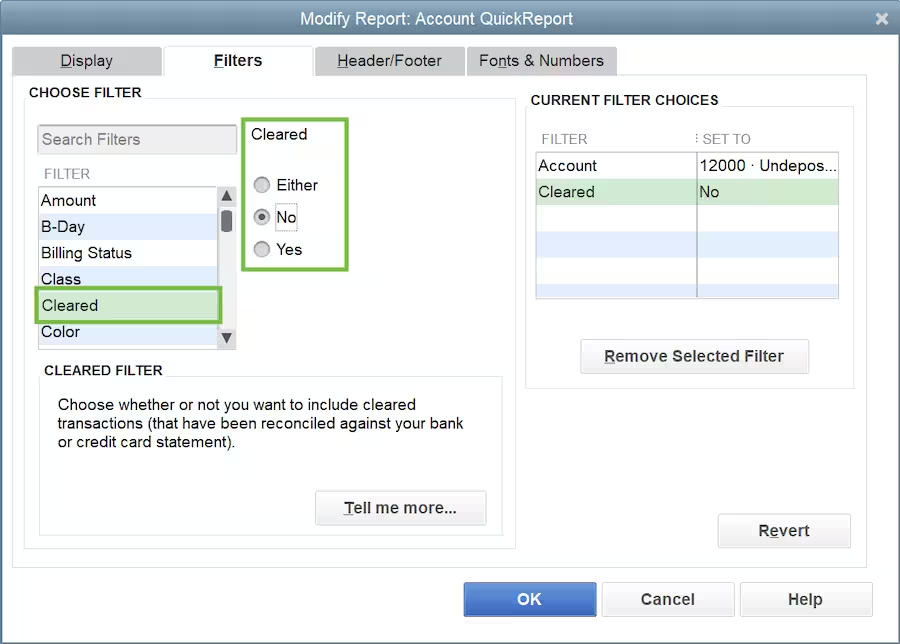
The report lists any transactions that are remaining in the undeposited funds account. In order to add these payments to the deposit, you can make a bank deposit.
Also check this out: QuickBooks Direct Deposit Form
Steps to Deposit Payments into Undeposited Funds in QuickBooks Online
If you are a QuickBooks Online user, here is what you need to do, in order to put payments into undeposited funds account in QuickBooks Online:
Step 1: Put payments into the undeposited funds account
You simply have one undeposited fund account. This can be used to hold all payments you need to combine and group together. You will be able to decide which account in QuickBooks to put the deposit into when you combine.
You can carry out the below guidelines to process payments and enter transactions in QuickBooks:
Transactions you download from your banks and credit cards
In case you connect your bank and credit card accounts, then QuickBooks will download all the transactions. You simply have to combine downloaded transactions or use undeposited funds since QuickBooks already has the info from the bank. Simply categorize your downloaded transactions.
Transactions processed with QuickBooks payments
QuickBooks manages the invoice payments processed with QuickBooks payments for you. You don’t have to put these in undeposited funds. In case you need to combine payments processed outside of QuickBooks payments, then perform the steps in the next sections.
- You need to opt for + New tab
- Furthermore, choose receive payment
- And then, choose a customer from the customer dropdown
- After that, go for the checkbox for the invoice you are receiving payments for
- Now, from the deposit to dropdown, choose undeposited funds
- The next step is to enter the rest of the form.
- The last step is to choose save and send, save and new, or save and close
Sales receipts for payments you process outside of QuickBooks
- Go for + New
- Then, choose the sales receipt
- After that, go for the customer from the customer dropdown
- The next step is to choose undeposited funds from the deposit to drop down
- Now, enter the rest of the sales receipt
- The last step is to choose save and send, save and new, or save and close
Note that, you should always review the deposit to field so that you know where your payments are going. In case your bank keeps a record of a single payment as its own, then you need not combine it.
Also Read: How to Fix Not Enough Space on Drive C: QuickBooks?
Step 2: Make a bank deposit
With a deposit slip in hand, you need to simply record a bank deposit and combine payments in QuickBooks. All the payments in the undeposited funds’ account will appear in the bank deposit window automatically.
Other steps: Review the undeposited funds account
We recommend checking your undeposited funds account to clear out any payments waiting to be deposited. This can be done as follows:
- Head to the settings tab and choose Chart of accounts
- The next step is to find an undeposited funds account on the list
- The last step is to choose the view register
Also Read: How to Rectify QuickBooks Delivery Server Down Error?
Conclusion!
Now that we have reached the end of this segment, we believe that the information shared above might be of some help in depositing funds in an undeposited account in QuickBooks online and on desktop. However, if there is any query remaining, then in that case, you can try reaching out our technical support team at +1-888-510-9198, and they will answer all your queries immediately.