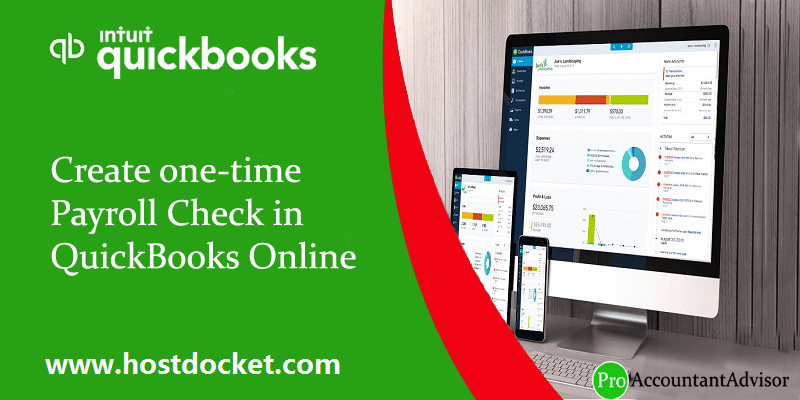Paycheck is important for an employee, and the procedure to make one paycheck in QuickBooks Online is just like paying your employees simultaneously. The main difference is that, in this case, you will choose only the only employee to cover from the list- not all of your employees. If that you would like to create one-time payroll check in QuickBooks Online which means that you need to follow some steps.
The steps for create one-time payroll check in QuickBooks are mentioned below. However, if you want to ask any question or share your inquiries with us, you can join our QuickBooks payroll customer service team for immediate help. Give us a call at +1-888-510-9198, and we will provide you with immediate support and assistance. Our certified QuickBooks professionals will ensure to answer all your queries immediately.
You may also like: How to Fix QuickBooks Install Error Code 1722?
Steps to create the payroll check in QuickBooks Online
In order to create the payroll check in QuickBooks online (QBO) just follow the given steps.
- In the left menu, then choose the “Workers” icon, then hit onto the “Employee” icon.
- Choose the ‘Run Payroll’ option:
- A payroll reminder may also look under “Run payroll“. It’ll change dependent on the cover date. Or in case you have pay programs, then you will realize the date the payroll is expected. Cut off time is contained if deposit is busy.
- The concept to get second payroll run will even upgrade once all workers are compensated. Or the pay date has now passed.
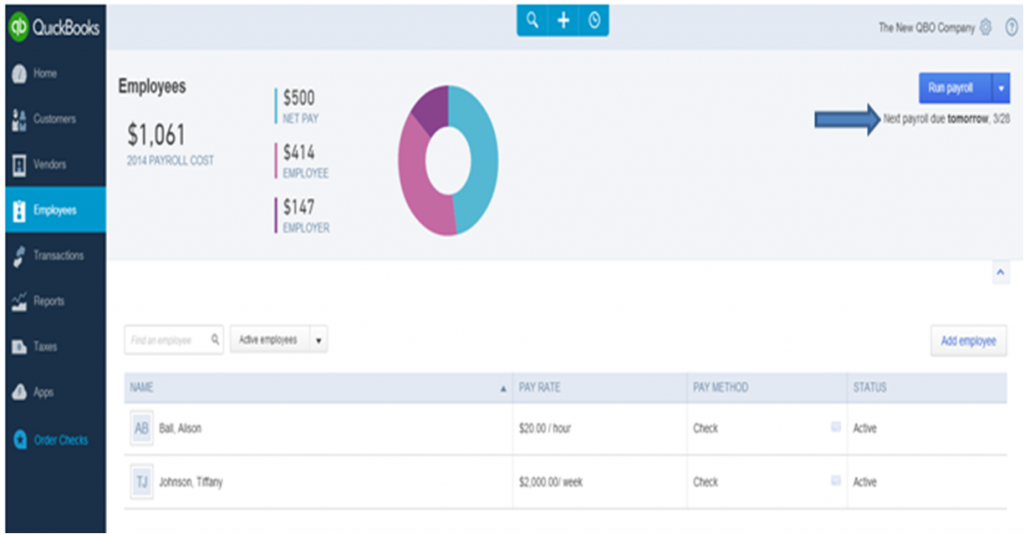
- Choose the ‘Pay Schedule’ icon and then choose the “Continue” icon to proceed.
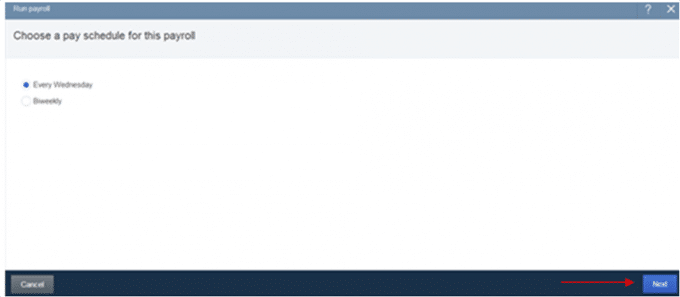
- Choose the name of the desired employees that you would like to pay. Whether you’ve got the pay period and assess date check.
- Input the amounts and hours to your workers.
- In case you are not able to observe all pay forms, “resize or maximize” your browser window.
- Choose the “Gear icon” to hide or show “Pay forms“.
- Hourly, Salary and Commission cover forms cannot be concealed
- To get rid of it from payday, simply assess the cover type. The system will remember the settings till you alter it.
- You could also put in a memo about the Memo area. The amount is dependent upon width and the size. We advise that you restrict the amount of letters.
- Choose the “Preview Payroll” to proceed further. Or you can also click on “Save for Later” icon to save the progress.
- You also have the capability to toggle between DD, Direct Deposit +check, and Payday display. This is a 1 time change.
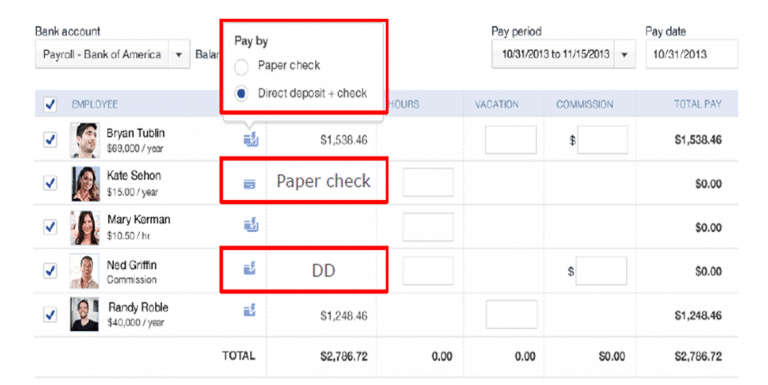
- Choose the “Submit” the pages.
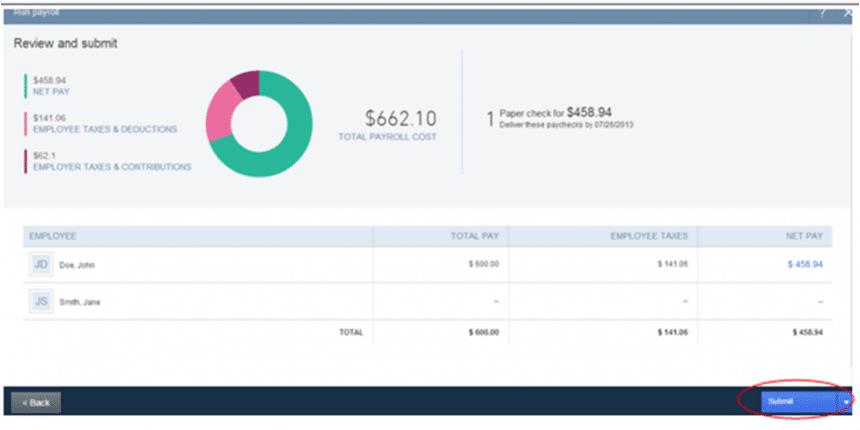
- Choose the “Printing Paycheck” & “Printing Pay stubs” icon. Later, choose the “Finish Payroll” tab.
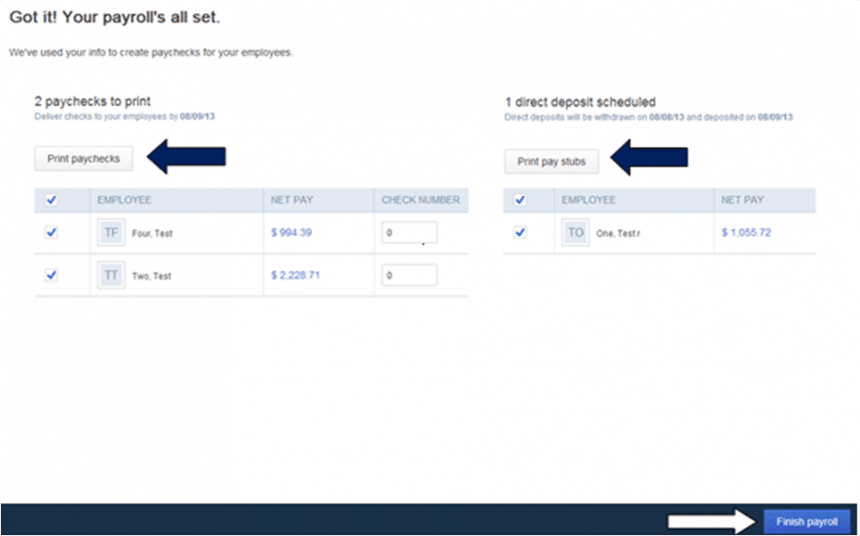
- You’ve got an choice to auto-fill assess amounts. To accomplish this, enter the primary number and choose Auto-fill to fill out the list. It will override some amounts. This is available from the advance that is cash flow.
Afterward Choose Finish Payroll
- You’ll have the ability to Printing Paychecks.
- For direct deposit checks, an email is delivered before the cover date confirming direct deposit checks have start to process.
- The number of deposit checks will show up in the mail. You might also see the Total Cost account (on the Reports tab) to examine your complete direct deposit payroll amount.
You may also read: How to Fix QuickBooks Error 6000, 301?
How to Resolve Error: Submitting payroll QuickBooks Online Payroll?
Most of the times, it happens that you may get an error: “You have selected tax liability account on a transactions where it is not allowed or have not specified a tax rate” when you submitting a payroll.
This error occurs if the accounting preferences mapping were incorrect.
How to Fix this error?
To resolve this error follow the below given steps:
- Access/Open the Chart of Accounts.
- Go to “Payroll accounting preferences” and check if you’ve selected the appropriate account for each.
- Finally Update the accounts as needed.
Important: The account is set up for payroll liabilities and payroll expenses.
How to Create Paychecks — Intuit Online Payroll?
To create Paycheck in QuickBooks online Payroll, follow the following steps.
- First of all Choose the “Payday” option.
- Select a Pay schedule in case you’ve got multiple.
- Enter in the amounts & hours for employees. When an employee does not appear on the initial page in Create Paychecks:
- Mark the employee checkbox to deselect all employees.
- Choose the ‘Continue’ icon to keep to another page of employees.
- Choose the “Create Paychecks” tab.
- Verify the pay check amounts, and also the payment procedure.
- Direct deposit checks:
- “Yes” icon will show in the Direct Deposit column when the tests will act as direct deposit.
- “No“, in black text, means that the worker is put up to be given a paycheck rather than direct deposit. However, your payroll account isn’t yet active for direct deposit:
- To enroll in direct deposit, see Enroll in direct deposit (DD).
- For confirming the company bank test transaction, see Verify test transaction.
- To validate the business bank evaluation trade, visit Verify test trade. (Choosing Approve Paychecks also spares direct deposit checks for transmission out of the bank to the worker’s bank. The true processing and transmission of capital will not happen until 5:00 p.m. PST two business days prior to the cover date.)
- If one or more workers will be given a paper test, enter the test number(s). Then pick the “OK” icon.
After picking Approve Paychecks
- You’ll have the ability to Printing Paychecks.
- For immediate deposit checks, an email is delivered before the cover date confirming direct deposit checks have begun to process. The number of deposit checks will be displayed in the mail. You might also see the “Total Cost account” (on the Reports tab) to examine your complete direct deposit payroll amount.
Read Also: How to Fix QuickBooks Error 6000 304?
Final words..
Use the above-shown methods to create one-time payroll check in QuickBooks Online. If you are facing any technical hassle or issues, you can freely contact the QuickBooks online support number .i.e. +1-888-510-9198.
We appreciate for your visit..! To get more information related to QuickBooks and bookkeeping come back soon.
FAQs Related to Create one-time Payroll Check in QuickBooks Online
You can run payroll using the steps below:
1. Navigate to the payroll menu and further choose run payroll.
2. After that, choose a pay schedule and hit continue.
3. The next step is to choose the employees you want to pay.
4. Further, verify that you have selected the correct pay period and pay date.
5. Once done with that change the employee’s pay method as required.
6. Enter hours worked, if applicable.
You can do this by:
1. First select employees.
2. After that go for pay employees and choose from the check types scheduled payroll, unscheduled payroll, or termination check.
3. The next step is to choose the appropriate schedule a and choose start scheduled payroll.
4. Once done with that verify the pay period ends date, check date, and QuickBooks bank account.
In case your client only needs payroll services, then you can simply offer then QuickBooks payroll service without QuickBooks online software subscription. This means that even without QuickBooks online, you can manage payroll-only client.
QuickBooks online payroll pricing are as follows: Each employee is an additional $6/month for core, $8/month for premium, and $10/month for Elite.
See some other helpful articles
Process of QuickBooks Bank Reconciliation