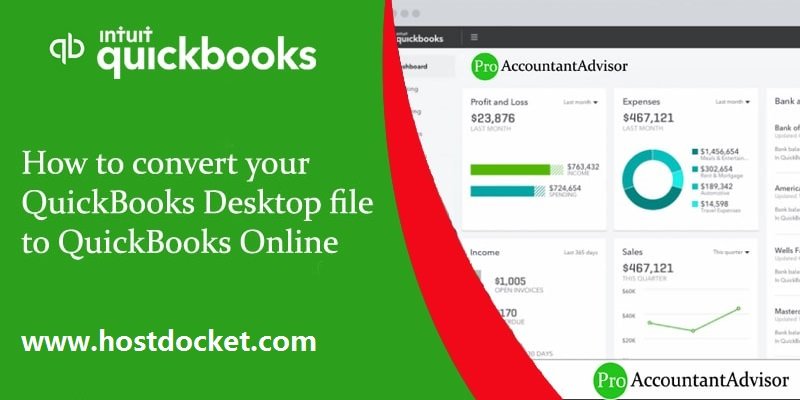Planning to switch to QuickBooks online or import your QuickBooks desktop company file to QuickBooks online? Well, if that is the case, no need to start over again. Simply moving your desktop file to a QuickBooks online company can help you fix the issue. Moving to QuickBooks Online from QuickBooks desktop offers a lot of benefits. It involves a bunch of steps. Thus, to help you out with your migration process, here we are with this piece of writing sharing the complete information related to moving or converting QuickBooks desktop files to QuickBooks online.
However, if you are new to QuickBooks or aren’t well-versed in the technical aspects of the software, you can simply get in touch with our technical support team having sound knowledge related to QuickBooks desktop and online. All you need is to ring us up at +1-888-510-9198, and all your queries will be answered immediately. Having said that, let us check out the migration process and unleash some more information.
Benefits of Converting QuickBooks Desktop to QBO
- One of the benefits you can reap by converting QuickBooks Desktop to QuickBooks Online is that it is free of cost. Intuit doesn’t charge anything for importing data to the online version.
- You can easily compare reports from the current year to the previous year.
You may see also: How to Fix QuickBooks Error Code 3140?
Should I convert to QuickBooks Online?
| I use QuickBooks Desktop to… | Can be done in QuickBooks Online | Can be done in QuickBooks Desktop | |
| Access my company file and manage my data | Backing up the data | All editions | All editions* |
| Revert to prior version of my company file | Not available | All editions, with backups | |
| Work with my accountant | All editions | All editions | |
| Accessing company file remotely | All editions | All editions** | |
| Allow multiple users to access my company file | Essentials, Plus | All editions | |
| Maintain multiple company files | Requires additional subscriptions | All editions | |
| Work with multiple QuickBooks windows open at once | All editions | All editions | |
| Work with my customers | Create and manage invoices and bill customers | All editions | All editions |
| Create and manage estimates, send to customers, convert to invoices, and use progress invoicing | All editions; Progress invoicing in Plus only | All editions | |
| Track sales, accept payments, and calculate sales tax | All editions, with QuickBooks Payments | Not available | |
| Track sales and expenses in multiple currencies | Essentials, Plus | All editions | |
| Track projects including time expenses, pending payments, unbilled work | Plus | All editions | |
| Invoice with batch invoicing | Not available | All editions | |
| Prevent sales to customers with overdue invoices | Not available | Enterprise | |
| Work with my suppliers | Manage bills and pay suppliers | Essentials, Plus | All editions |
| Billable expenses | Plus | All editions | |
| Track and manage contractors | All editions | All editions | |
| Manage employee data | Track employee time, including billable hours | Essentials, Plus | All editions |
| Pay employees, e-file payroll taxes, and print and file T4s | All editions, with Enhanced Payroll | All editions, with Payroll subscription | |
| Connect to my bank, download transactions, and reconcile | All editions | All editions | |
| Use online banking | Undo previous bank reconciliations | By an accountant, in QuickBooks Online Accountant | All editions |
| Use the FIFO method to track inventory quantities, sales revenue, and COGS | Plus | Enterprise, with Advanced Inventory | |
| Use Average Costing method to track inventory | Not available | All editions | |
| Manage inventory | Set and manage inventory reorder points | All editions | All editions |
| Track income and expenses and organize according to tax categories | All editions | All editions | |
| Run custom, Profit & Loss, expense, and balance sheet reports | All editions | All editions | |
| Create and run reports | Forecast sales and expenses | Plus | Premier, Enterprise |
| Create custom reports with Intuit Statement Writer | Not available | Enterprise | |
| Use Advanced Reporting | Not available | Enterprise |
Steps to move your QuickBooks desktop files to QuickBooks online
QuickBooks Online is being used by small and medium businesses all across the globe. Users can access QuickBooks anytime from anywhere making business operations lot easier. In fact, they can back up their data from data anywhere. And that is the reason why many people are converting to QuickBooks Online from QuickBooks desktop. Let us explore the steps one by one:
For quick fix to common QuickBooks online Sync Errors: Click Here!!
Step 1: Get your desktop file ready
Before you proceed, note that you have 60 days from the time you create your QuickBooks online account to move your data. In case you are not sure how old your company is, you simply have to sign in to QuickBooks online. Further, refresh the page for personalized information.
| Important: Ensure that your QuickBooks software is updated to the latest release. 1. For this, you need to first navigate to QuickBooks and Press F2 or Ctrl + 1, in order to open the product information window. 2. You need to further check your current version and release. In case you have the QuickBooks versions and releases or higher: 2019 R17, 2020 R15, 2021 R10, and 2022 R5, it will be easy to migrate. Ensure that the company file isn’t too big to export. |
- In this step, you need to first update QuickBooks.
- And further to ensure that the total target is less than 750,000, you need to press ctrl +1 on your keyboard.
Note: In case the file exceeds the target limit, it will not be converted to QuickBooks online. The only option is to import lists and balances in QuickBooks online or start fresh.
- You now have to print a copy of your sales tax liability report.
- And further, enter adjustment entries after your move.
- Move to the reports menu, and further choose vendors and payables.
- Also, choose sales tax liability.
- You now have to choose all from the dates dropdown ▼
- From the print dropdown ▼, choose save as PDF.
- Also opt for the folder you want to save it in, name the file, and choose save.
Step 2: Move your QuickBooks desktop file to QuickBooks Online
The next step in this migration process is to move your QuickBooks desktop files to QuickBooks online. However, it should be noted that if you are using QuickBooks version 2018 or older, then you can move your data to QuickBooks online with an online tool.
QuickBooks Desktop Pro or Premier
- You need to first sign in as admin to the company file you need to import.
- Further, head to the company and choose export company file to QuickBooks online.
- Choose start your export.
- And also, sign in as admin to QuickBooks online company.
- The next step is to opt for choose online company option and select the QuickBooks online company you wish to replace with the company file.
- Now, hit the continue tab.
- Also, in case you track inventory in QuickBooks, then check out the below options:
- Choose Yes to bring them over and further enter the as of date. Also, use the first day after your last tax filing period as your inventory start date.
- Opt for no if you want to set up new items later in QuickBooks online.
- Further, enter agree in the text field and also choose replace.
- You now have to choose yes, go ahead and replace the data.
- Lastly, click on replace tab.
QuickBooks Desktop Enterprise
Note that, if you make use of advanced features like advanced reporting and advanced inventory, then it is suggested to start fresh, as some of the data won’t move to QuickBooks online. In case you want to keep using these features in the enterprise, then go for cloud-enabled QuickBooks desktop enterprise.
- Under this process for QuickBooks enterprise, you need to sign in as admin to desktop company file you want to move.
- Now press ctrl + 1 to open the product information window.
- Also, press ctrl + B + Q and further hit the ok tab to display the export window.
- The next step is to select Get Started on the export window.
- Furthermore, sign in as admin to QuickBooks online company.
- Also, choose the online company and further choose the QuickBooks online company you want to replace with the company file.
- Hit continue.
- And if you track inventory in QuickBooks Desktop, then be sure with the below options:
- Choose Yes to bring them over, and further specify the as of date.
- Also, note that you need to use the first day after your last tax filing period as your inventory start date.
- Now, choose No if you want to set up new items later in QuickBooks online.
- You need to now enter agree in the text field and further choose replace tab.
- Towards the end, it is recommended to choose Yes, go ahead and replace the data, and hit replace tab.
Step 3: Get ready to use QuickBooks online
Now that your company file is all set up, it is time to start with QuickBooks online. With QuickBooks online, you can now connect your bank or credit card account. Further, create and send invoices to your customer. And also track your bills and make payments.
Migration steps for QuickBooks Desktop to QuickBooks Online
Here is what the migration process of QuickBooks desktop to QuickBooks online involves:
Back up your company file
In QuickBooks desktop, you need to backup your QuickBooks data on a regular basis, to avoid any sort of data loss. Whereas, in QuickBooks online, the data is stored securely in the cloud. Thus, it doesn’t require any manual backup.
- In case you use multi-user mode, move to the file menu and choose switch to single-user mode.
- Further head to the file menu and choose Create Backup.
- Also, select the local backup.
- You now have to choose local backup in the window and hit next.
- The next step is to choose browse in the local backup only, and further choose where you want to save your backup company file.
- Set the number of backups you want to keep.
- Hit ok when you are ready to proceed.
- Choose Save it Now and further hit next.
- A confirmation message will show up when the backup is completed.
Update QuickBooks Desktop
As mentioned earlier, you need to check if your QB is updated to the latest release or not. The steps you can carry out here are:
- Head to file menu and choose switch single user mode.
- Now, click on help tab and further hit update QuickBooks desktop.
- You now have to opt for update now.
- Also, choose get updates and hit close.
- The next step is to choose file and hit exit.
- Moving ahead, reboot QuickBooks.
- In case you have payroll, run it now.
Remove Minsitere due Revenue (Companies outside Quebec only)
- You need to choose suppliers and then move to supplier center
- Further identify Minsitere due revenue
- Now, open the supplier
- Move to sales tax settings
- Uncheck all the boxes
- And further mark the supplier as inactive
- Hit ok tab to close the window
Turn off payroll in the QuickBooks desktop file
It is essential to avoid payroll issues post-migration, it is suggested to turn off in the QuickBooks desktop file prior to starting the migration.
- Choose edit tab and further opt for preferences from the dropdown menu.
- The preferences window will show up.
- You now have to choose payroll and employees from the left-side menu bar.
- Also, choose the company preferences tab in the preferences window.
- Now, hit no payroll option.
Save your Sales tax liability report
You can save or print a copy of your sales tax in QuickBooks Online. Further might require it to enter adjustment entries after migrating. The steps involved in this procedure are:
- You need to navigate to the reports menu and further choose suppliers and payables.
- Also, choose sales tax liability.
- From the dates dropdown, choose all.
- Now, at the top, from the print dropdown, you need to choose save as pdf.
- Further choose the folder you want to save it in, name the file, and choose save.
- After you have saved the file, you can print it if you would like a hard copy.
Export your reports and lists
Exporting reports and lists is optional. This is required only when your company has in excess of 700,000 targets. Otherwise, you can skip to creating a QuickBooks online account.
- in QuickBooks desktop, you need to head to reports menu and further choose report center
- Moving ahead, find and open any report.
- Also, choose the desired date range from the dates dropdown menu.
- Now, choose excel on the toolbar.
- You can also choose print or email to save the report as PDF.
- Heading forward, from the excel dropdown, choose create new worksheet to create a new excel workbook or to update an existing workbook with the data in the open report.
- Choose update the existing worksheet.
- Also, choose Export and locate the workbook on your computer.
- In case you want to format the data a specific way, then choose advanced.
- Moreover, if a message says your report has too many columns, choose advanced.
- Now, choose and uncheck the space between the columns checkbox.
- Also, hit ok tab.
- And towards the end choose ok tab when you are ready to export.
Create QuickBooks online account
You now need to create your QuickBooks online subscription to complete the process. Review the list of options to choose the plan that suits you. Also, keep a check on the system requirements. When prompted to sign in, you can use the same credentials you used to sign in to your QuickBooks desktop account. If you missed it for some reason, then try to reset your QuickBooks desktop password.
Final words!
Using QuickBooks Online much convenient than the desktop version and that’s why more and more people are shifting to it today. Hopefully, these provided steps will help you to Convert your QuickBooks Desktop to QuickBooks Online.
If you are not able to do or there is any problem you are facing while following these steps, you can contact our QuickBooks helpline number and get quick help from US based best accounting experts. Our QuickBooks online support team is available 24*7 to help you, dial today our helpline .i.e. +1-888-510-9198.
Other helpful topics
QuickBooks Is Unable To Open Company File
How to Fix Payroll Setup Error code format 00000 XXXXX?
Reconcile Bank and Credit Card Accounts
Some FAQs on Convert from QuickBooks Desktop to online
Converting to QuickBooks Online allows for remote access to your financial data, automatic software updates, and better collaboration with your team. Plus, it’s a cloud-based solution, which means you won’t have to worry about backing up your data or losing it due to computer malfunctions.
If you need assistance with the conversion process, you can reach out to our toll-free number at +1-888-510-9198. Our customer support team can guide you through the steps and answer any questions you may have.
Most data can be converted to QuickBooks Online, but some features and data types may not transfer over. For example, if you use the QuickBooks Desktop payroll feature, you’ll need to set up payroll in QuickBooks Online separately. Make sure to review the list of what will and won’t convert before starting the conversion process.
The time it takes to convert depends on the amount of data you have and the complexity of your company file. Typically, the process can take several hours to complete. However, our customer support team can provide a more accurate estimate based on your specific situation.
Yes, you’ll need to cancel your QuickBooks Desktop subscription after successfully converting to QuickBooks Online. This will prevent you from being charged for both subscriptions. Don’t forget to do this step, as it can save you money in the long run.
Remember, if you need any assistance with the conversion process or have further questions, feel free to reach out to our toll-free number at +1-888-510-9198.