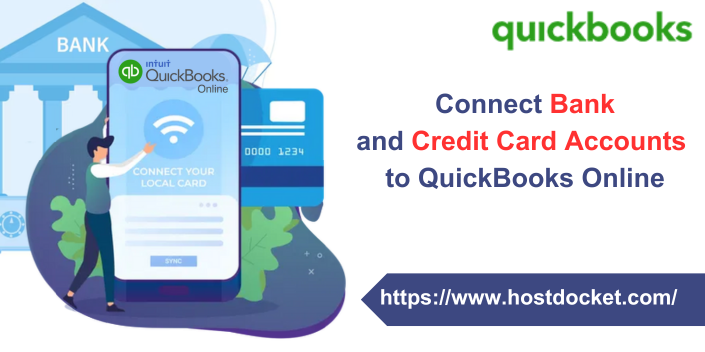Do you know the process to connect your bank and credit card accounts to QuickBooks Online? Well, it is possible to connect credit card to QuickBooks Online. Connecting your online bank in QuickBooks automatically downloads and categorizes the transactions. It further helps in saving time in updating the bank feeds. You simply have to review and approve them. To help you connect bank and credit card accounts to QuickBooks online smoothly, here we are with this segment, sharing the complete set of steps that can be performed to connect bank and credit card accounts. To know more, ascertain to read this segment carefully. You can also get in touch with our technical support team at +1-888-510-9198, and we will provide you with immediate support and assistance.
Also Read: QuickBooks Credit Card Processing
Steps to Connect Credit Card to QuickBooks Online
Here are the steps that can be performed to connect bank and credit card accounts to QuickBooks Online successfully. Let us have a look:
Also Read: How to Use the Automated Password Reset Tool for QuickBooks Desktop?
Step 1: Connect a bank or credit card account
You need to connect your bank or credit card account, to avoid manually entering the transactions. It is further possible to connect multiple businesses and personal bank accounts, in order to keep the business information up to date in QuickBooks.
It should be noted, in case you have an American Express business account, then you can also connect it to your QuickBooks online account.
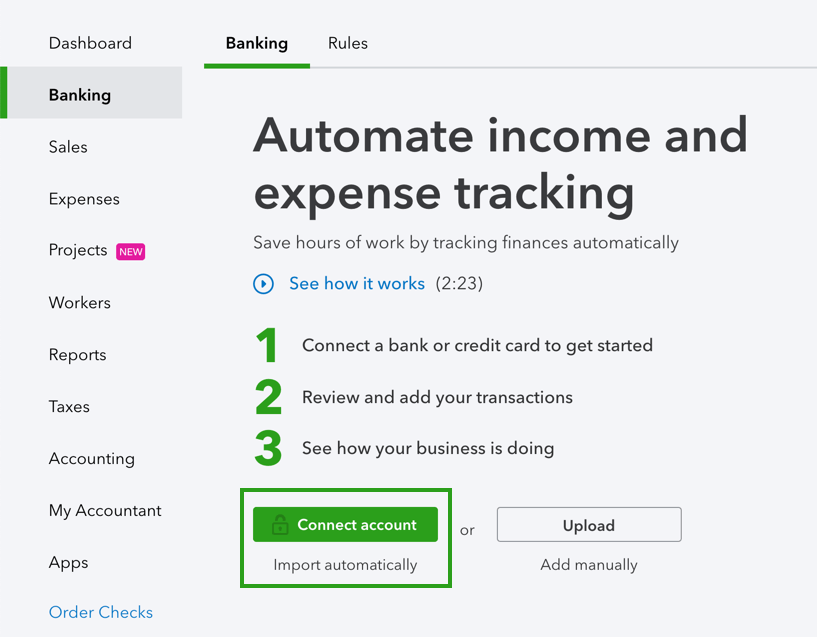
- You need to first head to the transactions and then choose bank transactions
- After that, select the link account
- The next step is to enter the URL or name of the bank in the search field and then choose the bank.
- It should be noted that if you can’t find the bank, you can manually upload transactions instead.
- Furthermore, enter the sign info in the login and password fields and then click on the continue tab.
- Choose the account you wish to connect and the date to pull transactions from the dropdown▼.
- Now click on the next tab.
Further, note that some banks let you download the last 90 days of transactions. Whereas, Others can be downloaded for as long as 24 months.
- Choose your account type on the account type dropdown▼ and further click on the next tab.
Also, note that you need to choose the account type that matches your chart of accounts in QuickBooks. In case you do not see the correct account type, and select +add new.
For New Bank Accounts:
- In the account type dropdown▼, you need to choose the bank
- After that, select savings or checking in the detail type
- Now, give the account a name and then choose save and close.
For New Credit Card Accounts:
- In the account type dropdown▼, you need to choose credit card
- Furthermore, assign the account a name, hit save, and close tab
- You now have to map the bank account in the existing accounts dropdown▼ and then hit next.
- The next step is to choose Connect and select Done.
Also, you can edit the account name in the new account name field or change it later.
Also Read: Undeposited Funds in QuickBooks
Connect your bank account from the chart of accounts
- Under this process, you need to first head to the settings tab and then choose the chart of accounts
- The user needs to choose the view register dropdown▼ in the action column. Choose connect bank
- Enter the URL or name of the bank in the search field, and choose a bank.
- Also, note if you can’t find your bank, you can manually upload transactions instead.
- Enter the sign info in the login and password fields and choose the continue tab.
- Choose the account that you want to connect and date to pull transactions from the dropdown▼ and hit the next tab.
- Note that you need to choose the account type that matches your chart of accounts in QuickBooks. In case you do not see the correct account type, then choose + Add new.
For new bank accounts:
- Choose the bank in the account type dropdown ▼
- Now, in detail type, choose savings or checking
- After that, give the account a name and then choose Save and close
For new credit card accounts:
- In the account type dropdown▼, choose credit card
- Once done with that, assign a name, click on save, and close
- You now have to map the bank account in the existing accounts dropdown▼ and then choose next.
- After that, choose Connect and select Done.
Note that, it is possible for you to edit the account name in the new account name field or change it later.
You might find this helpful: Deposit Payments into Undeposited Funds Account in QuickBooks
Connect another account if your bank is already previously connected
In case you have already linked your bank account, you can easily add more bank or credit card accounts from the same institution.
- You need to head to transactions and choose bank transactions
- After that, in the link account dropdown▼, choose manage connections.
- Now, toggle on the switch for any additional account you want to connect.
- In case you do not see the account there, head back to transactions and choose link account
- Perform the steps to connect a new bank or credit card account
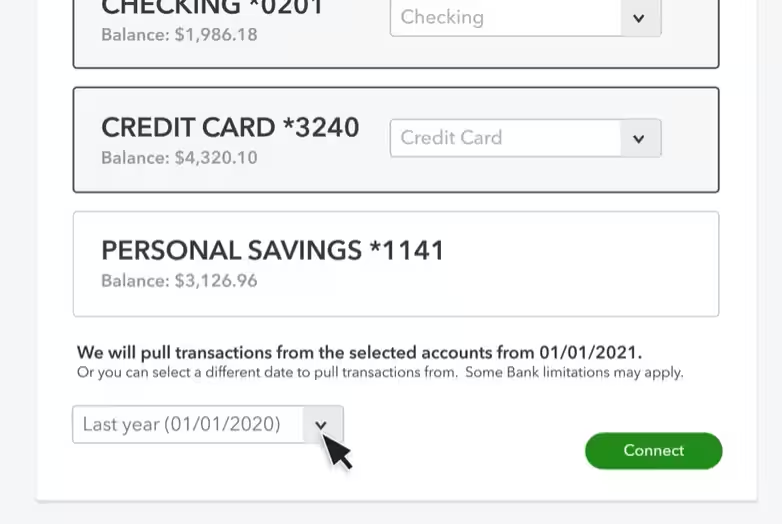
For new bank accounts:
- In the account type dropdown, go for the bank
- After that, choose savings or checking in the detail type
- The next step is to assign a name to the account and then choose Save and close
For new credit card accounts:
- In the account type dropdown▼, choose credit card
- After that, assign a name, click on save, and close
- You need to map the bank account in the existing accounts and choose the next tab
- The next step is to choose Connect and click on Done.
It is possible for you to edit the account name in the new account name field or change it later.
Step 2: Download recent transactions
You need to refresh the bank feed to automatically download your recent bank transactions.
- Head to the transactions tab and choose bank transaction
- Now, select the update tab.
Step 3: Categorize downloaded transactions
You need to review and categorize the downloaded bank transactions to ensure that it is categorized correctly. This would help you organize the charts of accounts perfectly.
Also Read: Is QuickBooks Desktop Being Phased Out?
Conclusion!
Now that you know what steps can be taken to connect bank and credit card accounts to QuickBooks online, it is time to implement those steps manually. You can also connect with our technical support team at +1-888-510-9198 and we will provide you with immediate support assistance. Our certified and technical upgraded QuickBooks ProAdvisors will answer all your queries immediately and make sure that you are successfully able to connect your bank and credit card accounts to QuickBooks Online.
Other Related Articles:
How to Set-up Emails in QuickBooks Desktop Pro?
What is QuickBooks Component Repair Tool?
How to Fix data damage on your QuickBooks desktop company file?
How to Fix Error: Could not connect to the email server problem?